(Blender) هو تطبيق مجاني ومفتوح المصدر في مجال إنشاء رسومات الكمبيوتر ثلاثية الأبعاد للألعاب والرسوم المتحركة وإبداعات المؤثرات المرئية الأخرى للنظام، تم تطوير البرنامج ودعمه بواسطة (Blender Foundation) منذ عام 1998، يمكن (Blender) القيام بجميع الأعمال والمشاريع المرئية ثلاثية الأبعاد مثل الرسوم المتحركة ثلاثية الأبعاد للألعاب والأفلام والطباعة ثلاثية الأبعاد والفن و gif والإعلان والمؤثرات المرئية والعديد من الأشياء الأخرى.
كيفية إنشاء نص ثلاثي الأبعاد في (Blender)
تستخدم العديد من الاستوديوهات الأداة للنمذجة ثلاثية الأبعاد والتركيب وفك التفاف الأشعة فوق البنفسجية وتحرير الرسومات النقطية والدخان والسوائل والشعر والجلد والديناميكيات والتزوير والعرض والجسم الناعم والرسومات المتحركة وإنشاء الفيديو وتحويله إلى سماد ولعدة تأثيرات أخرى.
انقر فوق أيقونة (Blender) وقم بإزالة المكعب الافتراضي والذي يفتح مع شاشة المشروع الافتراضية، احفظ المشروع في موقع ثم تابع العمل خطوة بخطوة كما هو موضح أدناه:
الخطوة 1: إضافة نص، انقر فوق “ Shift + A “ من لوحة المفاتيح تفتح القائمة على الشاشة حدد خيار “نص” من هناك.

سينشئ (Blender) نصًا افتراضيًا ومؤشرًا بعد التحديد، مفتاح (Tab) من لوحة المفاتيح يساعد في تغيير النص إلى وضع النص والوضع الصلب كما هو مطلوب لتحرير النص وتحديد منطقة النص والنقر فوق (Tab)، يتم تمييز المؤشر مباشرة في الزاوية كنص تمامًا مثل كلمة النافذة الآن يمكننا النقر فوق (backspace) أو تحديد نص كامل مرة واحدة وحذفه، اكتب النص الذي يجب أن يظهر بالشكل المطلوب.
الخطوة 2: بعد ملء النص المطلوب في المنطقة انقر فوق (TAB) يتغير وضع النص إلى وضع الكائن، الآن انتم بحاجة إلى تعلم بعض أساسيات (Blender) مثل.
- (Pan) = Shift + زر الفأرة الأوسط.
- تحريك = محور + النقر بزر الماوس الأيمن والسحب لتحريك الكائنات (move).
- استدارة (Rotate) = مفتاح التشغيل السريع R.
- حجم المقياس = مفتاح التشغيل السريع S.
- التحديد = النقر بالماوس الأيسر.
- عرض تناوب (Rotate view) = زر مركز الماوس وحرك الماوس.
تساعد هذه المفاتيح في إنشاء الأشياء وتحريكها وعرضها من زوايا مختلفة.
الخطوة 3: حدد النص وانقر فوق “Tab” لتشغيل وضع النص.
اكتب النص المطلوب وقم بإزالة الكلمات أو الأحرف غير المرغوب فيها فيما يتعلق بكيفية قيامنا بذلك في ملف (windows word). مرة واحدة بعد كتابة الكلمة على الشاشة وانقر فوق (Tab) لجعلها كائنًا ثم انقلها إلى منتصف الشبكة.
الخطوة 4: يمكن إجراء استثناءات النص ثلاثي الأبعاد.
حدد ارتفاع وأدخل القيمة المطلوبة الارتفاع المطلوب للنص.
يمكن حتى تكبير النافذة عن طريق رفع النقر واختيار خيار التكبير أو استخدام (Ctrl Up Arrow و Down Arrow) لزيادة القيم وتقليلها، يمكننا تكبير وتحديد رمز ” F ” للحصول على جميع السمات ذات الصلة بالنص والجبهة للنص المحدد من الجزء الأيمن.

الخطوة 5: تدوير النص
حتى الآن كان النص مسطحًا على الشبكة الآن اجعل النص مرئيًا من المنظر الأمامي.
انتقل إلى خيارات التدوير وعلى المحور X أعط القيمة 90 درجة، النص يغير اتجاهه.

الخطوة 6: انتقل إلى طبقة الجبهات في اللوحة اليسرى لجميع السمات المتعلقة بالنص في الجزء، خيار click on Load a file من Front.

يفتح متصفح ملف (Blender) ثم ينقر على محرك الأقراص C.
محرك الأقراص C -> انقر فوق مجلد windows.

C: – windows -> حدد مجلد الخطوط

C: \ windows \ الخطوط ستكون جميع خطوط الوصول إلى تثبيت (Blender) الافتراضية متاحة هناك.
تتوفر أيضًا العديد من المكونات الإضافية عبر الإنترنت للاستخدام في (Blender) للحصول على تصميم عنوان فريد، يحتوي التطبيق على معظم (fronts) بشكل افتراضي.
الخطوة 7: بعد تطبيق الخط المناسب على النص ثم في الجزء الأيمن لدينا خياران (Level و Bevel)، كلاهما يساعد في تشكيل زوايا النص إذا كانت الزوايا حادة جدًا.
الخطوة 8: إضافة الدقة تضيف الانحناء ونصف القطر السلس إلى زاوية النص.

الخطوة 9: التحويل من نص إلى كائن شبكة، ستقوم هنا بتغيير النص إلى كائن من خلال إعطاء إحالة الشبكة إلى النص الكامل. (ALT + C) من لوحة المفاتيح هو مفتاح الاختصار لتغيير المحتوى إلى شبكة.

بمجرد أن يصبح نص الشبكة يتم تطبيقه بنقاط وخطوط ووجوه متعددة، إذا قمنا بتغيير الوضع من الكائن إلى وضع التحرير
الخطوة 10: عن طريق تغيير النص إلى (mesh) عدد قليل من المتجهات المكررة (الرؤوس أو النقاط) سيتم إنشاؤه لحذفها احتفظ بالشاشة في وضع التحرير وحدد النص وانقر فوق مفتاح W من الخيارات وحدد (Remove Doubles).
وضع التحرير (Edit Mode) ثم (A select text)تحديد النص ثم W ثم (Remove Doubles).
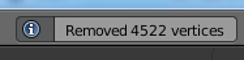

في الجزء العلوي من شريط القائمة يمكننا أن نرى عدد النقاط التي تمت إزالتها من خلال رسالة (Blender) على الشاشة.
الخطوة 11: من السهل إضافة نسيج إلى النص انقر فوق رمز لامبرت في الجزء الأيمن.
اذهب إلى نافذة (diffuse) وانقر على الخيار (option below diffuse) وبجانب (Lambert)، ستظهر نافذة ملونة كاملة يمكننا تحديد اللون الدقيق من هناك.

إذا كان لديك أي ملف (texture) بتنسيق (.png أو .jpg) متوفر (texture) فيمكنك إدراجه في الكائن باستخدام A + خيار جديد في نفس المنطقة، هنا قدمت اللون المائي للكلمة.
الخطوة 12: انقر فوق خيار التقديم في الزاوية اليمنى العليا من شاشة التطبيق للحصول على عرض للنص.
تلعب إضافة الكاميرا والإضاءة وتعيين موضعهما أيضًا دورًا رئيسيًا في إظهار عرض النص وتفاصيل الظل الخاصة به.








