(Auto Cad) هو برنامج تصميم ثنائي وثلاثي الأبعاد بمساعدة الكمبيوتر نستخدمه لنوع مختلف من فروع الهندسة، نستخدمه في الهندسة الميكانيكية والهندسة المدنية والهندسة الكهربائية وبعضها الآخر، في الأعمال المعمارية نستخدمها أيضًا لعمل مخطط تخطيطي للأرضية، إذا تحدثنا عن برنامج (Sketchup) فهو برنامج نصنع فيه نموذجًا ثلاثي الأبعاد لنوع مختلف من التخطيطات، هنا في هذه المقالة سنبين كيفية استيراد ملف (Auto Cad) في برنامج (SketchUp) وإنشاء نموذج ثلاثي الأبعاد لهذا الملف، لذلك دعونا نبدأ مناقشتنا حول هذا الموضوع والحصول على المعرفة عنه.
كيفية استيراد ملف اوتوكاد في SketchUp؟
يمكننا استخدام ملف (cad) تلقائي في برنامج (Sketchup) بسهولة شديدة وإنشاء نموذج ثلاثي الأبعاد لهذا الملف، من السهل جدًا إنشاء نماذج ثلاثية الأبعاد في برنامج (Sketchup)، إذا كنت ترغب في استخدام برنامج (Sketchup) لغرض التعلم فيمكنك استخدامه مباشرة على موقع الويب دون تنزيله، ولكن إذا كنت ترغب في الحصول عليه على جهاز الكمبيوتر الخاص بك فقم بتنزيله من موقعه الرسمي على الويب واستمتع به في عملك.
الخطوة 1: فلنبدأ الآن في التعرف على خطوات استيراد ملف (Auto Cad) في برنامج (SketchUp).
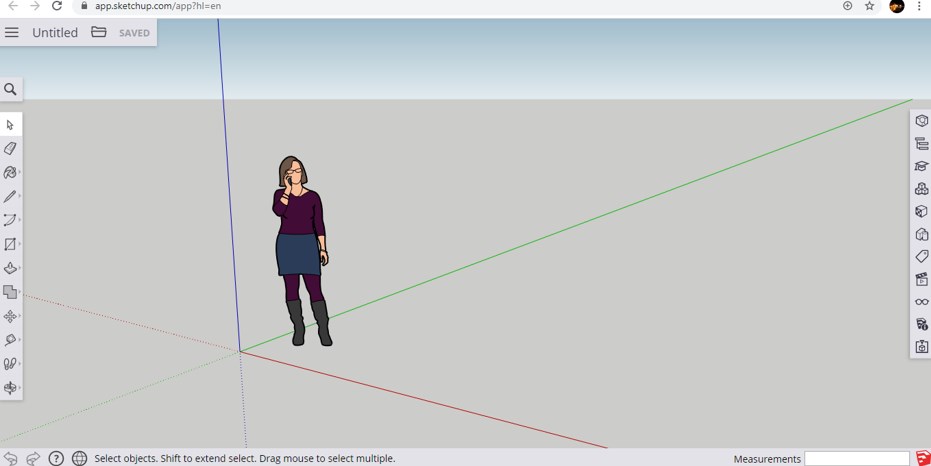
الخطوة 2: لاستيراد ملف (cad) تلقائي في برنامج (SketchUp) انتقل إلى رمز المجلد هذا وانقر فوقه بزر الماوس، بمجرد النقر فوق رمز المجلد هذا سيتم فتح قائمة منسدلة. انقر فوق خيار “إدراج” من هذه القائمة لاستيراد الملف في هذا البرنامج.
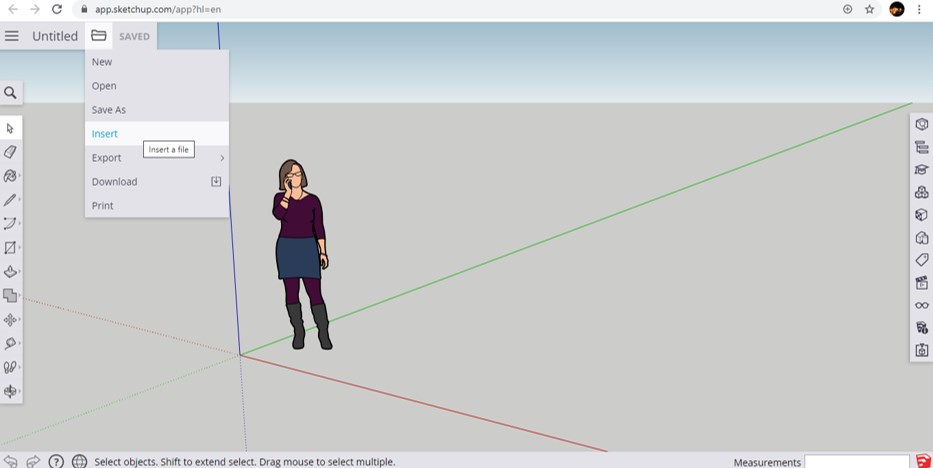
الخطوة 3: بمجرد النقر فوق خيار الإدراج سيتم فتح هذا النوع من مربع الحوار “إدراج” مرة أخرى، هنا اختر خيار “جهاز الكمبيوتر الخاص بك” بالنقر فوقه لاستيراد أي ملف من جهاز الكمبيوتر الشخصي الخاص بك.
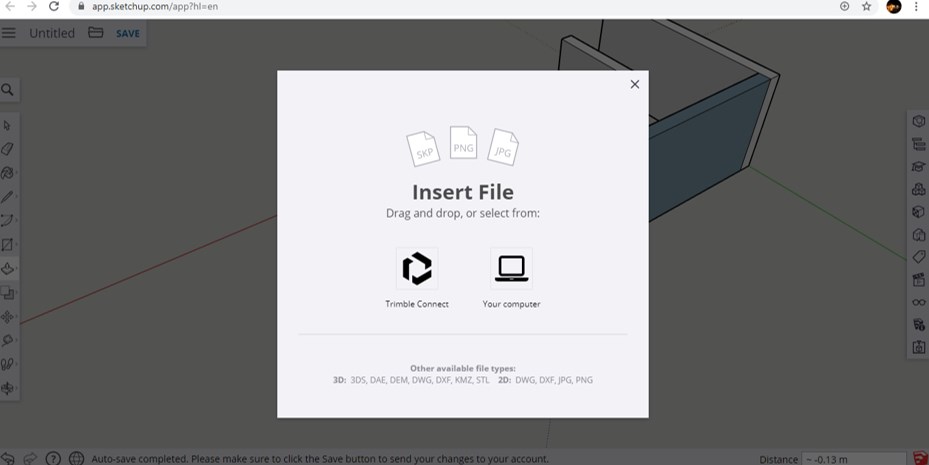
الخطوة 4: الآن سيتم فتح مربع حوار عند النقر فوق أيقونة الكمبيوتر لاختيار ملف (cad) التلقائي الذي تريد استيراده إلى هذا البرنامج، انتقل الآن إلى هذا المجلد على جهاز الكمبيوتر الشخصي الخاص بك حيث قمت بحفظ ملف (cad) التلقائي ثم حدده بالنقر فوقه، انقر الآن على الزر فتح في مربع الحوار هذا لـ.
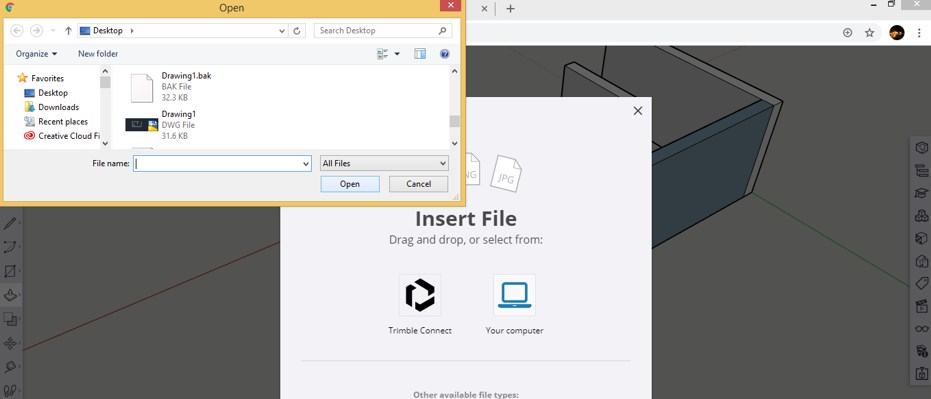
الخطوة 5: الآن ستظهر لك بعض معلمات الاستيراد، ضع علامة اختيار “تشغيل” في خيار “الاحتفاظ بأصل الرسم” لتحديد نقطة الأصل للرسم في هذا البرنامج ثم انقر فوق الزر “استيراد” لاستيراد ملف cad التلقائي في برنامج (SketchUp).
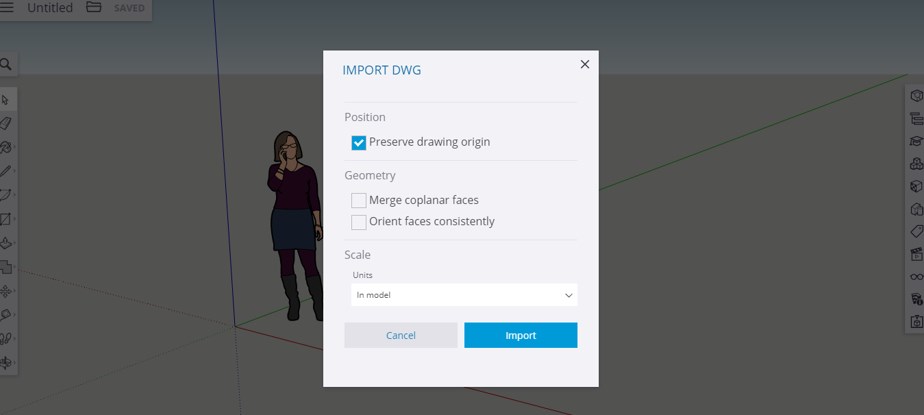
الخطوة 6: سيستغرق تحويل ملفك المقبول لهذا البرنامج بعض الوقت ثم تحويل ملف (cad) التلقائي الخاص بك إلى هذا التنسيق الذي يمكن الوصول إليه في (SketchUp) ثم حفظه في علامة التبويب استيراد او تصدير في برنامج (SketchUp)، انقر الآن على تحريك مؤشر الفأرة على أيقونة إدراج للملف الذي تريده وانقر فوقه لامتلاكه في هذا البرنامج.
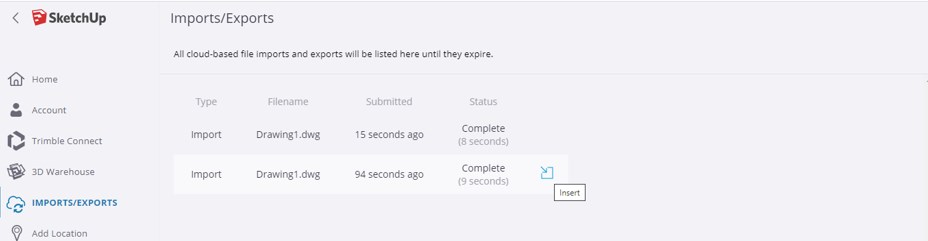
الخطوة 7: الآن سيظهر ملف (cad) التلقائي في شاشة العمل الخاصة ببرنامج (SketchUp)، الآن ضعه في المكان الذي تريده.
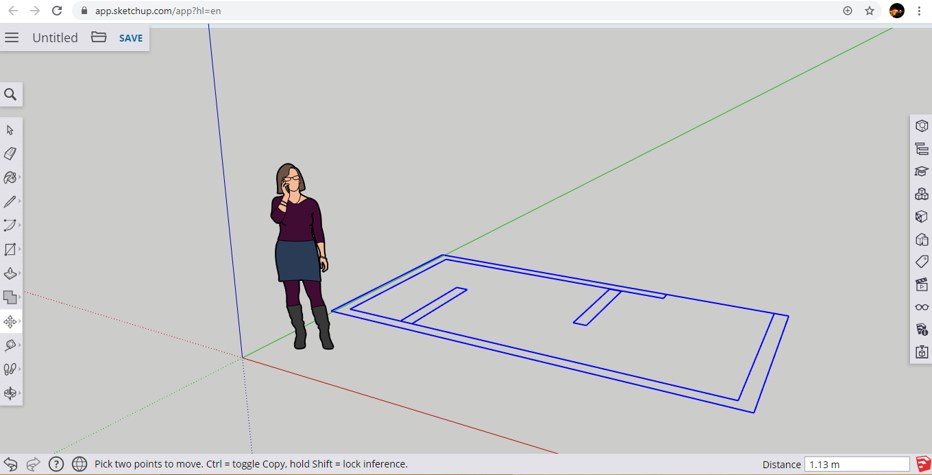
الخطوة 8: يمكنك تغيير عرض التخطيط الخاص بك عن طريق الضغط على زر التمرير بالماوس وتحريك مؤشر الماوس لعرض دوار.
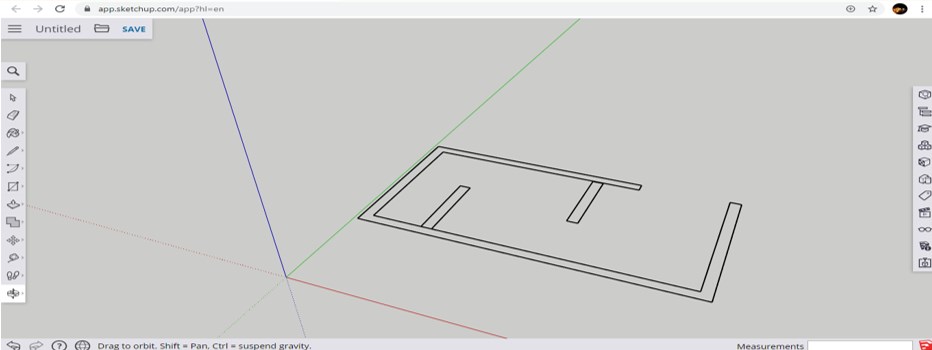
الخطوة 9: يمكنك قياس التخطيط وفقًا لمتطلباتك باستخدام أمر النطاق لهذا البرنامج، خذ أمر المقياس من لوحة الأدوات على الجانب الأيسر بالنقر فوقه ثم انقر فوق الرسم الخاص بك في نقطة معينة تريد قياسه منها.
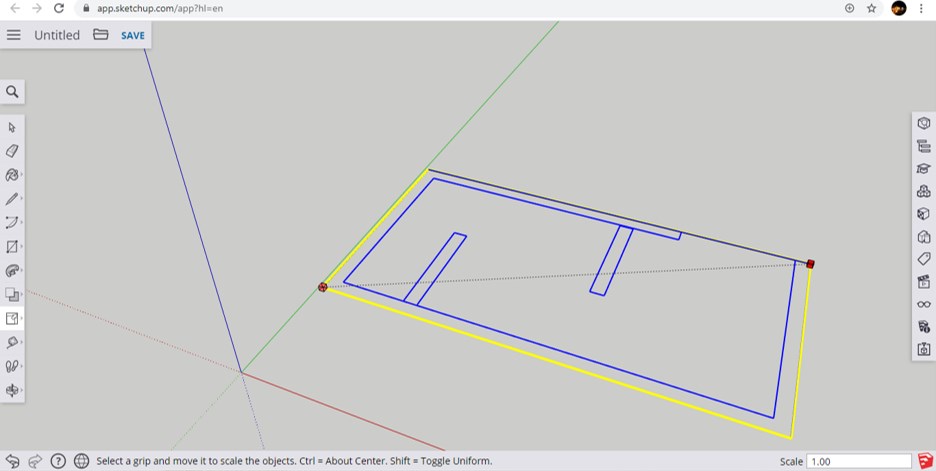
الخطوة 10: يمكنك قياس أبعاد التخطيط الخاص بك باستخدام أمر (Tape Measure) الخاص بهذا البرنامج والذي يمكنك العثور عليه في قسم لوحة الأدوات على الجانب الأيسر.
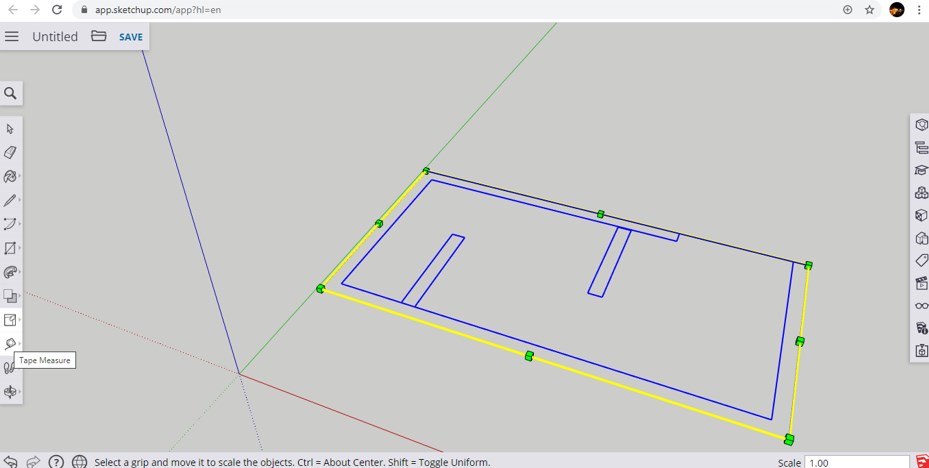
الخطوة 11: خذ أمر (Tape Measure) بالنقر فوقه ثم انقر فوق نقطة البداية من حيث تريد بدء القياس ثم اسحبها إلى حيث تريد قياسها ثم ستظهر لك أبعاد القياس مثل هذه.
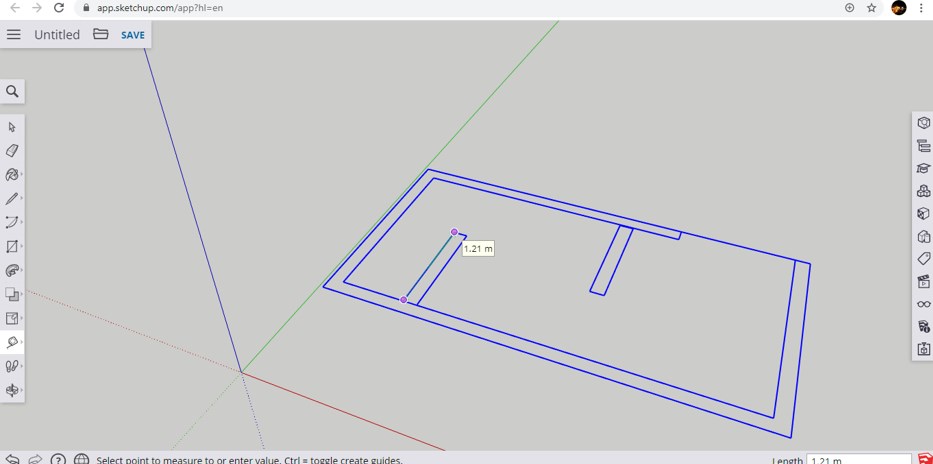
الخطوة 12: يمكنك استخدام أمر الضغط او السحب لإنشاء جدران من هذا التخطيط لعمل نموذج ثلاثي الأبعاد له، من خلال أمر الضغط او السحب يمكنك بثق الجدار في اتجاه تصاعدي أو في الاتجاه الهابط عن طريق سحب مؤشر الماوس في اتجاه تصاعدي أو هبوطي وفقًا لمتطلباتك، لذا خذ أمر الضغط او السحب من قائمة أدوات لوحة الأداة بالنقر فوقه.
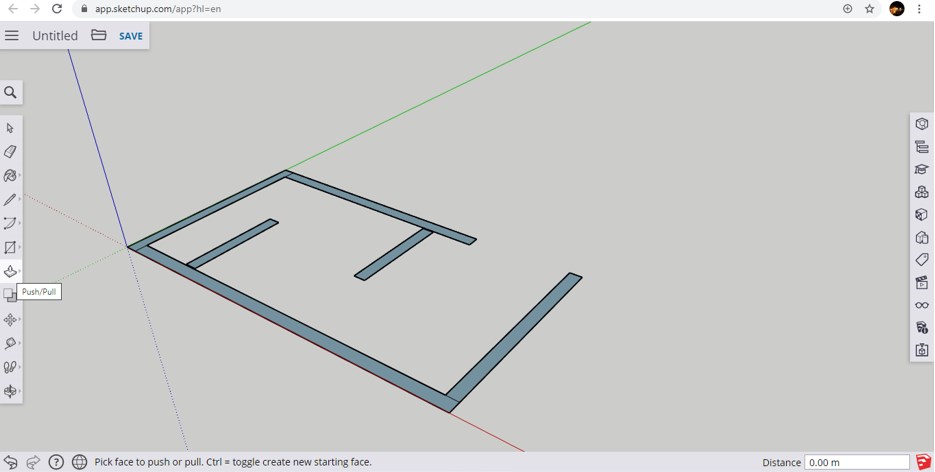
الخطوة 13: الآن خذ مؤشر الماوس لهذا الأمر عند حدود المستطيل الذي تريد تحويله في الحائط. عندما تأخذ المؤشر عند الحدود سيمتلئ بنمط منقط مثل هذا.
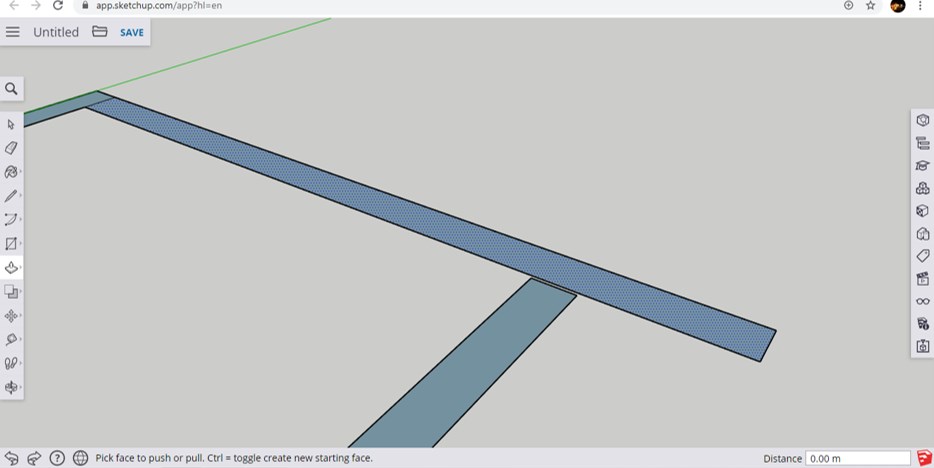
الخطوة 14: الآن يمكنك سحب مؤشر الماوس في اتجاه تصاعدي وجعل كل الارتفاع الذي تريده. من خلال تطبيق هذا الأمر على جميع الجدران يمكنك عمل هذا النوع من النماذج ثلاثية الأبعاد.
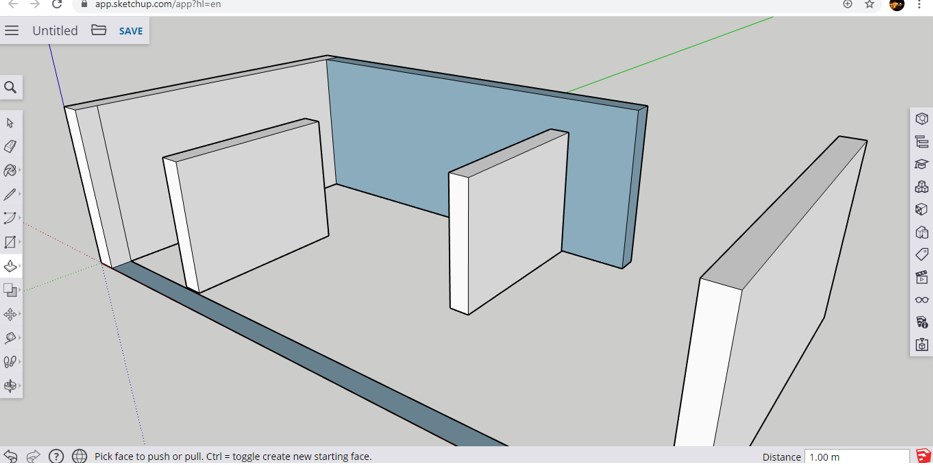
الخطوة 15: قم بتغيير طريقة عرض هذا النموذج ثلاثي الأبعاد بالضغط على زر التمرير للماوس ثم قم بتدويره وأخذ أمر الضغط او السحب مرة أخرى وقم ببثق هذا الجدار أيضًا.
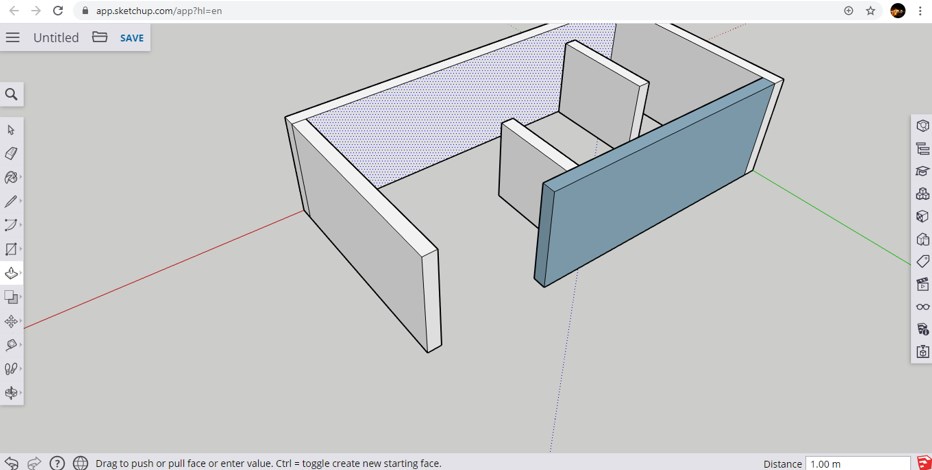
الخطوة 16: يمكنك أيضًا زيادة سمك الجدار عن طريق أمر الضغط او السحب هذا، لزيادة السماكة تحدد السماكة وجه الجدار الذي تريد زيادته واسحبه في اتجاه التوجيه ثم أدخل القيمة المرغوبة للسمك وسيتغير السماكة على هذا النحو.
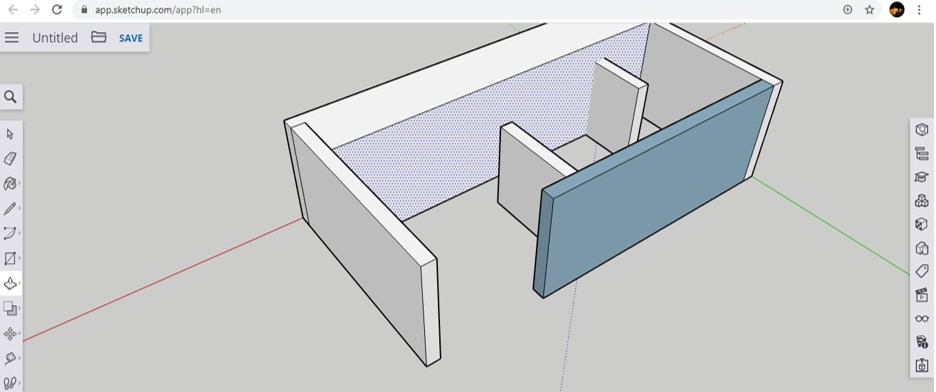
بهذه الطريقة يمكنك استخدام (Sketchup) لصنع نموذج ثلاثي الأبعاد من رسم ثنائي الأبعاد للنسق الآلي ومعالجة معلماته.








