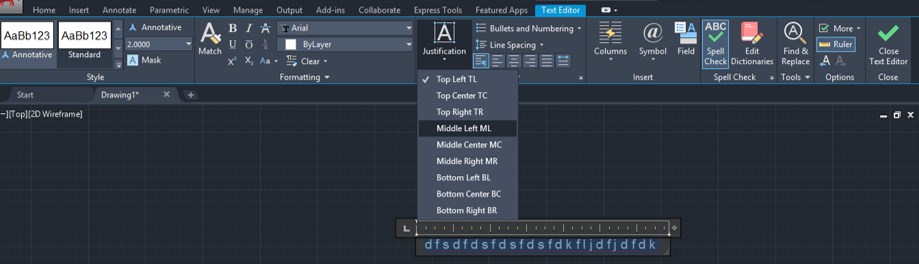(Auto cad) هو برنامج تصميم ثنائي وثلاثي الأبعاد بمساعدة الكمبيوتر طورته (Autodesk)، نستخدم (cad) التلقائي لعمل أنواع مختلفة من الرسومات والنماذج الهندسية، أثناء الرسم يجب أن نذكر بعض البيانات المهمة حول الرسم لدينا لفهمنا بشكل أفضل لذا فإن الأمر النصي هو أحد تلك الأوامر التي تساعدنا في كتابة النص والبيانات على الرسم كما يسمح لنا بإجراء بعض التنسيقات فيه بحيث يمكننا توضيح رسمنا بسهولة.
كيفية استخدام الأمر النصي في أوتوكاد؟
يمكننا استخدام الأمر النصي في (auto cad) باتباع بعض الخطوات البسيطة واستخدامها لذكر بياناتنا المهمة في رسمنا، ولكن قبل البدء دعونا نلقي نظرة على شاشة العمل لهذا البرنامج.
الخطوة 1: في الجزء العلوي من شاشة العمل يوجد شريط به علامات تبويب مختلفة مثل علامة التبويب الصفحة الرئيسية وعلامة التبويب عرض وعلامة تبويب التعليقات التوضيحية وبعضها يستخدم للتعامل مع معلمات الأوامر المختلفة في هذا البرنامج أدناه لدينا نافذة عمل التي يمكننا من خلالها رؤية عملنا أسفل هذه النافذة لدينا بعض أوامر التنقل للتعامل مع معلمات الرسم أثناء عمل مشروعنا.
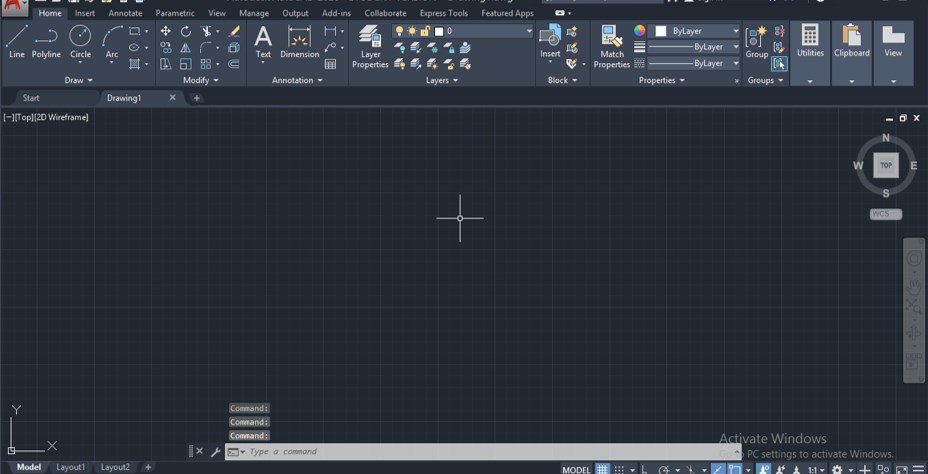
الخطوة 2: يمكنك الحصول على أمر نصي من قائمة التعليقات التوضيحية في علامة التبويب الصفحة الرئيسية لهذا البرنامج. لدينا نوعان من الأوامر النصية في برنامج (Auto cad)، واحد هو نص متعدد الأسطر والآخر هو نص سطر واحد، يمكنك استخدام أي من الأوامر النصية وفقًا لمتطلباتك.
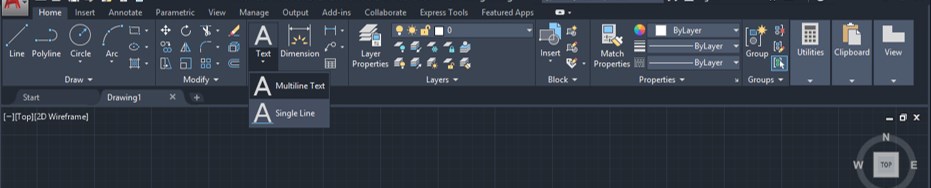
الخطوة 3: أو يمكنك كتابة MT ثم الضغط على زر إدخال لوحة المفاتيح لأمر النص متعدد الخطوط.
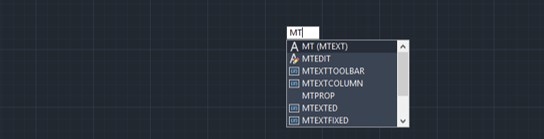
الخطوة 4: بالنسبة للنص أحادي السطر يمكنك الضغط على DT ثم الضغط على زر إدخال لوحة المفاتيح.
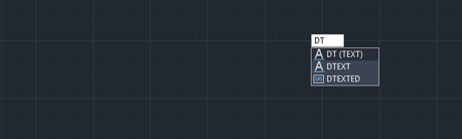
الخطوة 5: الآن دعونا نفهم نص سطر واحد أولاً، بالنسبة لأمر نص أحادي السطر اضغط على DT ثم تضغط على زر الإدخال بلوحة المفاتيح، سيطلب منك الآن تحديد نقطة بداية النص مما يعني أن تأخذ نقطة في الرسم الخاص بك من حيث تريد البدء في كتابة النص الخاص بك، يمكنك النقر فوق ورقة الرسم الخاصة بك في نقطة معينة أو يمكنك إعطاء أي قيمة معينة.

الخطوة 6: الآن سيطلب منك إدخال قيمة ارتفاع النص الخاص بك، يمكنك النقر فوق أي نقطة في الاتجاه الرأسي للارتفاع أو يمكنك إدخال قيمة الارتفاع من خلالها.
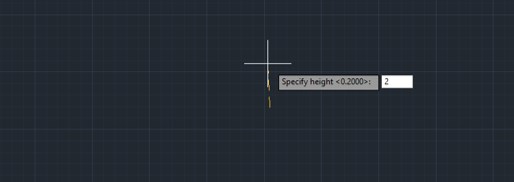
الخطوة 7: الآن سيطلب منك إدخال قيمة الزاوية التي تعني إذا كنت تريد كتابة النص أفقيًا ثم أدخل قيمة الزاوية على أنها 0 أو إذا كنت تريد كتابة النص الخاص بك بأي ميل ثم أدخل القيمة لزاوية مثل 30 درجة 60 درجة ما تريد.
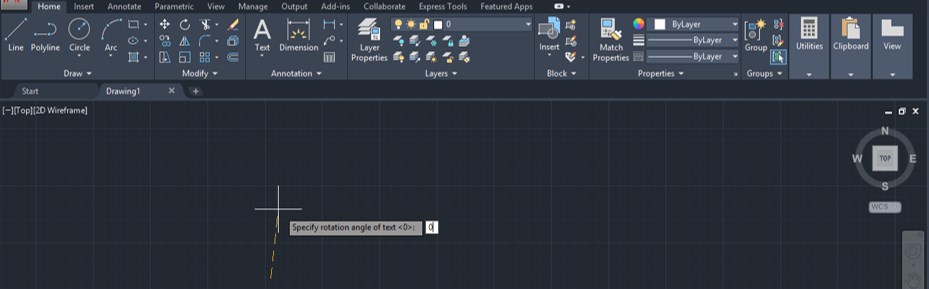
الخطوة 8: سنأخذ درجة 0 كزاوية دوران النص، الآن اكتب النص الذي تريده هنا، لا يمكنك تنسيق هذا النص بعد كتابته.

الخطوة 9: إذا كنت ترغب في تنسيق هذا النص بنمط أو لون أو حجم أو معلمات أخرى مختلفة، فيمكنك تعيين هذه المعلمات قبل كتابتها في أمر نص سطر واحد من قائمة التعليقات التوضيحية في علامة التبويب الصفحة الرئيسية لهذا البرنامج.

الخطوة 10: الآن دعونا نفهم أمر النص متعدد الأسطر، بالنسبة إلى النص متعدد الأسطر انتقل إلى قائمة التعليقات التوضيحية في علامة التبويب الصفحة الرئيسية أو اضغط على MT ثم اضغط على زر الإدخال بلوحة المفاتيح، سيطلب منك الآن تحديد الزاوية الأولى من المربع الذي ستكتب فيه النص، يمكنك إدخال قيمة ركن المربع أو النقر فوق نقطة معينة على ورقة الرسم حيث تريد كتابة النص الخاص بك.

الخطوة 11: الآن سيطلب منك تحديد الزاوية المقابلة من هذا المربع لذا ادخل قيمة الزاوية المقابلة أو انقر فوق النقطة التي تريدها في ورقة الرسم الخاصة بك.
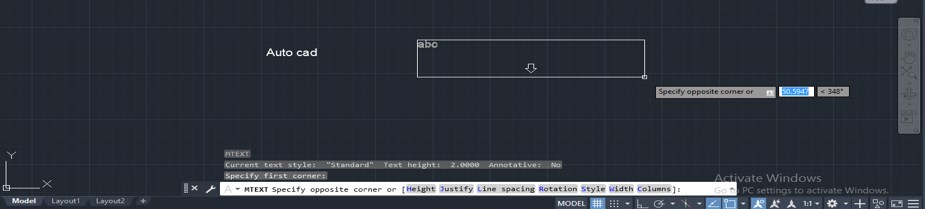
الخطوة 12: الآن يمكنك كتابة النص الخاص بك في هذا المربع، عند النقر فوق الزاوية المعاكسة سيتم فتح علامة تبويب تحرير النص تلقائيًا في قسم الأوامر المسمى محرر النص.
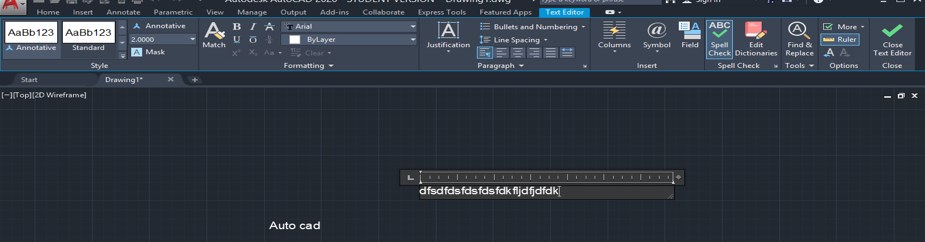
الخطوة 13: سيعتمد ارتفاع المربع على ارتفاع النص الذي يمكنك تعيينه قبل كتابة النص الخاص بك من خيار الارتفاع في مربع المعلمة لهذا الأمر، لضبط الارتفاع اضغط على الزر H ثم اضغط على زر (Enter) بلوحة المفاتيح ثم أعط قيمة الارتفاع واضغط مرة أخرى على (Enter).

الخطوة 14: يمكنك تغيير ارتفاع النص بعد كتابته، لتغيير ارتفاع النص حدد النص الذي تريده ثم انتقل إلى علامة تبويب النمط في محرر النصوص ثم قم بتغيير ارتفاع النص من هذه القيمة عن طريق إدخال قيمة الارتفاع.

الخطوة 15: يمكنك أيضًا تغيير نمط خط النص الخاص بك، لتغيير الخط حدد النص الذي تريده ثم انقر فوق السهم المنسدل لهذا الخيار واختر نمط الخط الذي تريده من هنا.
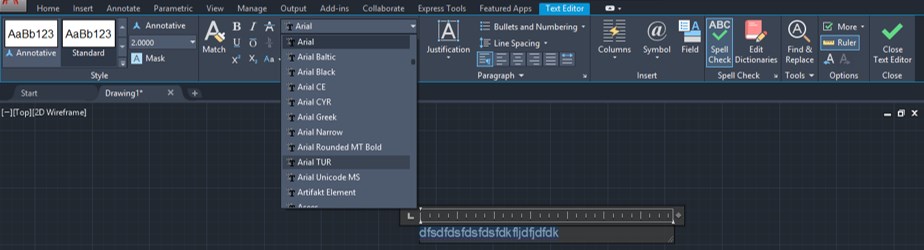
الخطوة 16: يمكنك أيضًا تغيير لون النص الخاص بك، لتغيير اللون حدد النص الذي تريده ثم انقر فوق السهم المنسدل لهذا الخيار واختر اللون الذي تريده من مربع اللون هذا عن طريق النقر فوقه.
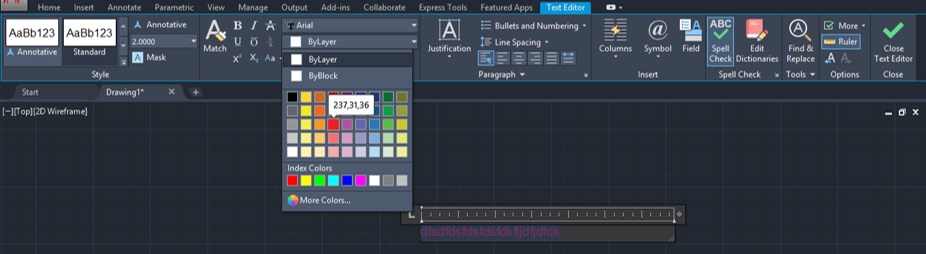
الخطوة 17: يمكنك أيضًا زيادة المسافة بين أحرف النص أو تقليلها، لزيادة المسافة حدد النص الخاص بك ثم قم بزيادة قيمة هذا الخيار لزيادة المسافة بين أحرف النص أو تقليل قيمتها.
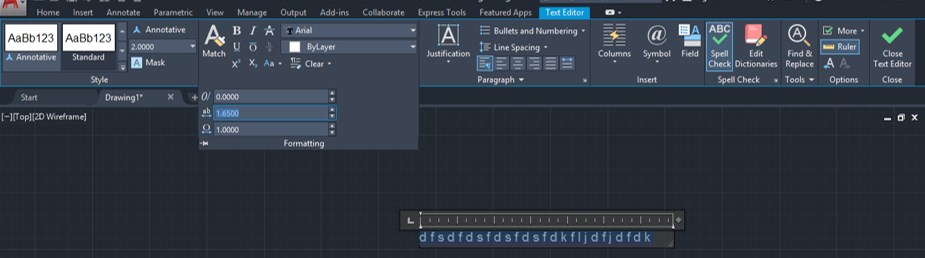
الخطوة 18: إذا كنت لا تريد أي تنسيق قمت به على النص الخاص بك فيمكنك إزالته من هذا الخيار، لإزالة أي تنسيق أحرف حدد النص الخاص بك ثم انقر فوق هذا الخيار لإزالة تنسيق الأحرف وستتم إزالة التنسيق من النص الخاص بك.
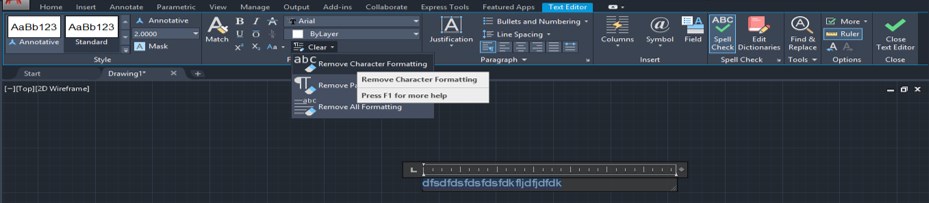
الخطوة 19: يمكنك محاذاة النص وفقًا لمتطلباتك مثل أنه يمكنك محاذاته في الأعلى أو اليسار أو الوسط أو أي شكل آخر من أشكال المحاذاة عن طريق اختيار أي خيار من هذه القائمة، ما عليك سوى تحديد النص الذي تريده والنقر فوق أي خيار من الخيارات.