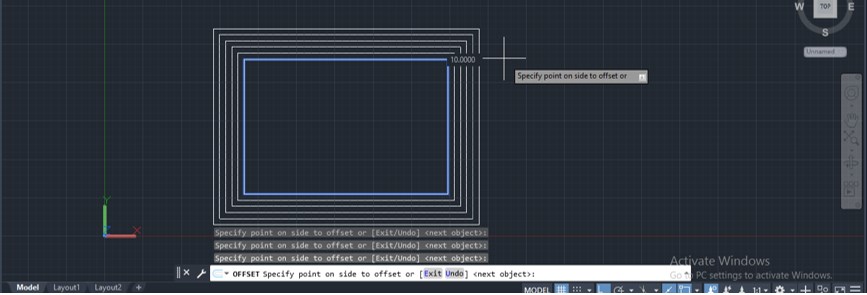(AutoCAD) هو برنامج تصميم ثنائي وثلاثي الأبعاد بمساعدة الكمبيوتر يستخدم على نطاق واسع من قبل المتخصصين الهندسيين في أعمال الرسم الهندسي، لدينا نوع مختلف من الأوامر في هذا البرنامج الذي يساعدنا في أعمال الرسم، (Offset) هو أحد الأوامر ثنائية الأبعاد التي يمكننا من خلالها عمل عدد من النسخ من أي شكل ثنائي الأبعاد على مسافة ما في اتجاهه الموازي لتوفير وقتنا في رسم هذا الشكل ثنائي الأبعاد مرارًا وتكرارًا، في هذه المقالة سنناقش جميع المعلمات الرئيسية لهذا الأمر ونتعرف أيضًا على الخطوات التي يمكننا من خلالها استخدام هذا الأمر في أعمال الرسم الخاصة بنا لعمل أي شكل ثنائي الأبعاد، لذلك دعونا نبدأ مناقشتنا حول هذا الموضوع.
كيفية استخدام أمر الإزاحة في أوتوكاد
يمكننا استخدام الأمر (offset) في بضع خطوات بسيطة وفهمه على سبيل المثال في هذا البرنامج ولكن قبل البدء دعونا نلقي نظرة على شاشة العمل الخاصة بهذا البرنامج.
الخطوة 1: في الجزء العلوي من شاشة العمل يوجد شريط به بعض علامات التبويب للتعامل مع الأوامر المختلفة ومعلماتها في هذا البرنامج مثل الصفحة الرئيسية والعرض والإدراج والتعليقات التوضيحية وبعضها الآخر أسفل هذا الشريط لدينا نافذة عمل يمكننا من خلالها رؤية عملنا الحالي أسفل نافذة العمل هذه لدينا بعض أوامر التنقل للتعامل مع أعمال الرسم الخاصة بنا.
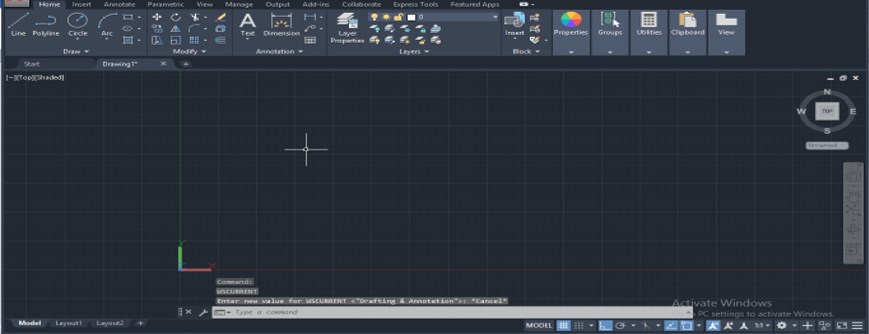
الخطوة 2: يمكنك العثور على أمر الإزاحة في هذا البرنامج من قائمة التعديل في علامة التبويب الصفحة الرئيسية لهذا البرنامج مع هذا النوع من الأيقونات، لذا انقر فوق هذا الرمز لتنشيط هذا الأمر.

الخطوة 3: أو يمكنك كتابة الزر O من لوحة المفاتيح ثم الضغط على زر إدخال لوحة المفاتيح لتنشيط هذا الأمر.
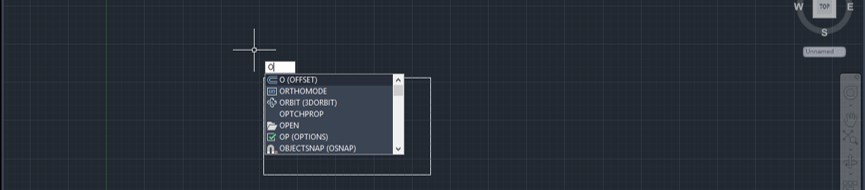
الخطوة 4: الآن دعنا نرسم مستطيلاً بأمر مستطيل لتعلم أمر الإزاحة فيه، يمكنك استخدام الأمر (offset) على أي نوع من الأشكال ثنائية الأبعاد، الآن خذ أمر الإزاحة من قبل أي شخص من خيارين ناقشناهما أعلاه، سيطلب منك هذا الأمر الآن إعطاء مسافة الإزاحة وهذا يعني إعطاء قيمة المسافة التي تريد عمل نسخة جديدة من هذا الشكل المستطيل عندها، سنعطي 2 كمسافة الإزاحة الخاصة بي ثم اضغط على زر إدخال لوحة المفاتيح.
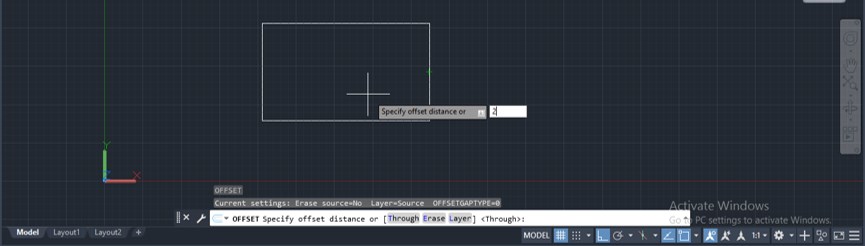
الخطوة 5: الآن سيطلب منك تحديد الكائن الذي تريد استخدام أمر الإزاحة عليه بمسافة الإزاحة المحددة، سنحدد هذا المستطيل ككائن إزاحة ثم اضغط على زر إدخال لوحة المفاتيح.
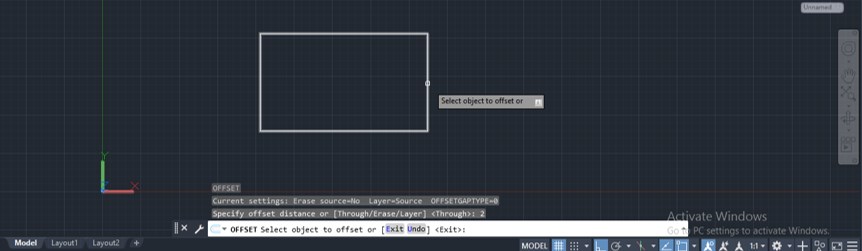
الخطوة 6: الآن يمكنك تعويض هذا الشكل عن طريق سحب مؤشر الماوس في الاتجاه الذي تريده، على سبيل المثال إذا كنت تريد موازنة هذا الشكل في الاتجاه الداخلي له فاسحب مؤشر الماوس داخل هذا المستطيل وانقر عليه، سيقابل شكلك داخل هذا الشكل عند مسافة الإزاحة المحددة.
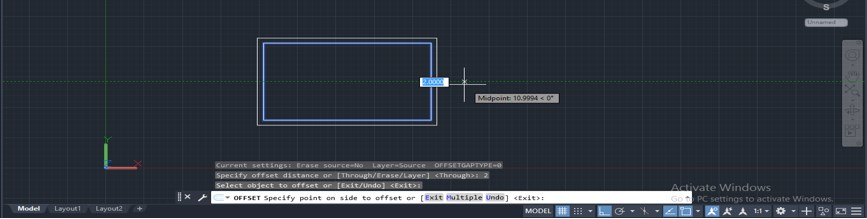
الخطوة 7: أو إذا كنت تريد إزاحته في الاتجاه الخارجي لهذا المستطيل ثم بالنسبة للاتجاه الخارجي اسحب مؤشر الماوس خارج هذا المستطيل وانقر، سيقلل شكلك خارج هذا الشكل عند مسافة الإزاحة المحددة.
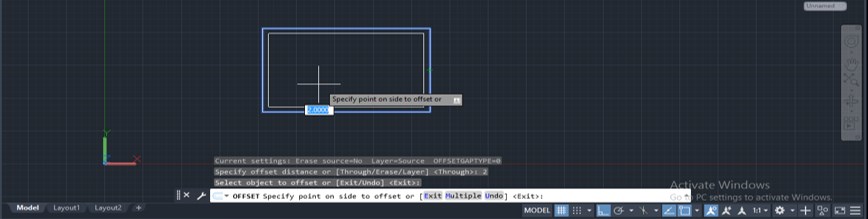
الخطوة 8: الآن يمكنك تعويضها مرة أخرى ما عليك سوى تحديد الكائن بنفس الأمر ثم اضغط على زر الإدخال بلوحة المفاتيح.
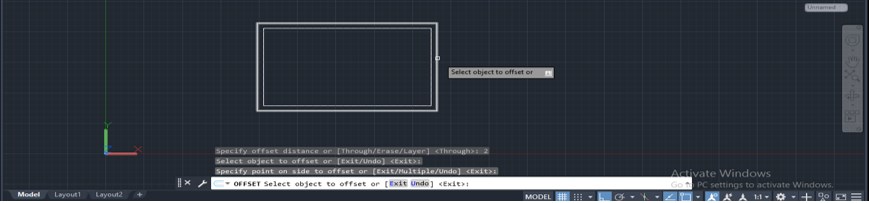
الخطوة 9: بعد ذلك انقر على الجانب الذي تريده من هذا المستطيل لعمل إزاحة أخرى، يمكنك عمل عدد من الإزاحة بأمر واحد، سوف يتم النقر خارج هذا المستطيل مرة أخرى.
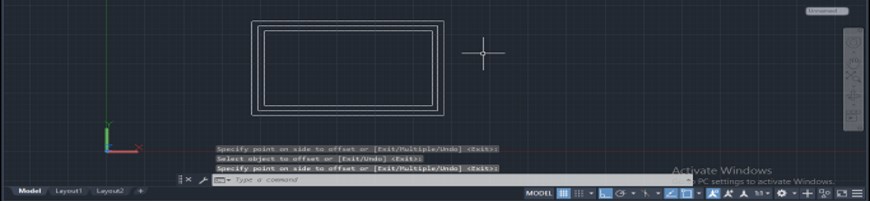
الخطوة 10: الآن دعونا نناقش الخيارات المختلفة لهذا الأمر واحدًا تلو الآخر، يمكنك رؤية بعض الخيارات لاستخدام أمر الإزاحة هذا في قسم المعلمة لهذا الأمر، انقر هنا على خيار (Through) لهذا الأمر أو يمكنك الضغط على الزر T من لوحة المفاتيح والضغط على زر إدخال لوحة المفاتيح لهذا الخيار لأمر الإزاحة.

الخطوة 11: الآن سيطلب منك تحديد الكائن ثم الضغط على مفتاح الإدخال.

الخطوة 12: الآن لن يطلب منك إعطاء مسافة الإزاحة، هذه المرة يمكنك تعويض نسخة من هذا المستطيل الحر في أي مسافة.
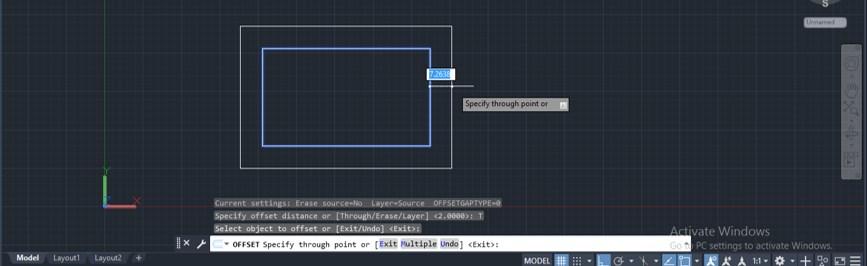
الخطوة 13: الآن حدد كائنًا مرة أخرى واضغط على زر إدخال لوحة المفاتيح وقم بعمل نسخة أخرى بنفس الطريقة.
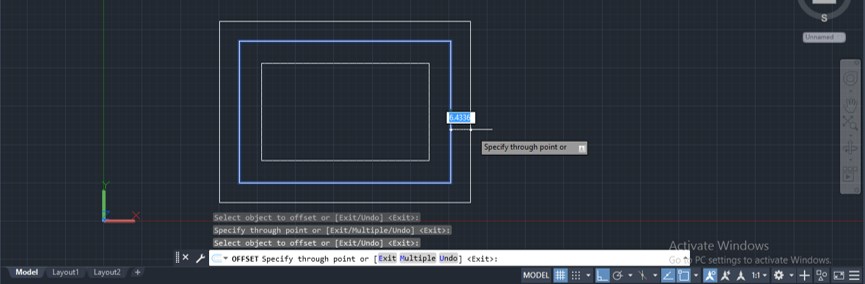
الخطوة 14: الخيار التالي هو (Erase) لذا انقر فوق خيار (Erase) لهذا الأمر أو يمكنك الضغط على الزر E من لوحة المفاتيح ثم الضغط على زر إدخال لوحة المفاتيح لهذا الخيار لأمر الإزاحة.
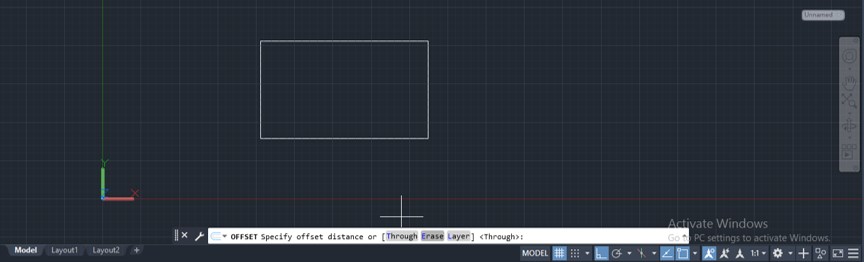
الخطوة 15: الآن سيسألك ما إذا كنت تريد محو الشكل الأصلي بعد تعديله أم لا، سأختار خيار نعم.
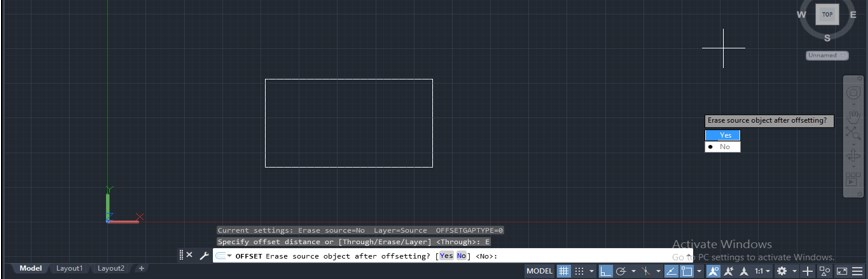
الخطوة 16: الآن سيطلب منك إعطاء مسافة الإزاحة، سأدخل 2 كمسافة تعويض ثم اضغط على زر إدخال لوحة المفاتيح.
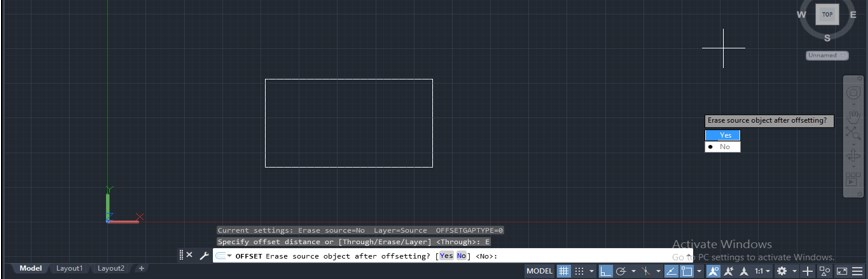
الخطوة 17: حدد الآن الكائن الذي تريد إزاحة الضغط على زر إدخال لوحة المفاتيح، سنحدد هذا المستطيل بالضغط عليه بزر الفأرة.
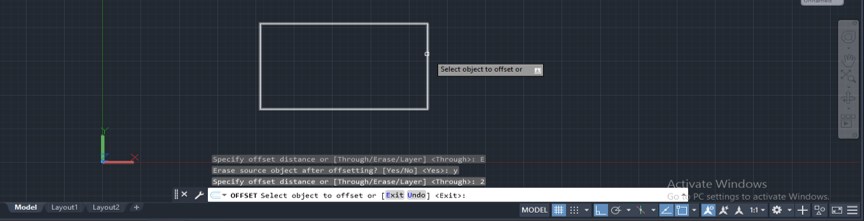
الخطوة 18: الآن اسحب مؤشر الماوس في الاتجاه الذي تريد إزاحة هذا الكائن فيه، سأقوم بسحب مؤشر الفأرة خارج هذا المستطيل وأقوم بنقرة بعد ذلك سيعوض الكائن الخاص بك على مسافة الإزاحة المحددة ويزيل الكائن الأصلي من الرسم.
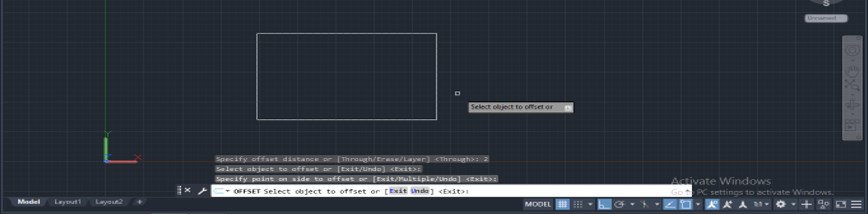
الخطوة 19: الآن الخيار التالي لهذا الأمر هو خيارات متعددة، لذا خذ أمر الإزاحة لهذا البرنامج مرة أخرى وأدخل قيمة تعويض المسافة ثم اضغط على زر الإدخال بلوحة المفاتيح، الآن حدد الكائن الذي تريد إزاحته، الآن سترى بعض الخيارات هنا في مربع المعلمات لهذا الأمر اختر خيارات متعددة من هنا بالضغط عليها يمكنك الضغط على زر M من لوحة المفاتيح ثم الضغط على زر الإدخال بلوحة المفاتيح.
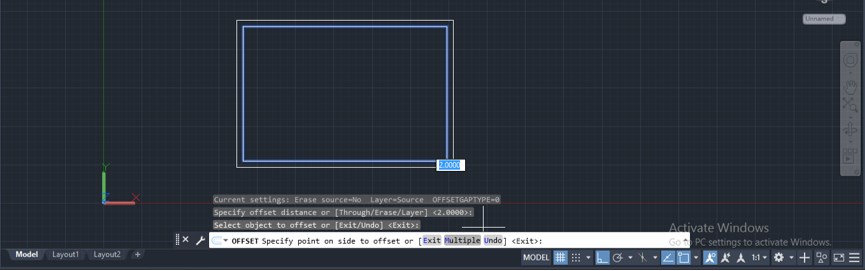
الخطوة 20: الآن يمكنك عمل نسخ متعددة من هذا المستطيل دون تحديد المستطيل مرارًا وتكرارًا ثم اضغط على زر Esc من لوحة المفاتيح للخروج من أمر الإزاحة هذا.