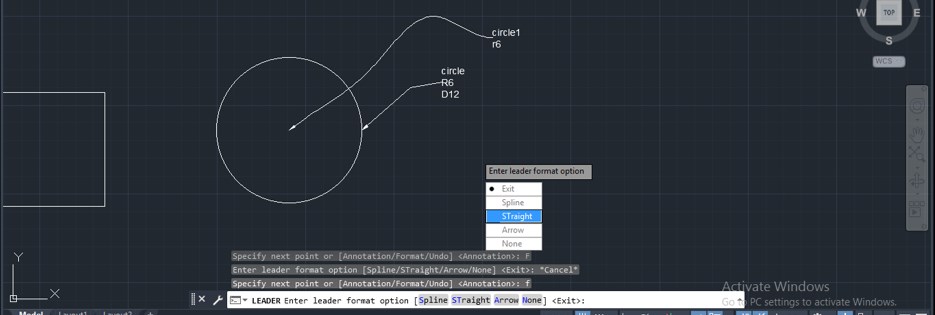(AutoCAD) هو برنامج تصميم ثنائي وثلاثي الأبعاد بمساعدة الكمبيوتر تم تطويره بواسطة (Autodesk) كبرنامج تصميم هندسي بمساعدة الكمبيوتر، لدينا أنواع مختلفة من الأوامر والميزات في هذا البرنامج لتسهيل عملنا.
كيفية استخدام Leader Command في أوتوكاد؟
يمكننا استخدام هذا الأمر في (auto cad) في بضع خطوات بسيطة والاستفادة منه في عمل الرسم الخاص بك:
الخطوة 1: في الجزء العلوي من شاشة العمل يوجد شريط به عدد من علامات التبويب للتعامل مع الأوامر المختلفة لهذا البرنامج مثل علامة التبويب الصفحة الرئيسية وعلامة تبويب التعليقات التوضيحية وعلامة التبويب عرض وعلامة التبويب إدراج وبعض علامات التبويب المهمة الأخرى الموجودة أسفل هذا لدينا نافذة عمل يمكننا من خلالها رؤية عمل الرسم الحالي لدينا تحتوي نافذة العمل هذه أيضًا على مكعب تنقل لتغيير طريقة عرض رسمنا مثل يمكنك تغيير طريقة العرض في المنظر الأمامي أو المنظر العلوي أو العرض الصحيح أو في بعض متساوي القياس وجهات النظر أسفل نافذة العمل هذه لدينا بعض علامات تبويب التنقل مع خيار تبديل مساحة العمل الذي يساعدنا في عمل الرسم.
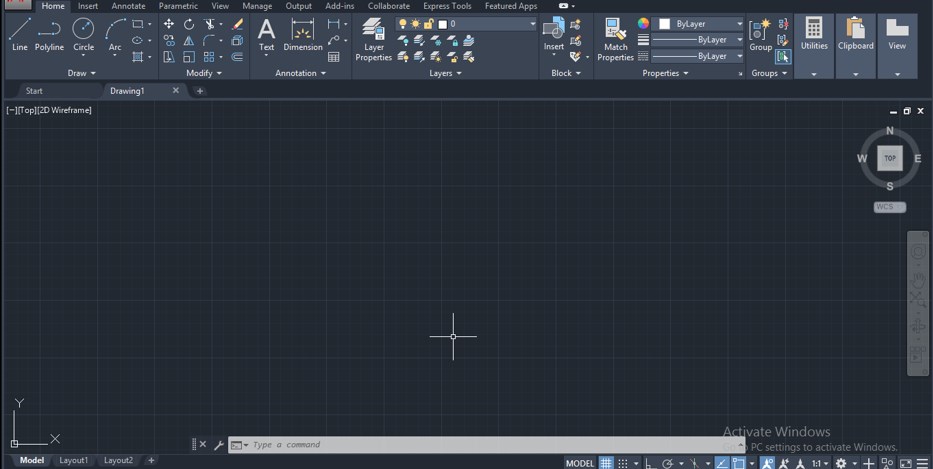
الخطوة 2: الآن دعنا نصنع أشكالًا ثنائية الأبعاد باستخدام أمر المستطيل والدائرة في قائمة الرسم في علامة التبويب الصفحة الرئيسية لهذا البرنامج لاستخدام الأمر (Leader) عليها. سأريك أمر (Leader) في الدائرة يمكنك تطبيقه على المستطيل أيضًا للإشارة إلى مواصفاته، الآن اضغط على أزرار LEA من لوحة المفاتيح ثم اضغط على زر إدخال لوحة المفاتيح لأمر (Leader) لهذا البرنامج.
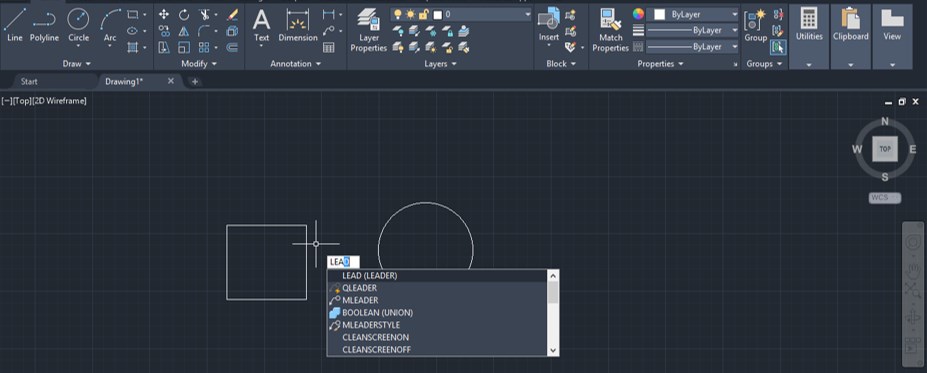
الخطوة 3: الآن بمجرد إجراء إدخال سيتم تنشيط الأمر (Leader)، سيطلب منك الآن إعطاء النقطة الأولى التي تعني إعطاء نقطة هذا الشكل التي تريد الإشارة إليها باستخدام هذا الأمر (Leader)، سوف ننقر على النقطة الرباعية لهذه الدائرة، يمكنك النقر فوق أي مكان داخل هذه الدائرة أو حول محيط هذه الدائرة للإشارة إلى أي بيانات محددة عنها.
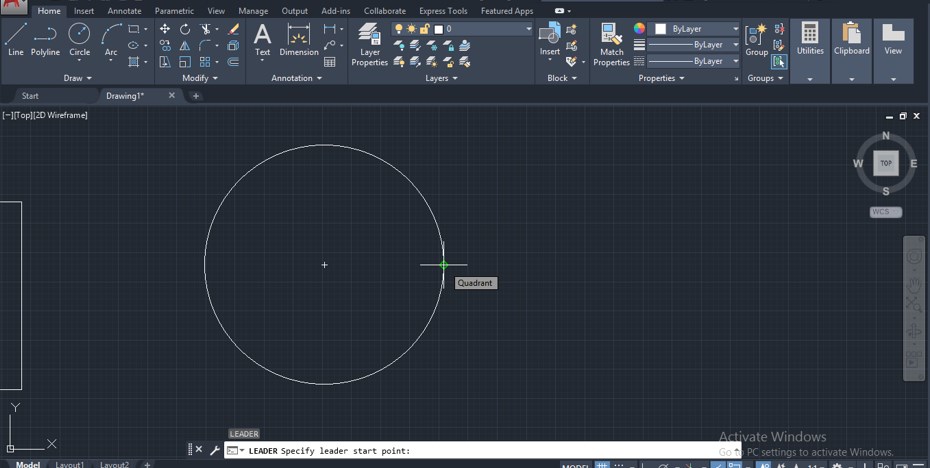
الخطوة 4: سيطلب منك الآن تحديد النقطة الثانية من (Leader) وهذا يعني اختيار تلك النقطة حيث تريد كتابة المواصفات الخاصة بك حول الكائن المحدد أو النقطة المحددة من الكائن، يمكنك النقر مرارًا وتكرارًا على خط الانحناء للقائد وفقًا لمتطلباتك.
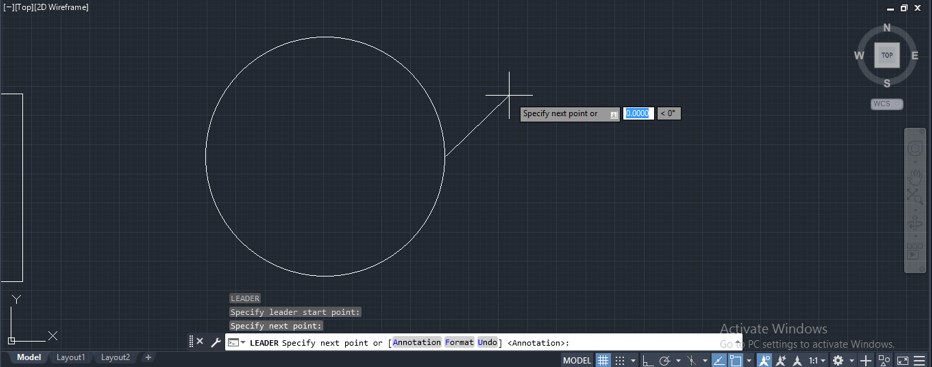
الخطوة 5: الآن عند تحديد نقطة تريد فيها كتابة مواصفات كائن محدد انتقل إلى مربع المعلمات الخاص بهذا الأمر الموجود أسفل شاشة العمل وانقر فوق خيار التعليق التوضيحي لهذا الأمر لكتابة بعض المواصفات للكائن المحدد أو يمكنك استخدام مفتاح الاختصار لخيار التعليق التوضيحي لهذا الأمر، بالنسبة لخيار التعليق التوضيحي اضغط على الزر A الموجود على لوحة المفاتيح ثم يضغط على زر الإدخال الخاص بلوحة المفاتيح للخطوة التالية من هذا الخيار.
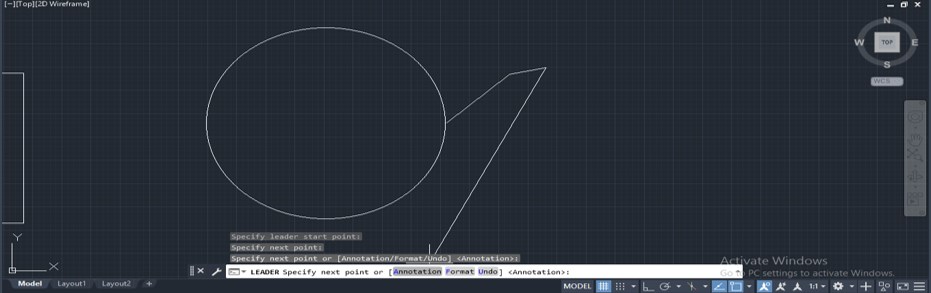
الخطوة 6: اكتب النص أو البيانات التي تريدها للكائن المحدد، على سبيل المثال سأكتب (Circle) لتسميتها وأدخلها من لوحة المفاتيح للخطوة التالية.
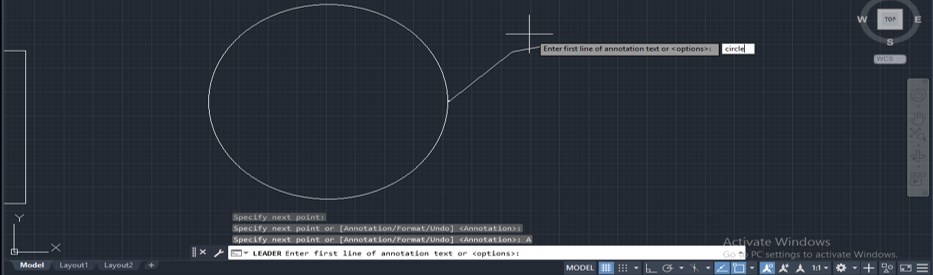
الخطوة 7: بعد ذلك سيسألك مرة أخرى عما تريد كتابته في السطر التالي لذا سأعطي نصف قطر هذه الدائرة في السطر التالي عن طريق كتابة R6 كقيمة نصف قطر ثم اضغط على زر إدخال لوحة المفاتيح، يمكنك كتابة أي مواصفات أخرى للكائن المحدد في هذه الخطوة. يمكنك كتابة النص مرارًا وتكرارًا في سطر جديد بالضغط على زر الإدخال بلوحة المفاتيح بعد كتابة النص الذي تريده.
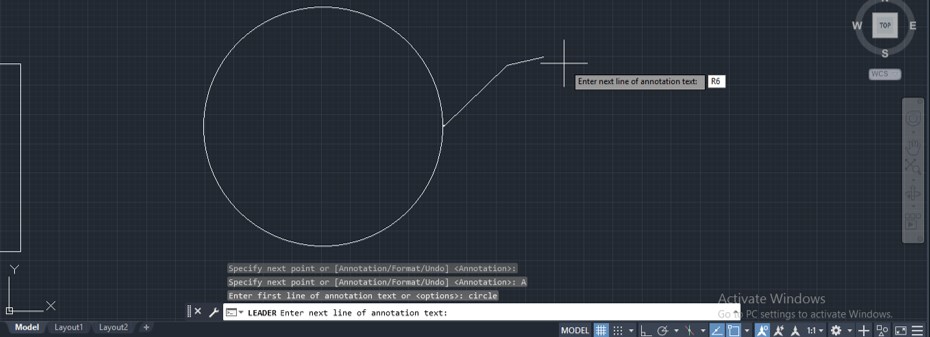
الخطوة 8: الآن سأقدم قطر هذه الدائرة في السطر التالي عن طريق كتابة (D12) كقيمة للقطر ثم اضغط على زر إدخال لوحة المفاتيح.
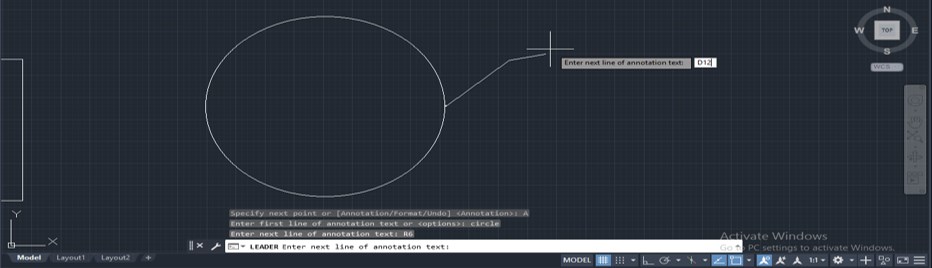
الخطوة 9: بمجرد كتابة جميع المواصفات المطلوبة للعنصر الذي حددته وفقًا لمتطلبات الرسم الخاصة بك اضغط على مفتاح الإدخال مرتين وسيذكر بياناتك المعطاة كقائد مثل هذا.
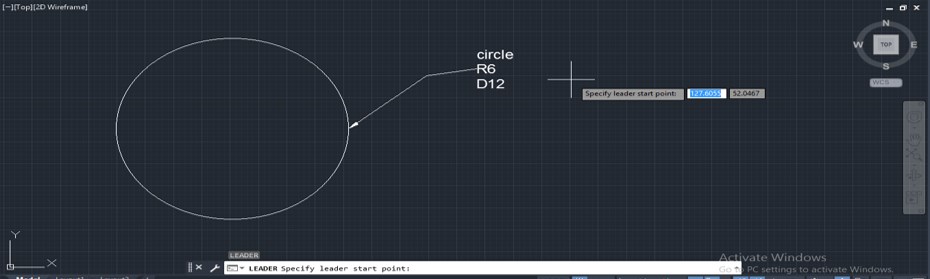
الخطوة 10: الآن دعونا نفهم الخيار التالي لهذا الأمر، مرة أخرى خذ زعيمًا بالضغط على مفتاح الاختصار لهذا الأمر ثم أعط النقطة الأولى بالنقر فوق النقطة التي تريدها وانتقل إلى مربع المعلمة الخاص بهذا الأمر ثم انقر فوق خيار التنسيق لهذا الأمر أو يمكنك استخدام مفتاح الاختصار للتنسيق اضغط على زر F بلوحة المفاتيح ثم اضغط على زر إدخال لوحة المفاتيح لمشاهدة الخطوات التالية لهذا الخيار.
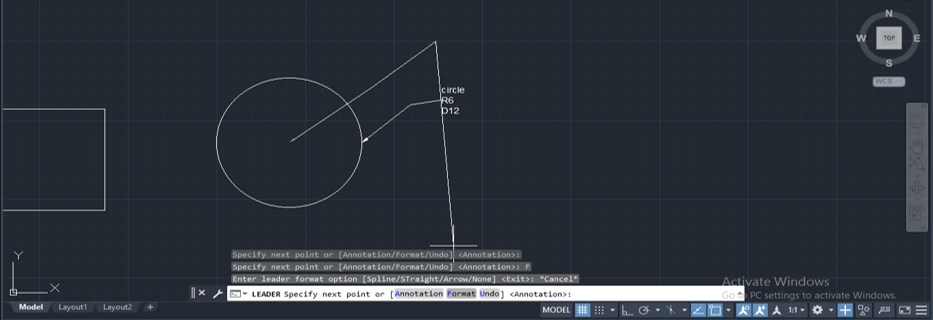
الخطوة 11: بمجرد النقر فوق خيار التنسيق سيتم فتح خيار فرعي مختلف للتنسيق في قائمة مثل هذه، انقر الآن على خيار (Spline) في هذه القائمة بالنقر فوقه.
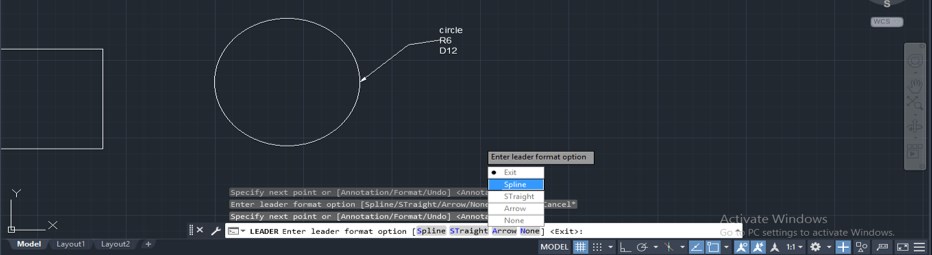
الخطوة 12: الآن سيتم تحويل الخط المستقيم للقائد إلى تنسيق (spline) ويمكنك استخدامه كخط رئيسي لتحديد أي كائن في الرسم الخاص بك، سيطلب منك الآن تحديد النقطة التالية لذا اختر النقطة التي تريدها في منطقة الرسم الخاصة بك عن طريق النقر فوق نقطة.
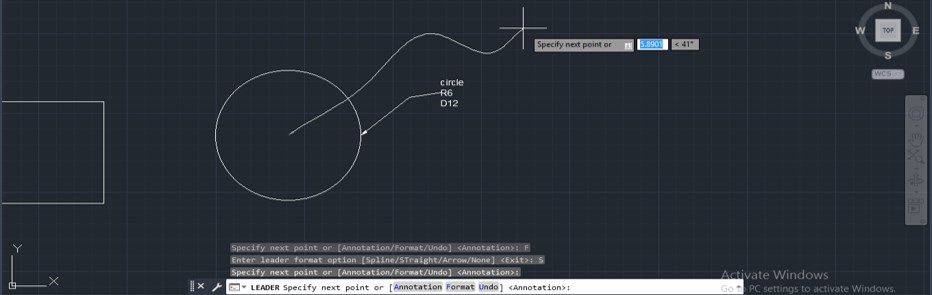
الخطوة 13: انقر الآن على التعليق التوضيحي لبيانات الكتابة أو النص واكتب النص الذي تريده في رقم السطر وفقًا لمتطلباتك.
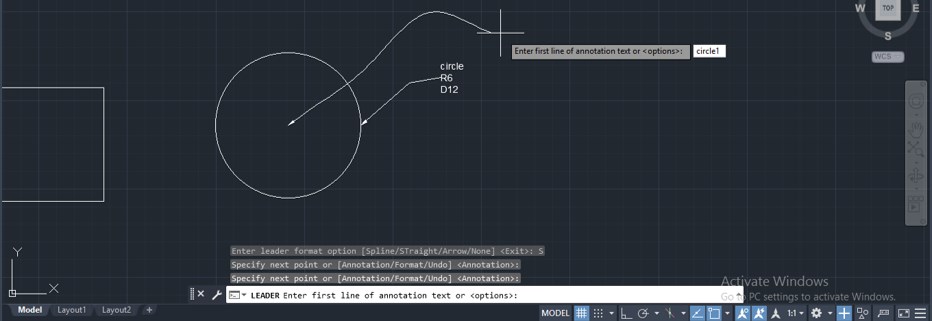
الخطوة 14: ثم أدخل إدخالًا مزدوجًا لتطبيق بياناتك المعينة كما فعلنا في الخطوات السابقة لأمر (Leader).
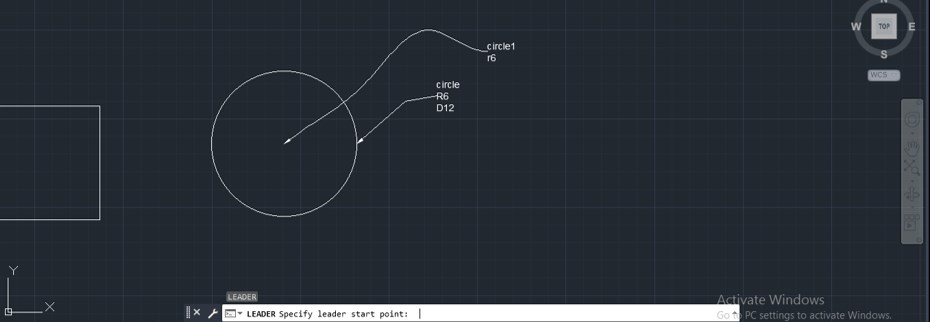
الخطوة 15: يمكنك اختيار خيارات فرعية أخرى لخيار التنسيق هذا لأمر (Leader) وإنشاء أنواع مختلفة من القادة باستخدامه.