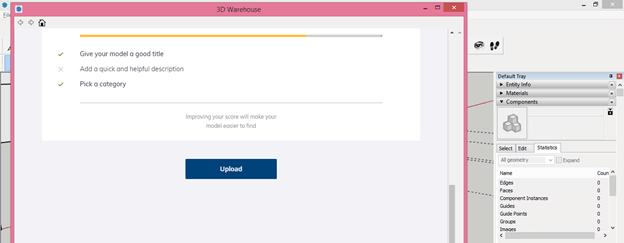يمكن العثور على عدد من المكونات المختلفة ويمكن استخدام هذه المكونات في تصميم النموذج الخاص لعرض الكائنات في النموذج الخاص، يحتوي (SketchUp) على مكتبة عبر الإنترنت هي 3D (Warehouse) ويمكنك الوصول إليها من لوحة برنامج (SketchUp)، يجب أن يكون لديك اتصال بالإنترنت لفتح هذه المكتبة عبر الإنترنت، هناك شيء جيد في هذه المكتبة، حيث يمكن تنزيل أي مكونات من هنا وتحميل النموذج المصمم الخاص بك، هناك بعض الإعدادات والخطوات التي يمكن من خلالها الحصول على المكون الذي تريده من هذه المكتبة عبر الإنترنت إلى النموذج الخاص بك.
كيفية استخدام مكونات سكتش اب
يمكن زيادة مكتبة معرض النماذج ثلاثية الأبعاد بطريقتين في (Sketchup)، أولاً انتقل إلى شريط القائمة الموجود أعلى شاشة العمل وانقر فوق قائمة النافذة الخاصة به، في القائمة المنسدلة لهذه القائمة ستجد خيار معرض النماذج ثلاثية الأبعاد.
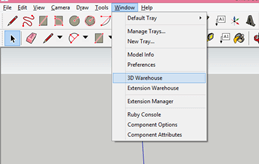
وبطريقة ثانية يمكنك النقر فوق هذا الرمز وهو علامة التبويب معرض النماذج ثلاثية الأبعاد.

إذا لم تتمكن من العثور على هذا الرمز، فيمكنك الانتقال إلى خيار أشرطة الأدوات من قائمة العرض في شريط القائمة.
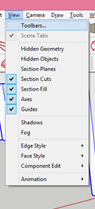
ويجب القيام بتمكين خيار (Warehouse) بالنقر فوق خانة الاختيار الخاصة به ثم أغلق مربع الحوار هذا بالنقر فوق الزر “إغلاق”.
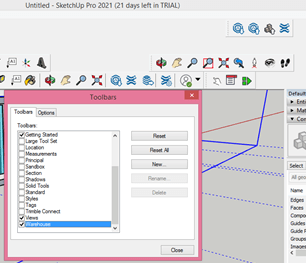
بمجرد تمكينه سيكون لديك لوحة (Warehouse) يمكن وضعها في أي مكان في منطقة شريط الأدوات.
![]()
انقر الآن على خيار معرض النماذج ثلاثية الأبعاد وبمجرد النقر سيتم فتح مربع الحوار هذا، تأكد من أن اتصالك بالإنترنت قيد التشغيل.
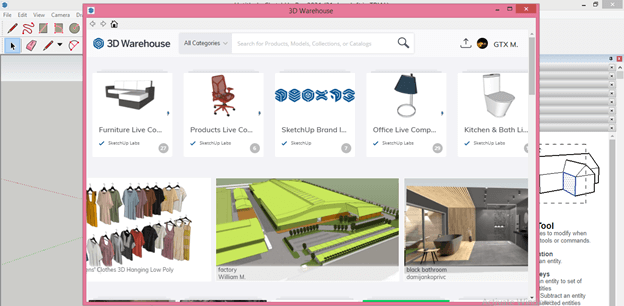
يمكنك الآن البحث في المكون الذي تريده في مربع البحث في مربع الحوار هذا مثل أريد مكون نافذة لذلك سأبحث في (Windows) فيه.
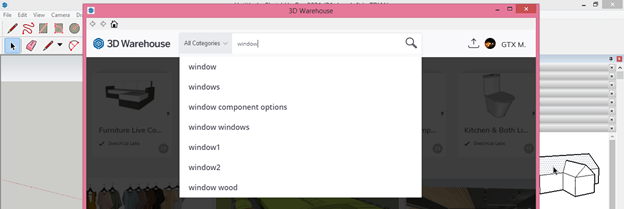
ستجد عددًا من معاينات مكونات (Windows) المختلفة فيه، يمكنك النقر فوق ما تريده.
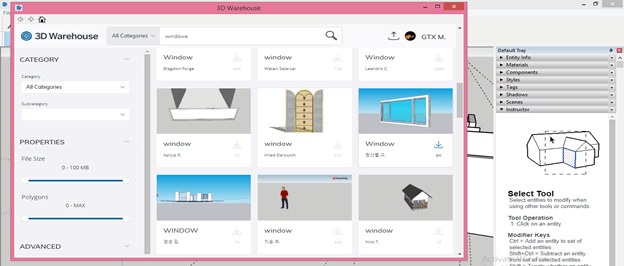
بمجرد النقر سيتم فتح تفاصيل المكون المختار مثل هذا، انقر الآن على زر التنزيل.

بمجرد النقر فوق الزر “تنزيل” سيسألك ما إذا كنت تريد استخدام هذا المكون مباشرة في نموذجك أو تنزيله، إذا نقرت على “نعم” فسيتم عرضها مباشرة على النموذج الخاص بك دون حفظ، يمكنك الذهاب بنعم أو لا وفقًا لك، سوف أنقر فوق الزر “نعم” في هذا المربع المنبثق.

الآن سيكون لديك هذه النافذة على النموذج الخاص بك، لقد قمت بتنزيل هذا النموذج أيضًا من مستودع ثلاثي الأبعاد، الآن قم بالنقر لوضع هذا المكون في أي مكان على الأرض.
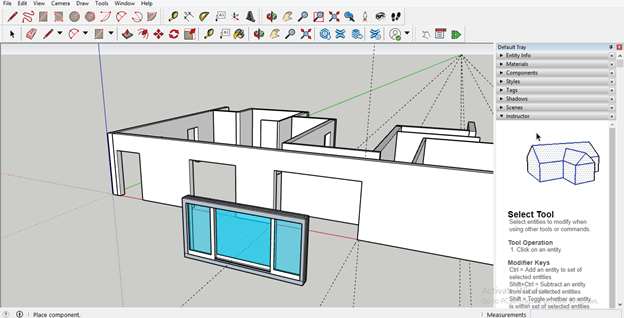
أو بدون النقر يمكنك وضعها مباشرة في المكان الذي تريده أو أخذ أداة التحريك من لوحة الأدوات إذا كنت قد وضعتها بالفعل في أي مكان على الأرض وتحريك هذه النافذة إلى المكان الذي تريده من النموذج، قم بنقله هنا.
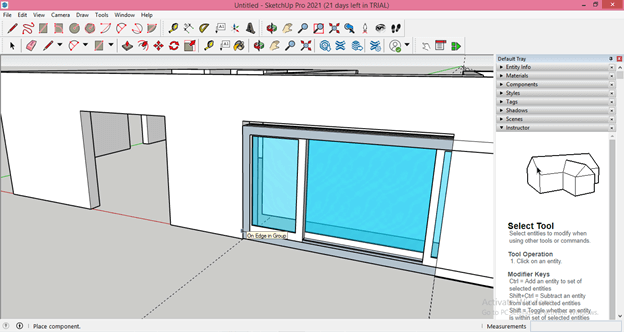
يمكنك أن ترى أنه ليس وفقًا لشكل هذا النموذج، حتى تتمكن من قياس المكونات وفقًا لنموذجك أيضًا.

نأخذ أداة (Scale) من لوحة الأدوات وألائمها وفقًا لهذا النموذج.
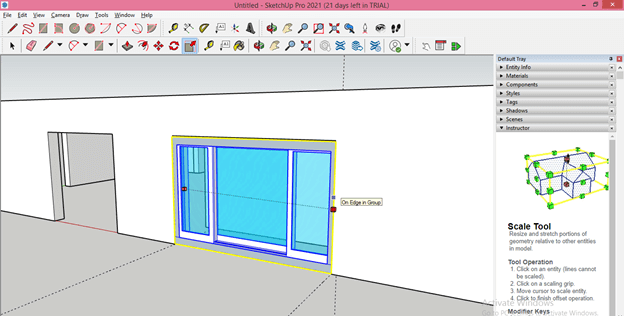
ثم ننزِّل بابًا كما فعلنا مع مكون النافذة، تنزيل هذا الباب ويمكنك أن ترى أنه ليس في نفس اتجاه هذا النموذج، لذلك فقط قم بالنقر ثم ضع هذا الباب في أي مكان على الأرض.
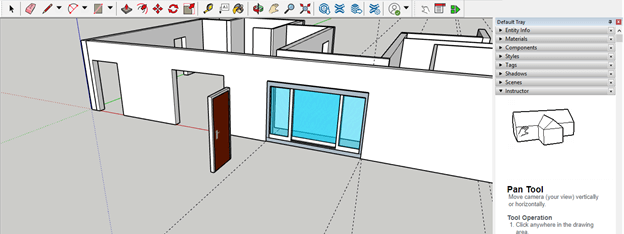
الآن خذ أداة التدوير من لوحة الأدوات وقم بتدويرها في نفس اتجاه النموذج الخاص بك.
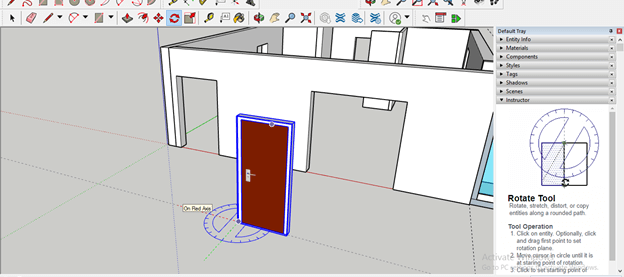
الآن خذ أداة النقل لوضعها في المكان الذي تريده وقياسها إذا كانت لا تتناسب مع نموذجك.
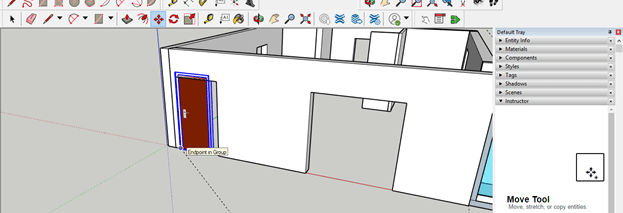
وسوف تناسب مثل هذا.
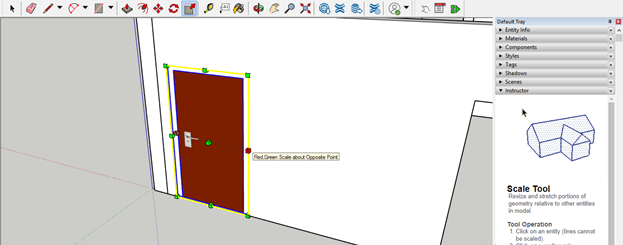
ينم تنزيل مكون النافذة هذا هذه المرة ويمكنك أن ترى أن هناك مجموعتين من (Window) وأنا بحاجة إلى واحدة فقط.
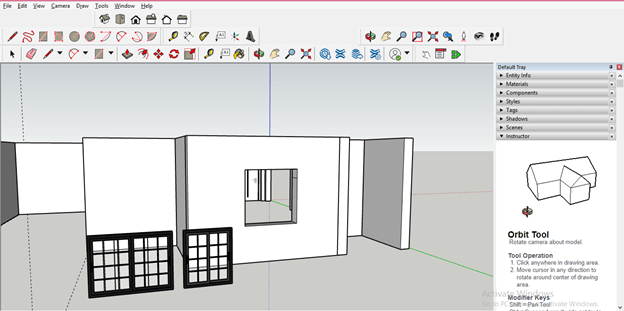
لذلك لحذف الجزء غير المرغوب فيه حدد المكون الخاص بك وقم بالنقر بزر الماوس الأيمن ثم انقر فوق خيار (Explode) لقائمة التمرير لأسفل.
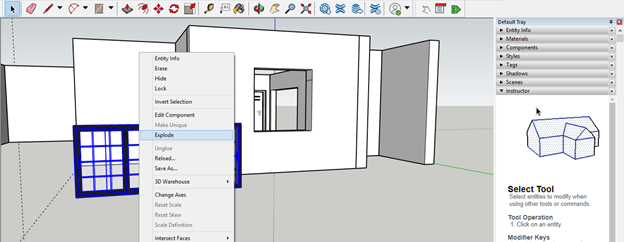
وكلا الجزأين من هذا المكون سينفصلان على هذا النحو، يمكنك الآن حذف الأجزاء غير المرغوب فيها، سأحذف هذا الجزء الأزرق بالضغط على زر الحذف على لوحة المفاتيح بعد تحديده.
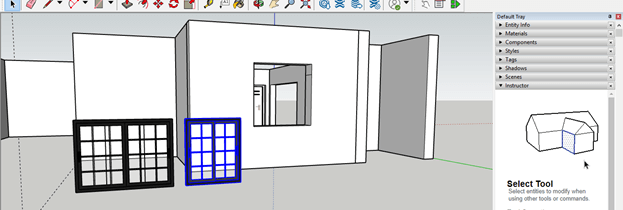
الآن باستخدام أداة التحريك يمكنك وضعها في المنطقة التي تريدها.

يمكنك أيضًا تغيير مادة مكون المكتبة الذي قمت بتنزيله ومن أجل ذلك حدد هذا المكون وانتقل إلى شريط المواد لهذا البرنامج الموجود في الجانب الأيمن من شاشة العمل، ستجد عددًا من أنواع المواد المختلفة هنا أو يمكنك استخدام أي مادة تم تنزيلها عبر الإنترنت، سوف ننقر على خيار أغطية النوافذ في هذه القائمة.
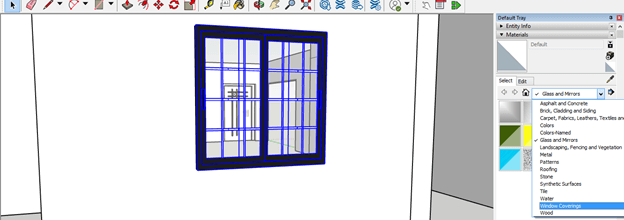
اختر الآن أي من المواد التي تريدها من هنا.
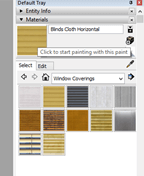
وقم بالنقر المزدوج لتحديد الجزء الذي تريده من المكون لأن المكونات مجمعة.
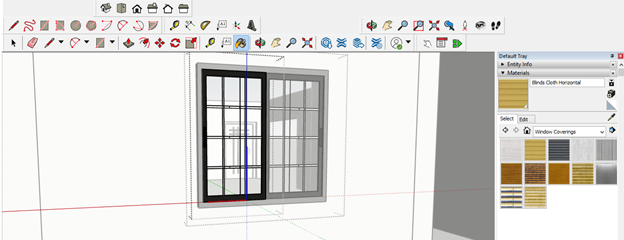
ثم اضغط عليها بالمواد المختارة وسوف تملأ هكذا.
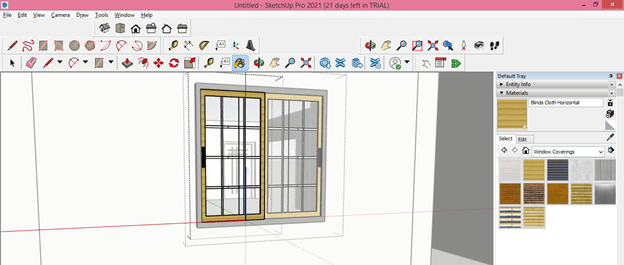
يمكنك تعبئة مادتين أو أكثر في أجزاء من مكون واحد بنفس الطريقة.
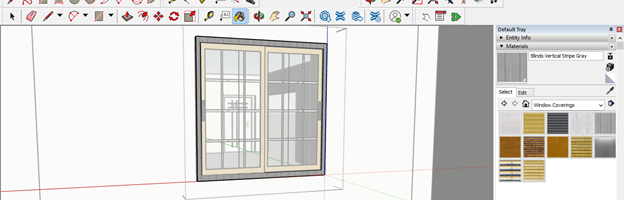
يمكنك أيضًا تحميل المكون المصمم الخاص بك في مكتبة معرض النماذج ثلاثية الأبعاد، أعرض لك هذا عن طريق تحديد هذا المكون الذي قمت بتنزيله من معرض النماذج ثلاثية الأبعاد، لذلك بعد تحديد المكون الخاص بك انتقل إلى قائمة “ملف” في شريط القائمة وانقر فوقه ثم انتقل إلى خيار معرض النماذج ثلاثية الأبعاد من القائمة المنسدلة، هنا سيكون لديك خياران: تحميل المكون المصمم الخاص بك والآخر لتحميل النموذج المصمم الخاص بك، سوف ننقر على خيار مشاركة المكون.
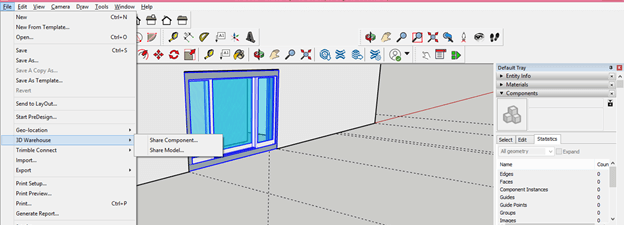
بمجرد النقر فوقه سيتم فتح مربع الحوار هذا وسيتعين عليك ملء بعض التفاصيل فيه.
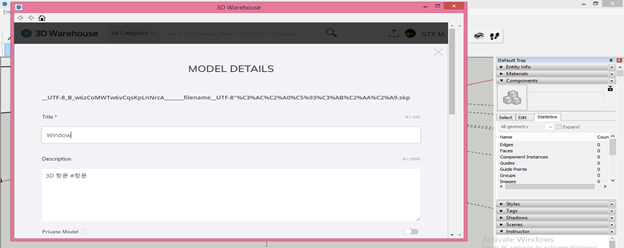
بعد الانتهاء من قسم التفاصيل يمكنك النقر فوق خيار (con Upload) لتحميل المكون أو النموذج المحدد.