(Auto Cad) هو برنامج تصميم ثنائي وثلاثي الأبعاد بمساعدة الكمبيوتر يستخدمه محترفو التصميم الهندسي على نطاق واسع، لدينا بعض الإعدادات المسبقة في هذا البرنامج لتسهيل عملنا في هذا البرنامج، لدينا عدد من مخطط الكتلة لأنواع مختلفة من المكونات التي يمكن استخدامها لعمل أي تخطيط، تعد أداة الأثاث أيضًا واحدة من مجموعات الأثاث المعدة مسبقًا والتي يمكن استخدامها في تخطيط التصميم الداخلي لأي لوحة مشروع معينة.
كيفية استخدام بلوكات الأثاث؟
الخطوة 1: في الجزء العلوي من شاشة العمل يوجد شريط به عدد من علامات التبويب مثل علامة التبويب الصفحة الرئيسية وعلامة التبويب إدراج وعلامة تبويب التعليقات التوضيحية وبعض العلامات الأخرى، تساعدنا علامات التبويب هذه في إدارة الأوامر المختلفة في هذا البرنامج، أسفل هذا لدينا شاشة نافذة تعمل يمكننا من خلالها رؤية عملنا الحالي أسفل نوافذ العمل هذه لدينا بعض خيارات التنقل للتعامل مع معلمات الرسم أثناء عملنا.
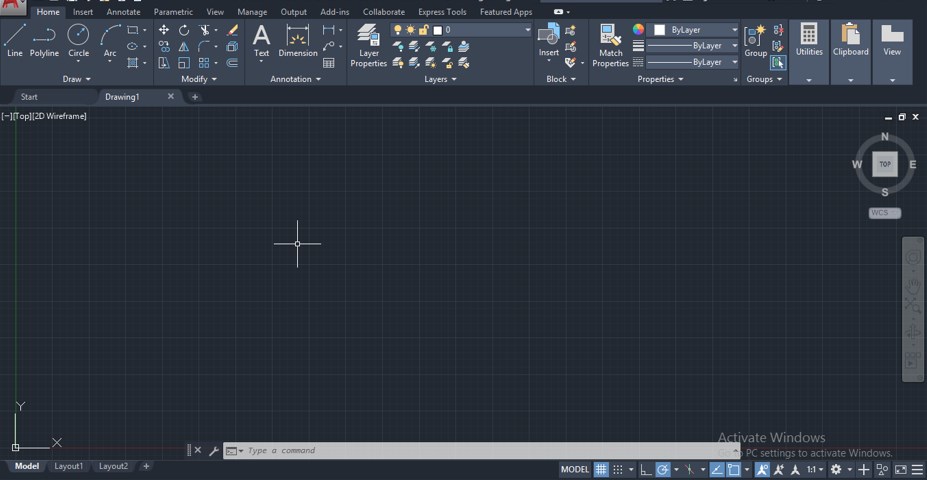
الخطوة 2: لدينا عدد (muebles) في مركز تصميم برنامج (auto Cad)، مركز التصميم هو متصفح يحمل في ثناياه عوامل لـ (auto cad) يمكنك من خلاله الحصول على أنواع مختلفة من الرسوم البيانية للكتل وبياناتها في الرسم الخاص بك في أي وقت، يمكنك أيضًا استيراد المكون الخاص بك في أي من مشروعك من مركز التصميم هذا، لفتح مربع حوار التصميم ينتقل المركز إلى علامة التبويب “عرض” في هذا البرنامج وانقر فوقه، ستجد رمز (Design Center) في قائمة (Palettes) بعلامة التبويب هذه.
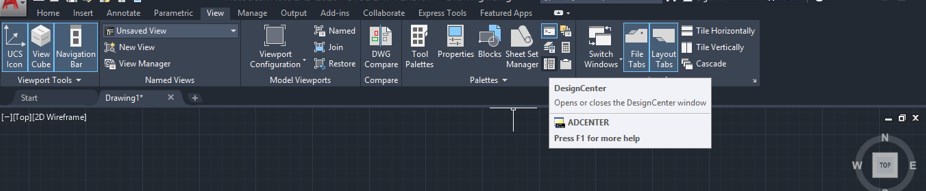
الخطوة 3: يمكنك كتابة DC من لوحة المفاتيح ثم الضغط على زر إدخال لوحة المفاتيح أو ببساطة الضغط على زر Ctrl + 2 بلوحة المفاتيح.
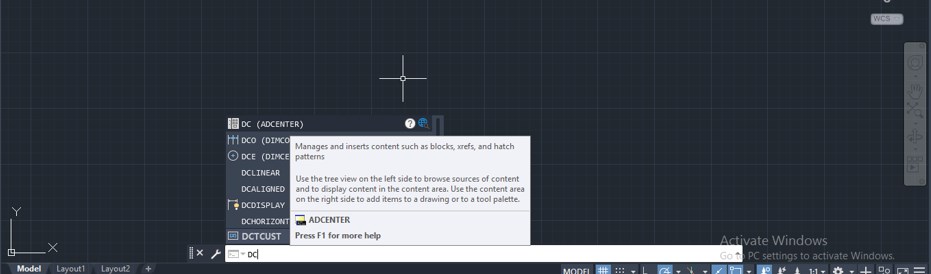
الخطوة 4: بمجرد استخدام أي من الخيارات، سيتم فتح مربع حوار لمركز التصميم مثل هذا.
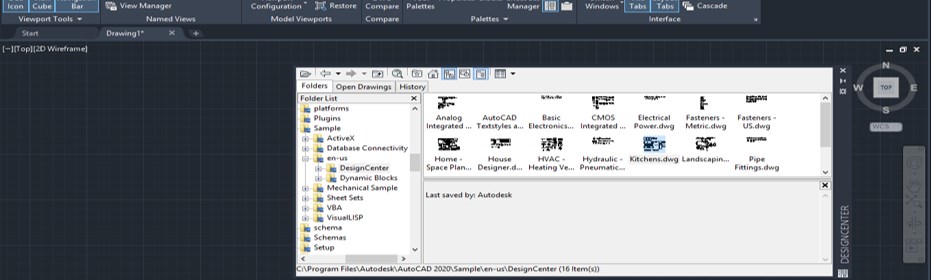
الخطوة 5: لدينا خيارات عرض مختلفة هنا في مربع الحوار هذا مثل (Tree View) الذي يمكنك من خلاله العثور على مسار مجلد مركز التصميم على جهاز الكمبيوتر الشخصي الخاص بك، بمجرد فتح مربع الحوار هذا سيفتح هو نفسه مجلد مركز التصميم.
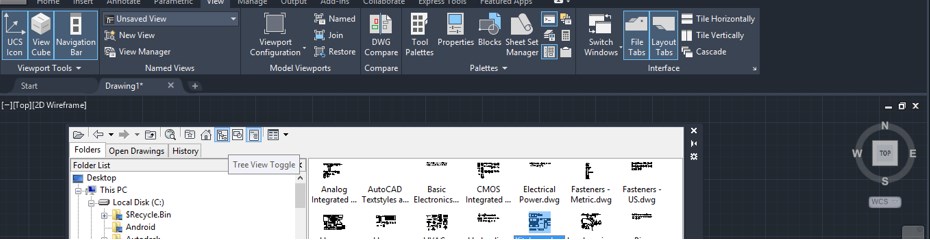
الخطوة 6: يمكنك النقر فوق زر المعاينة لرؤية معاينة الخيار المحدد في منطقة النافذة اليمنى.
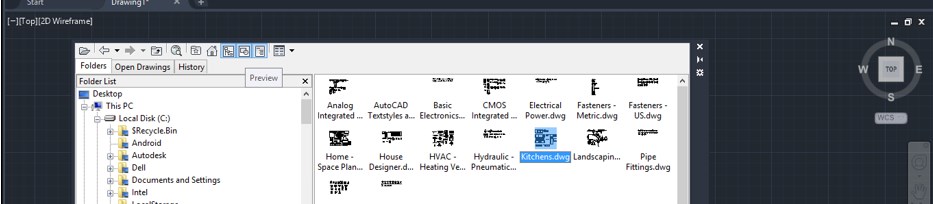
الخطوة 7: يمكنك تغيير حجم الرمز وفقًا لمدى ملاءمتك من هذا الخيار عن طريق اختيار أي شخص من القائمة.
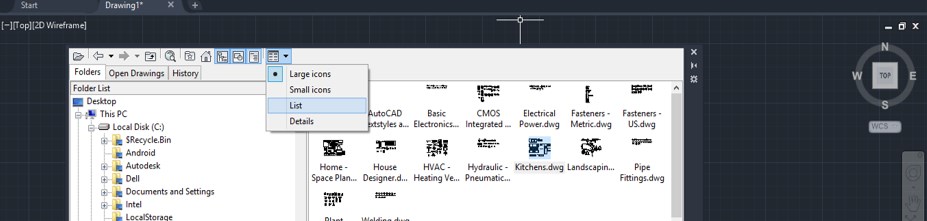
الخطوة 8: إذا تم تمكينك من رؤية مجلد مركز التصميم فانتقل إلى ملفات البرنامج في محرك الأقراص c وانقر فوق بالإضافة إلى الغناء.
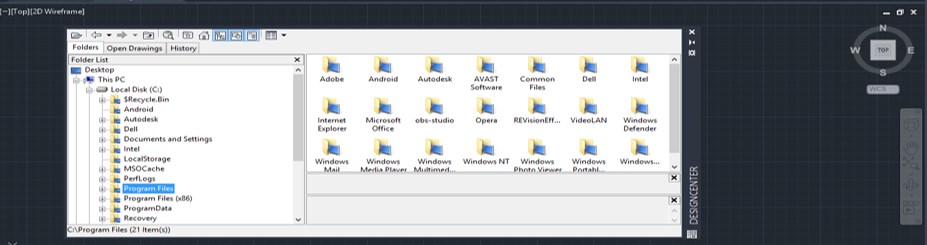
الخطوة 9: ثم انقر فوق (plus sing) لمجلد (Autodesk) ثم (Auto Cad 2020).
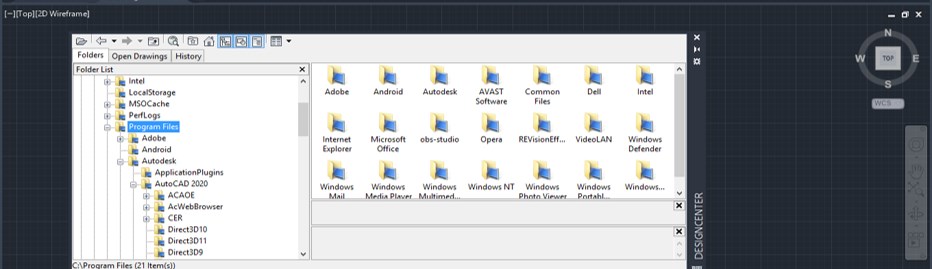
الخطوة 10: الآن انقر فوق (plus sing of Sample folder) ثم انقر فوق مجلد (en-us) وستجد مجلد مركز التصميم في قائمة مجلد العينة.
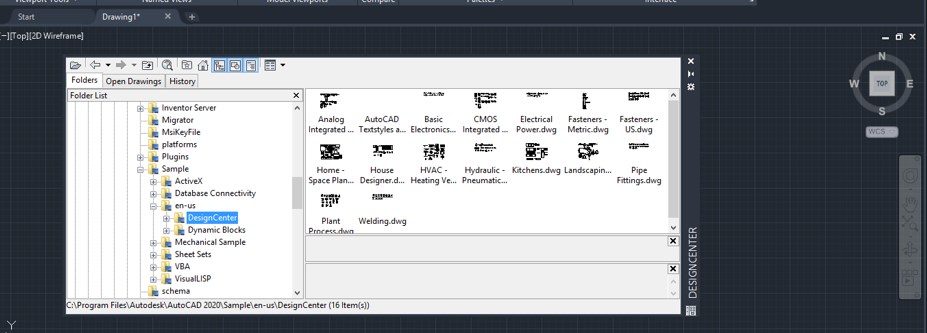
الخطوة 11: الآن عند النقر فوق علامة الجمع الخاصة بمركز التصميم سيتم فتح قائمة المكونات الموجودة في مركز التصميم، يمكنك اختيار أي علامة تبويب للمكون وفقًا لمتطلباتك.
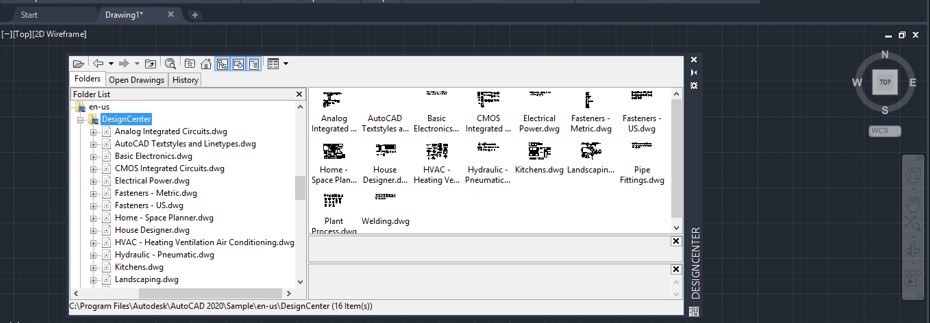
الخطوة 12: سنضغط على خيار (Home – Space Planner) لأننا سنناقش في هذه المقالة، بمجرد النقر فوقه سيتم فتح معلمات مختلفة لمكون من هذا الخيار، يمكنك أن تأخذ أيًا من معلمات هذا الخيار مثل أن تأخذ مخطط كتلة لمكون من هذا الخيار أو يمكنك أن تأخذ نمط أبعاد مكون محدد وهناك بعض الخيارات الأخرى التي يمكنك اختيارها.
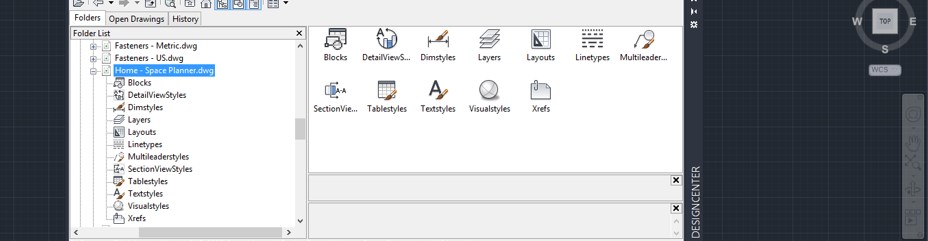
الخطوة 13: هنا يتم تحديد كتل هذا الخيار، انقر فوق أيقونة (Blocks) هذه.
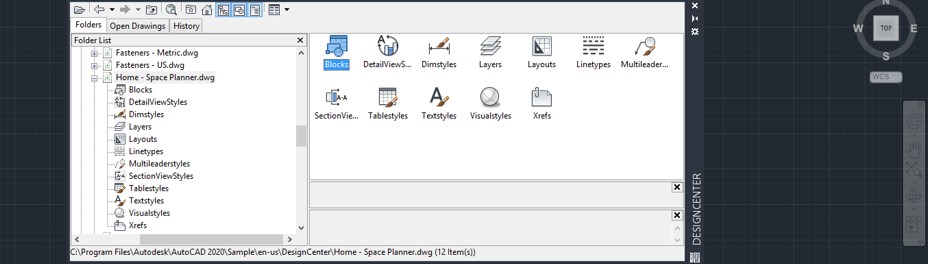
الخطوة 14: سيتم فتح قائمة مخطط كتلة الأثاث الموجود في هذا الخيار، الآن يتم أخذ سرير الملكة هذا في الرسم لذلك لاستيراده في الرسم الخاص بي سيتم النقر فوقه نقرًا مزدوجًا.
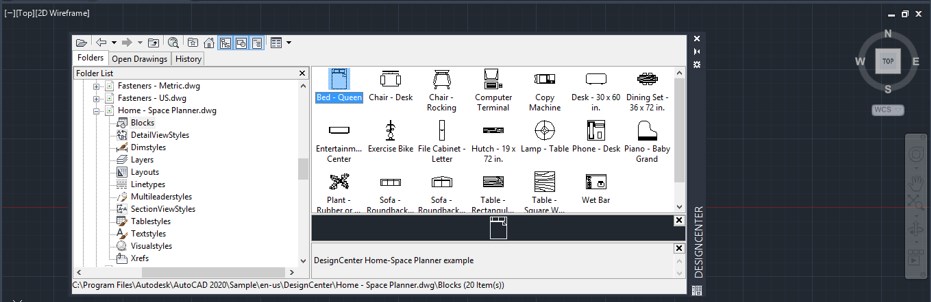
الخطوة 15: بمجرد النقر المزدوج عليه سيتم فتح مربع حوار إدراج مثل هذا. يمكنك تغيير معلمات هذا السرير وفقًا لك ثم الضغط على الزر Ok في مربع الحوار هذا لاستيراده بهذه المعلمات في الرسم الخاص بك.
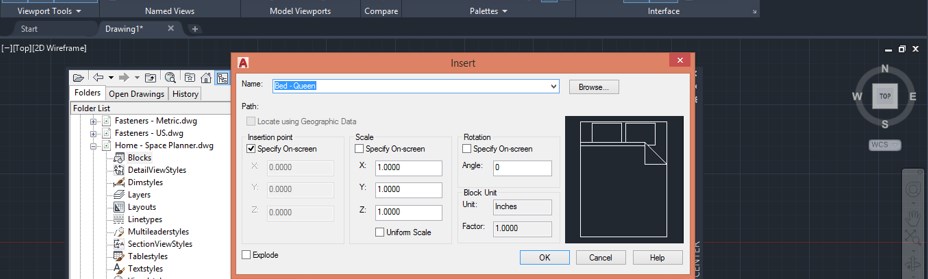
الخطوة 16: يتم وضعه في المكان الذي تريده في الرسم ثم النقر لترك هذه الكتلة في المكان المناسب.
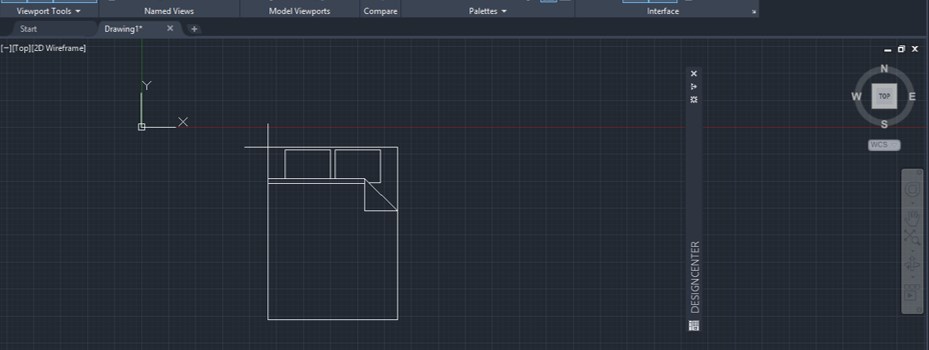
الخطوة 17: أو يمكنك اختيارها مباشرة من القائمة وإسقاطها في منطقة الرسم الخاصة بك مثل هذا.
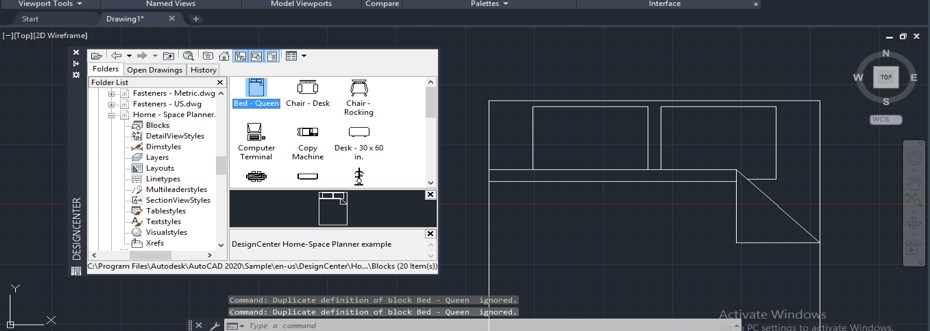
الخطوة 18: يتم استيراد أريكة بنفس الطريقة وتحديدها بالضغط عليها، عند تحديده يمكنك أن ترى أن هناك نقطة ربط واحدة فقط في مخطط الكتلة هذا.
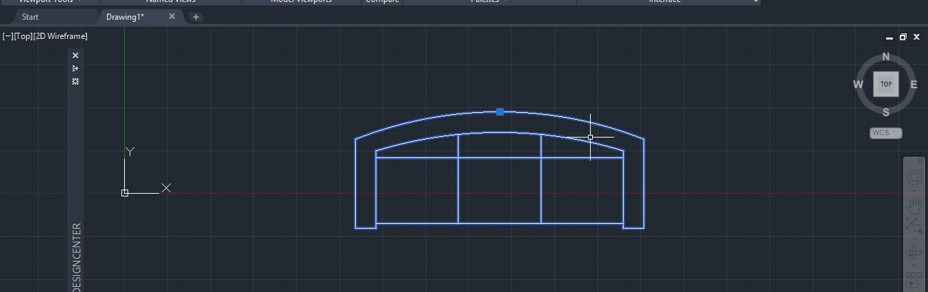
الخطوة 19: انقر فوق نقطة الربط هذه واحتفظ بها بعد ذلك يمكنك تحريك هذا الكائن في أي مكان آخر في الرسم الخاص بك.
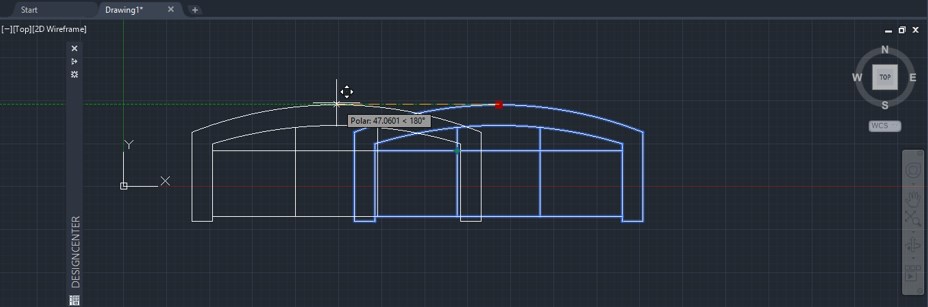
الخطوة 20: الآن انقر مرة أخرى على هذه النقطة واضغط عليها مع الاستمرار ثم انقر بزر الماوس الأيمن فوق زر الماوس، سيتم فتح قائمة منسدلة مثل هذا، يمكنك استخدام أي من الخيارات لإجراء التغيير في مخطط الكتلة هذا والذي يمكن تطبيقه، على سبيل المثال تدويره بعد ذلك الضغط على خيار التدوير.
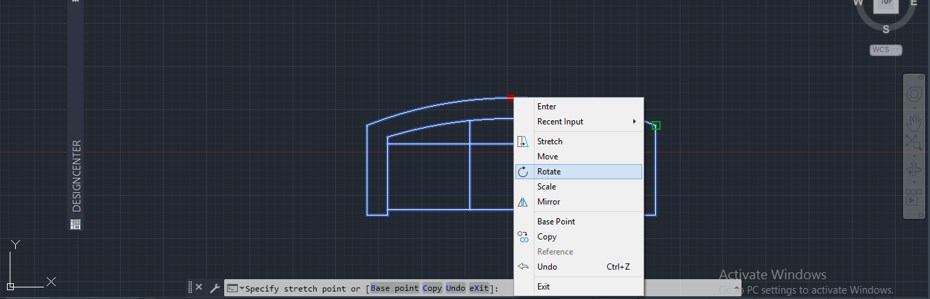
الخطوة 21: والآن يمكنني تدويرها بالزاوية المرغوبة، يمكنك تدويره يدويًا في الاتجاه الذي تريده أو إدخال قيمة زاوية الدوران عن طريق إدخال لوحة المفاتيح.
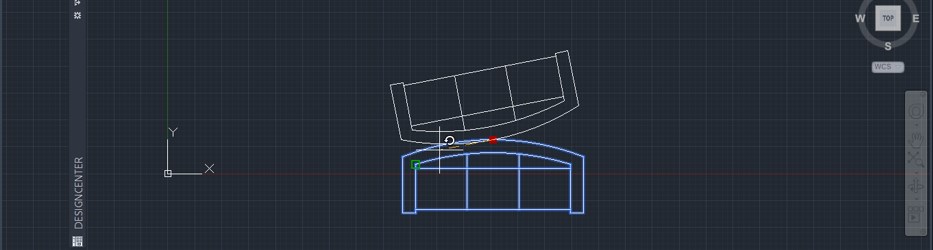
الخطوة 22: إذا اخترت خيار (Scale) من القائمة فيمكنك قياس مخطط الكتلة هذا مثل هذا.
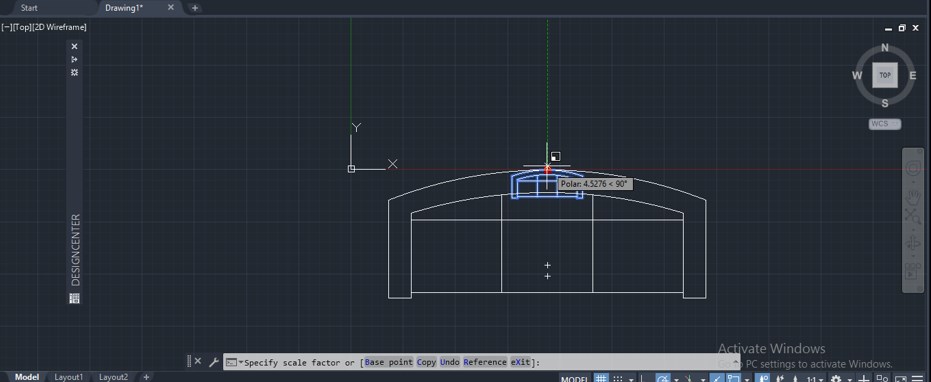
بهذه الطريقة يمكنك استخدام (muebles) في (Auto Cad) واستخدامها لعمل تخطيط جيد للطائرة لأي مشروع.









