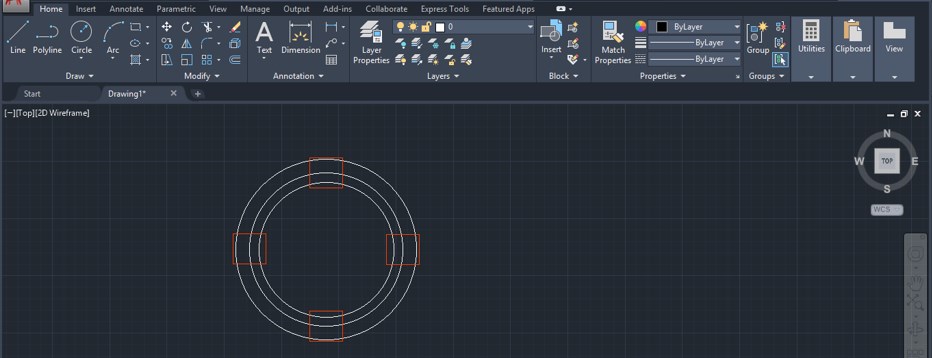اقرأ في هذا المقال
- (Auto cad) هو برنامج تصميم ثنائي وثلاثي الأبعاد بمساعدة الكمبيوتر يعمل بأوامر مختلفة للتعامل مع ميزته أثناء الرسم فيه، أمر الحظر يمكنك فهمه على أنه أمر يمكنك من خلاله تجميع أشكال مختلفة في كتلة واحدة وجعلها كائنًا واحدًا بحيث يمكنك تحديد هذه الأشكال بنقرة واحدة أو استخدامها في أي مكان آخر عن طريق نسخها بنقرة واحدة.
- كيفية استخدام أمر الحظر في أوتوكاد
(Auto cad) هو برنامج تصميم ثنائي وثلاثي الأبعاد بمساعدة الكمبيوتر يعمل بأوامر مختلفة للتعامل مع ميزته أثناء الرسم فيه، أمر الحظر يمكنك فهمه على أنه أمر يمكنك من خلاله تجميع أشكال مختلفة في كتلة واحدة وجعلها كائنًا واحدًا بحيث يمكنك تحديد هذه الأشكال بنقرة واحدة أو استخدامها في أي مكان آخر عن طريق نسخها بنقرة واحدة.
كيفية استخدام أمر الحظر في أوتوكاد
يمكنك استخدام أمر الحظر في هذا البرنامج باتباع بعض الخطوات:
الخطوة 1: في الجزء العلوي من شاشة العمل يوجد شريط به عدد من علامات التبويب مثل الصفحة الرئيسية والعرض والتعليق التوضيحي والإدراج وبعض العلامات الأخرى أسفل هذا لدينا نافذة عمل يمكننا من خلالها رؤية عملنا الحالي أسفل نافذة العمل هذه لدينا بعض أوامر التنقل للتعامل مع أعمال الرسم الخاصة بنا في هذا البرنامج.
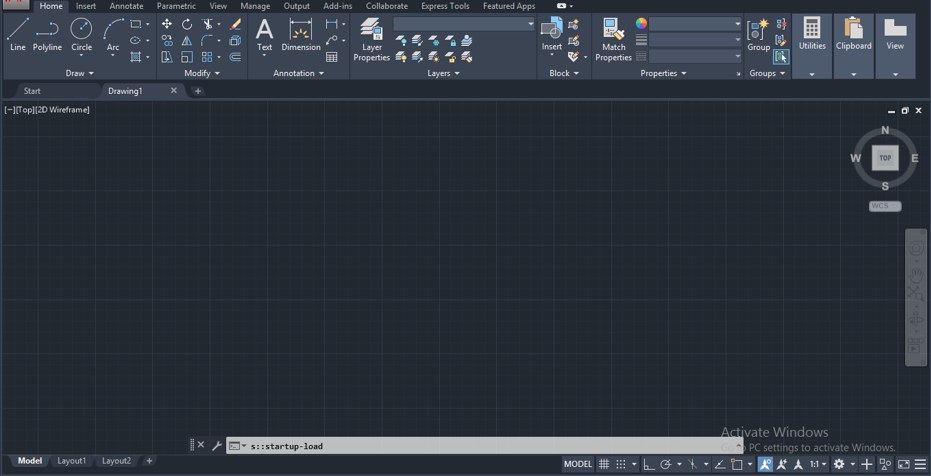
الخطوة 2: الآن دعونا نفهم الغرض من أمر الحظر، هذا رسم بسيط، هنا في هذا الرسم لدينا أشكال مختلفة تم إنشاؤها بواسطة أوامر مختلفة وعند تحديده يمكنك رؤية كائن واحد فقط يتم تحديده بنقرتك، إذا كنت تريد تجميع هذه الأشكال في كتلة واحدة فيمكنك استخدام أمر الحظر لهذا البرنامج.
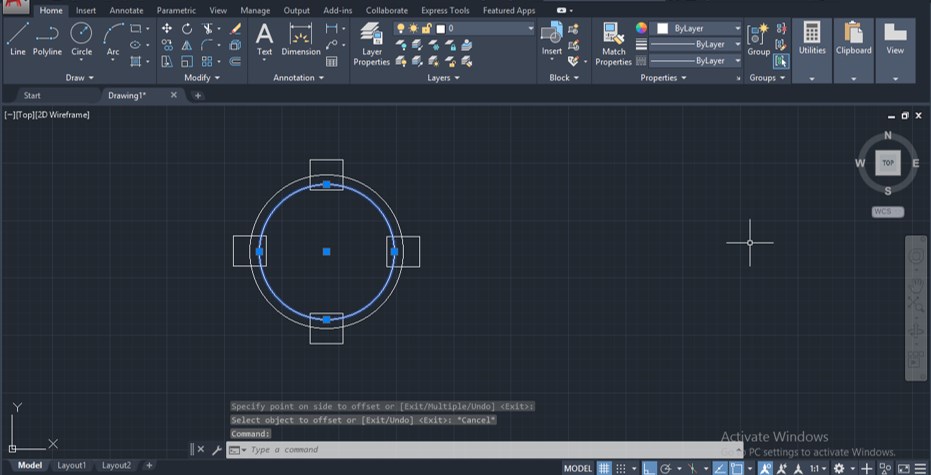
الخطوة 3: الآن دعونا نحلل أمر الحظر. لأمر الحظر يمكنك الضغط على الزر B من لوحة المفاتيح ثم الضغط على زر الإدخال بلوحة المفاتيح.
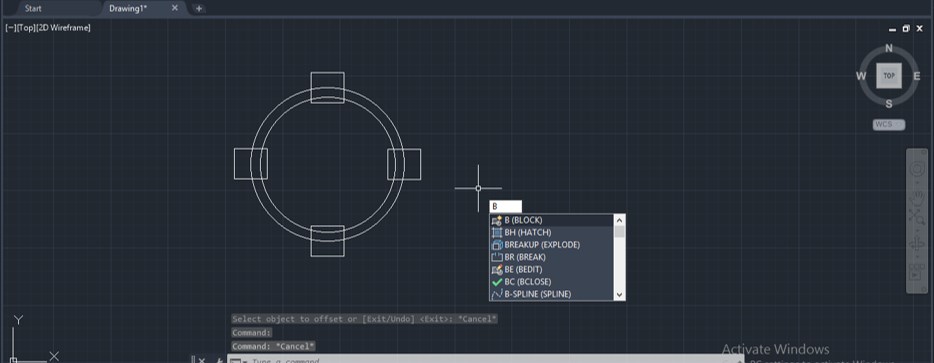
الخطوة 4: أو يمكنك النقر فوق الزر “إنشاء” من قائمة الحظر هذه من علامة التبويب “الصفحة الرئيسية” في هذا البرنامج.
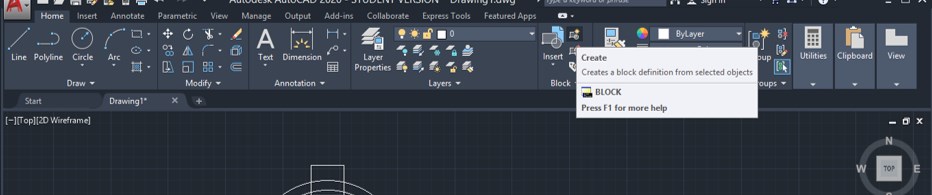
الخطوة 5: بمجرد النقر فوق الأمر (block) سيتم فتح مربع (Block Definition) مثل هذا، لدينا أنواع مختلفة من معلمات أمر الكتلة في هذا المربع، هنا يمكنك تسمية الكتلة الخاصة بك وفقًا لك، سوف أسميها كتلك بلدي.
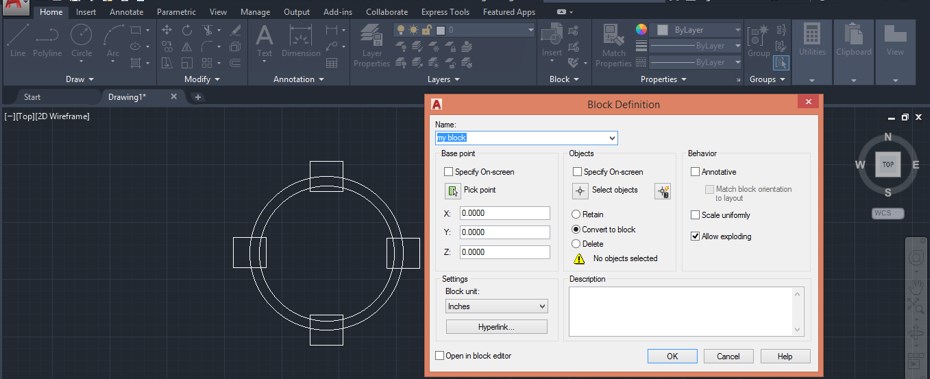
الخطوة 6: انقر الآن على خيار (Pick Point) في هذا المربع لتحديد النقطة التي تريدها على الكائن الخاص بك لتحديد نقطة التحديد الخاصة بمجموعتك.
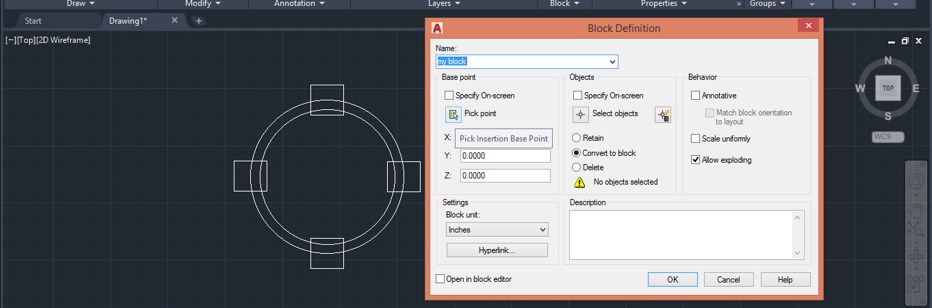
الخطوة 7: سيطلب منك الأمر الآن تحديد نقطة على الشكل الخاص بك تريد تحديد نقطة التحديد فيها، يمكنك أن تأخذه داخل المبنى الخاص بك أو عند حدود المبنى الخاص بك وفقًا لك، سوف أعتبره مركز هذه الكتلة.
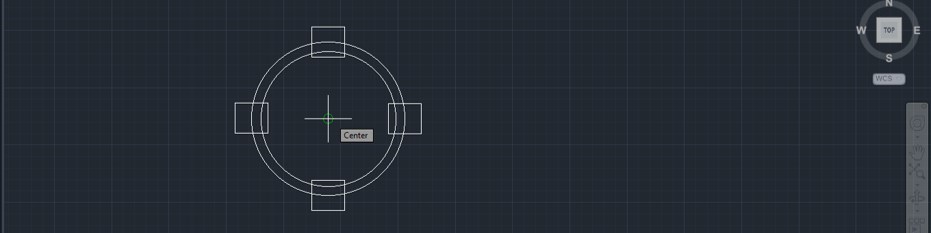
الخطوة 8: بمجرد اختيار أمر منع النقطة ستأخذ قيمة x و y في مربع نقطة الاختيار، الآن اضغط على زر Ok في هذا المربع.
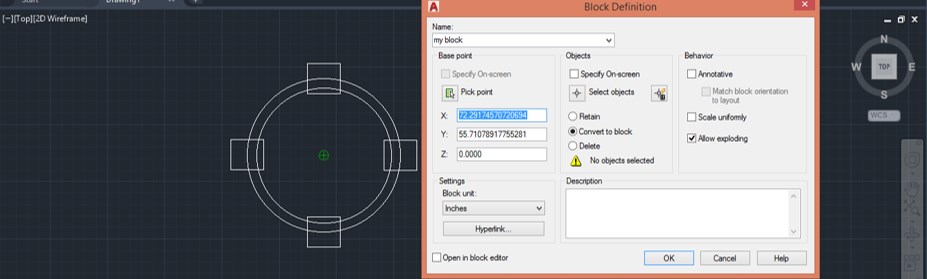
الخطوة 9: الآن إذا لم تقم بتحديد الكائن الخاص بك قبل تعيين معلمات أمر الحظر فسيطلب منك أمر الحظر هذا تحديد كائن في هذه الخطوة من خلال إظهار هذه الرسالة، لذا انقر فوق علامة التبويب تحديد الكائنات في مربع الرسالة هذا لتحديد الكائن الذي تريده الذي تريد إنشاء كتلة باستخدام هذا الأمر أو إذا كنت قد حددت العنصر الخاص بك مسبقًا فانقر فوق علامة التبويب متابعة في هذا المربع.
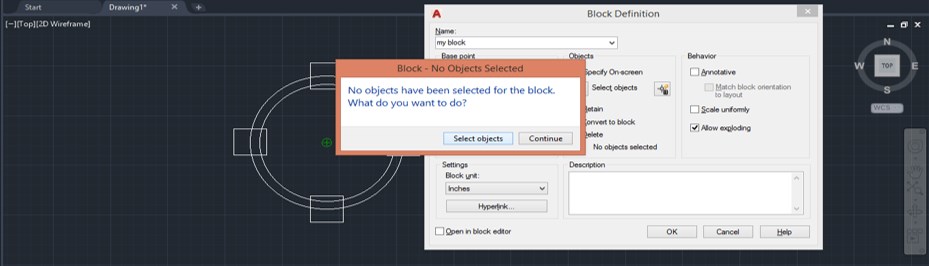
الخطوة 10: لم أقم بتحديد الكائن الخاص بي من قبل لذا سأقوم الآن بتحديد الكائن الخاص بي الذي يريد إنشاء الكتلة.
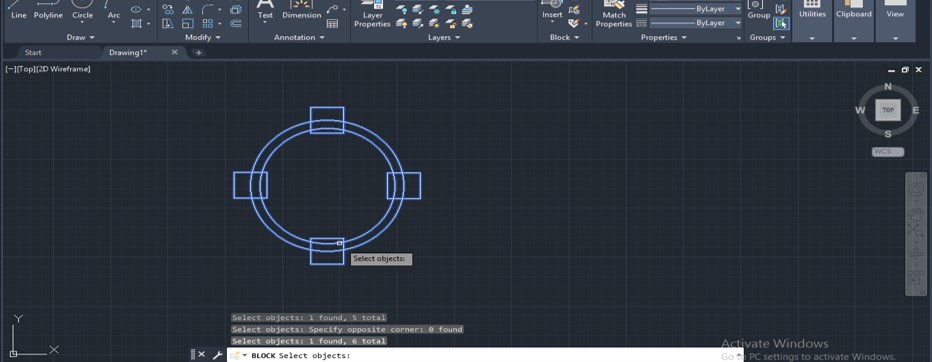
الخطوة 11: والآن اضغط على زر إدخال لوحة المفاتيح بعد التحديد، الآن مربع حوار الكتلة سيحدد الشكل الخاص بك لجعله كتلة، الآن اضغط على زر Ok في هذا المربع مرة أخرى وسوف يتحول شكلك إلى كتلة واحدة.
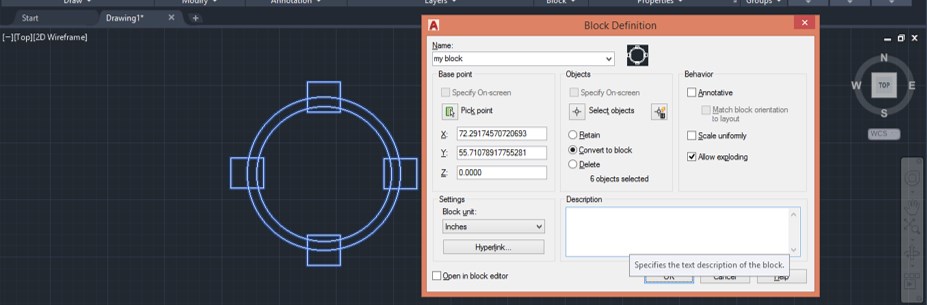
الخطوة 12: عند تحديده يمكنك أن ترى أن هذا الكائن يحتوي على نقطة تحديد واحدة فقط.
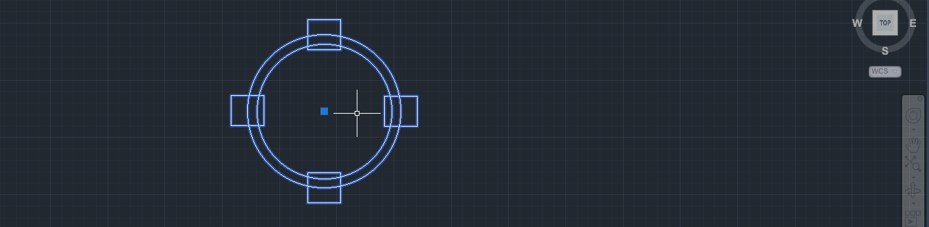
الخطوة 13: الآن إذا كنت ترغب في إجراء أي تغييرات في هذه الكتلة فيمكنك تعديل هذه الكتلة من خيار (Block Editor) من قائمة (Block) في علامة التبويب (Home) لهذا البرنامج، لذا انقر فوقه بزر الماوس لفتح مربع حوار محرر الكتلة.

الخطوة 14: أو يمكنك الضغط على زر BE من لوحة المفاتيح ثم الضغط على زر إدخال لوحة المفاتيح لفتح مربع حوار محرر الكتلة.

الخطوة 15: بمجرد إجراء الإدخال سيتم فتح مربع حوار مربع محرر الكتلة، هنا في هذه الكتلة اختر الكتلة الخاصة بك من القائمة إذا كان لديك عدد من الكتل في الرسم الخاص بك والتي تريد تحريرها بالنقر فوقها ثم اضغط على الزر Ok في مربع الحوار هذا.
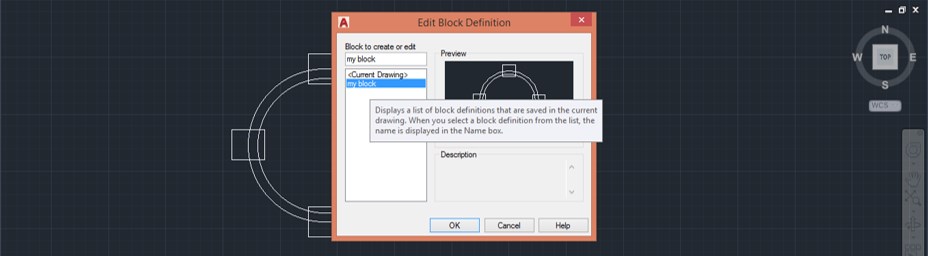
الخطوة 16: بمجرد النقر فوق الزر Ok في مربع الحوار هذا سيتم فتح صفحة (Block Editor) على هذا النحو في شاشة نافذة العمل الخاصة بهذا البرنامج.
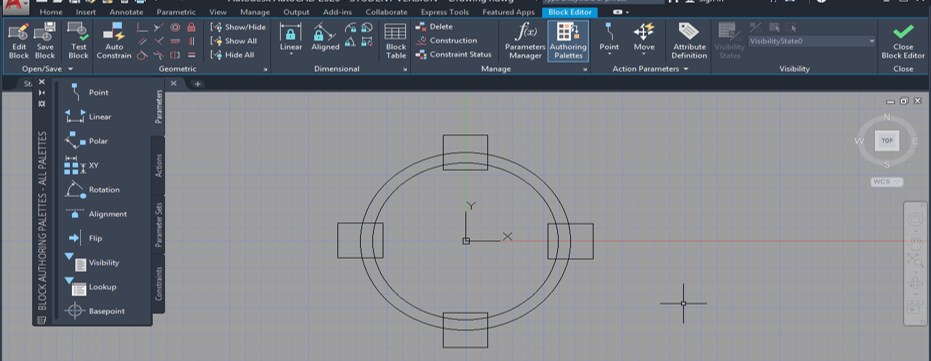
الخطوة 17: هنا يمكنك إجراء تغيير في جزء من هذه الكتلة وفقًا لمتطلباتك في أي نقطة من عملك مثل أريد تغيير لون هذه المربعات من هذه الكتلة إلى اللون الأحمر، لذلك سأقوم بتحديدها بالنقر فوقها وتغيير اللون من خلال خيار الطبقة في قائمة الطبقة في علامة التبويب الصفحة الرئيسية.
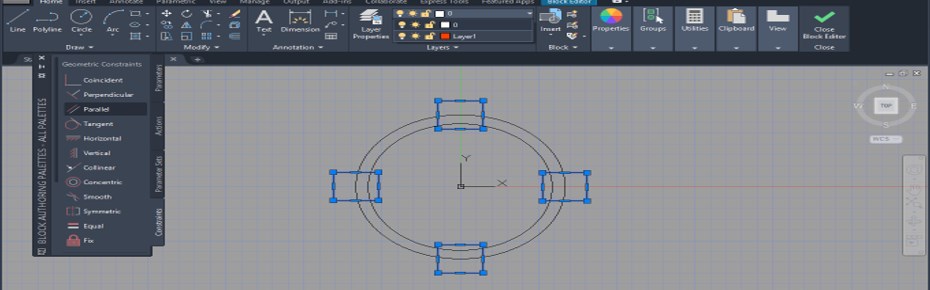
الخطوة 18: وسيتغير لون مربع هذه الكتلة إلى اللون الأحمر مثل هذا.
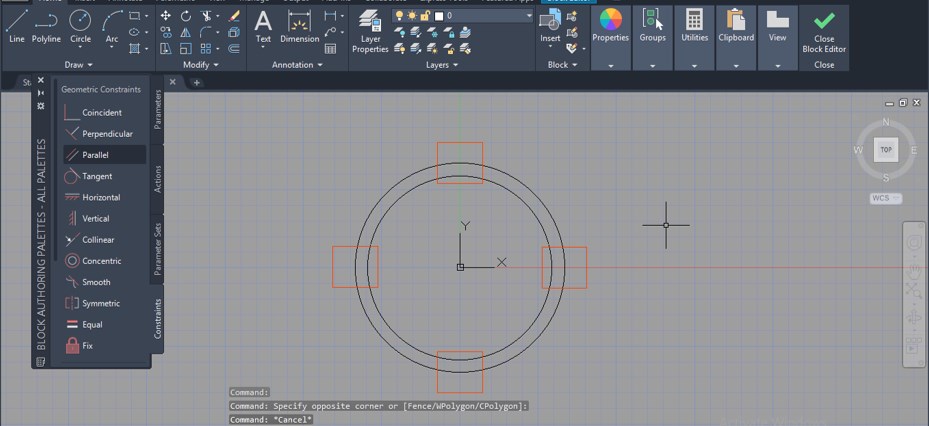
الخطوة 19: يمكنك إضافة المزيد من الأشكال للمعلمات المختلفة في هذه الكتلة باستخدام أوامر مختلفة من كاد تلقائي، على سبيل المثال أريد إضافة دائرة أخرى في هذه الكتلة، لذلك سأستخدم الأمر (offset) وقيمة الإزاحة لرسم دائرة أخرى في هذه الكتلة.
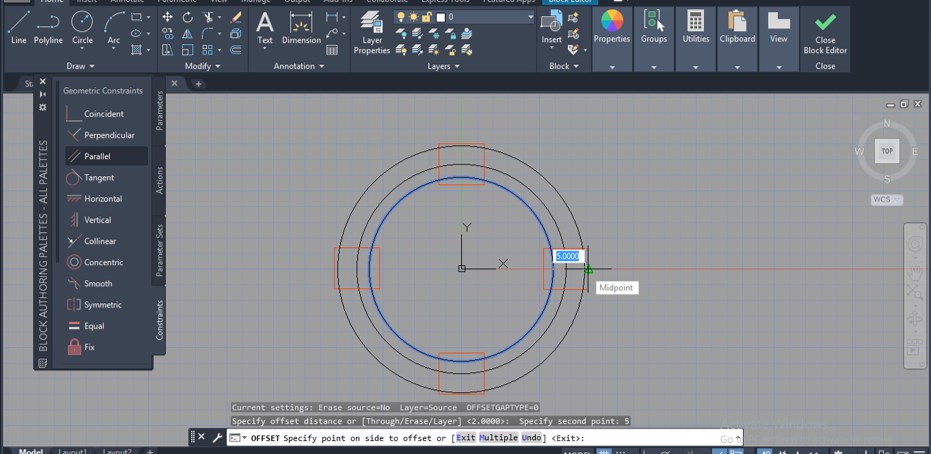
الخطوة 20: بمجرد الانتهاء من تحرير الكتلة الخاصة بك وفقًا لمتطلباتك انقر فوق الزر (Save Block) في قائمة محرر الكتلة هذه بعلامة التبويب الصفحة الرئيسية لهذا البرنامج لحفظ التغييرات في كتلتك.
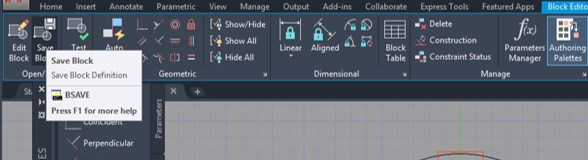
الخطوة 21: لإغلاق هذا المربع انقر فوق زر الإغلاق هذا لقائمة (Block Editor) بعلامة التبويب الرئيسية لهذا البرنامج.

الخطوة 22: والتغيير الذي أجريته يأتي في هذه الكتلة من الرسم الخاص بك مثل هذا.