(Auto Cad) هو برنامج رسم ثنائي وثلاثي الأبعاد بمساعدة الكمبيوتر تم تطويره بواسطة (Autodesk)، لدينا نوع مختلف من الأوامر في هذا البرنامج لتسهيل عمل الرسم، الدور العلوي هو أحد الأوامر التي يمكننا من خلالها إنشاء شكل منحني ثلاثي الأبعاد من خلال توجيه شكل ثنائي الأبعاد باستخدام هذا الأمر سوف تفهمها في جميع أنحاء هذا المقال، هنا في هذه المقالة سوف نفهم هذا الأمر وننظر إلى معلماته المختلفة التي يمكننا من خلالها استخدامه على أي شكل ثنائي الأبعاد لعمل شكل منحني ثلاثي الأبعاد، لذلك دعونا نبدأ مناقشتنا.
كيفية استخدام Loft في AutoCAD؟
يمكننا فهم (Loft) في (AutoCAD) في بضع خطوات بسيطة بطريقة مثيرة للغاية، ولكن قبل أن نبدأ التعلم في هذا البرنامج، دعونا نلقي نظرة على شاشة العمل لهذا البرنامج حتى لا تكون هناك مشكلة أثناء التعلم خلال هذه المقالة.
الخطوة 1: في الجزء العلوي من شاشة العمل يوجد شريط من علامات تبويب مختلفة له نوع مختلف من الأوامر لتسهيل عملنا مثل الصفحة الرئيسية والإدراج والتعليق التوضيحي والعديد من الأشياء الأخرى أسفل هذا لدينا منطقة نافذة عمل فيها يمكنك رؤية الرسم أو العمل الحالي تحتوي نافذة العمل هذه أيضًا على مكعب تنقل يمكنك من خلاله رؤية الرسم من خيار عرض مختلف مثل العرض العلوي والعرض الأمامي والمنظر الجانبي أسفل هذه النافذة لدينا بعض أدوات التنقل للتعامل معها نوع مختلف من الأداة أثناء عملنا.
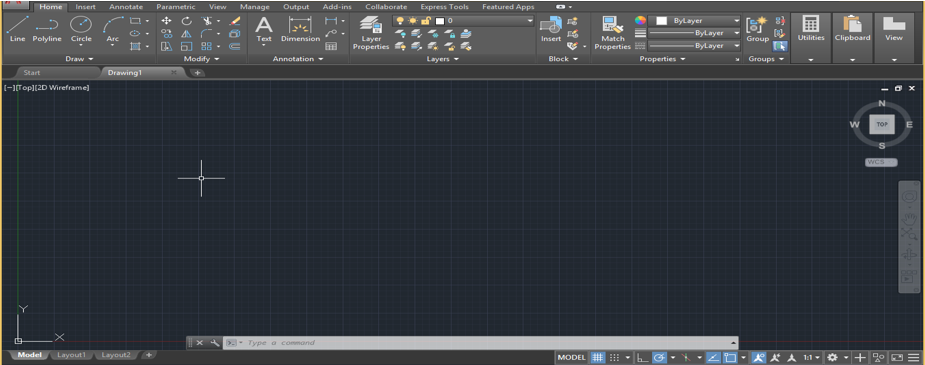
الخطوة 2: انتقل الآن إلى الطرف الأيمن السفلي من هذا البرنامج واجعل خيار (3D Basics) تشغيل من قائمة إعدادات مساحة العمل.
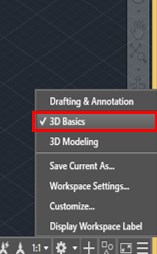
الخطوة 3: انتقل الآن إلى الزاوية اليسرى العلوية في نافذة العمل ثم انقر فوق الخيار العلوي في القوس واختر خيار العرض الجنوبي الشرقي وهو خيار (SE Isometric) من القائمة.
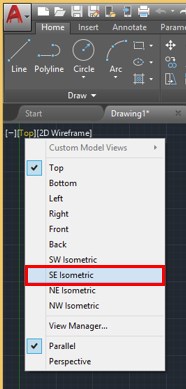
الخطوة 4: الآن خذ الأمر (Rectangle) من قائمة (Draw) في علامة التبويب (Home) بالنقر فوقه ورسم مستطيلين بأبعاد مختلفة مثل هذا.
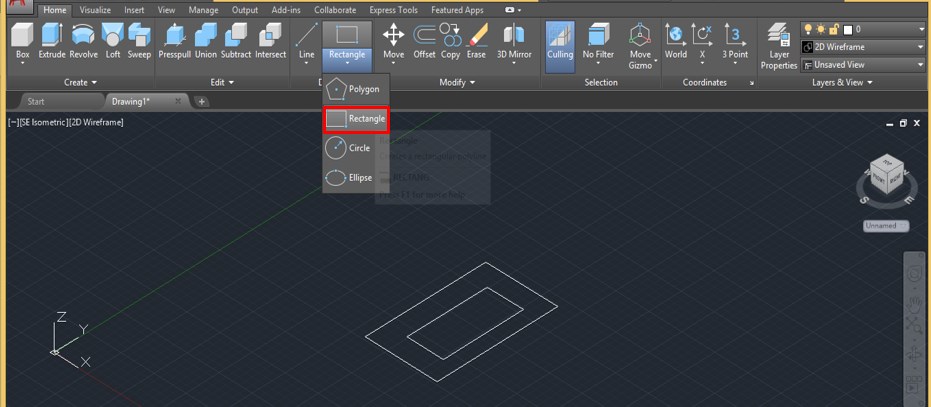
الخطوة 5: أو يمكنك كتابة (REC) من لوحة المفاتيح والضغط على زر (Enter) بلوحة المفاتيح للحصول على أمر مستطيل ثم ارسم هذين المستطيلين.
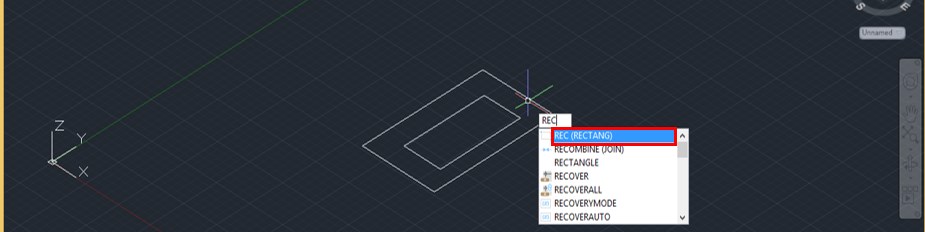
الخطوة 6: الآن دعونا نحصل على أمر دائرة. بالنسبة للدائرة ينتقل الأمر إلى قائمة الرسم في علامة التبويب الصفحة الرئيسية وانقر على أيقونة أمر الدائرة بزر الفأرة ثم ارسم دائرة بأي نصف قطر في وسط هذين المستطيلين مثل هذا.
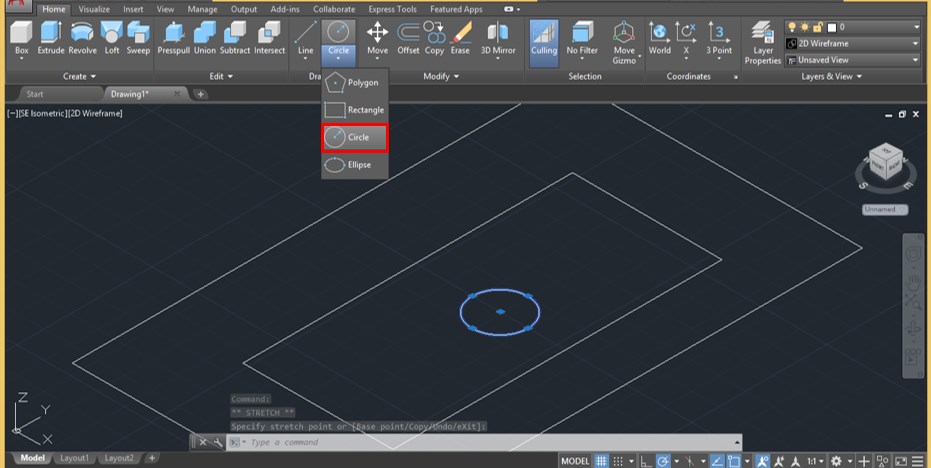
الخطوة 7: أو يمكنك الضغط على المفتاح C على لوحة المفاتيح ثم الضغط على مفتاح الإدخال للحصول على أمر الدائرة ثم رسم هذه الدائرة.
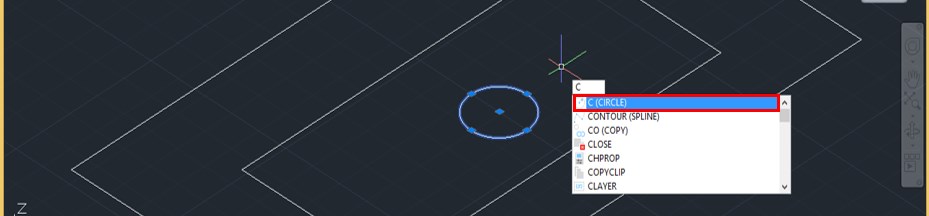
الخطوة 8: الآن خذ أمر النقل من قائمة التعديل في علامة التبويب الصفحة الرئيسية بالنقر فوقها.

الخطوة 9: الآن سيطلب منك هذا الأمر تحديد الكائن الذي تريد نقله لتحديد هذه الدائرة بالنقر فوقه والضغط على زر الإدخال الموجود على لوحة المفاتيح.
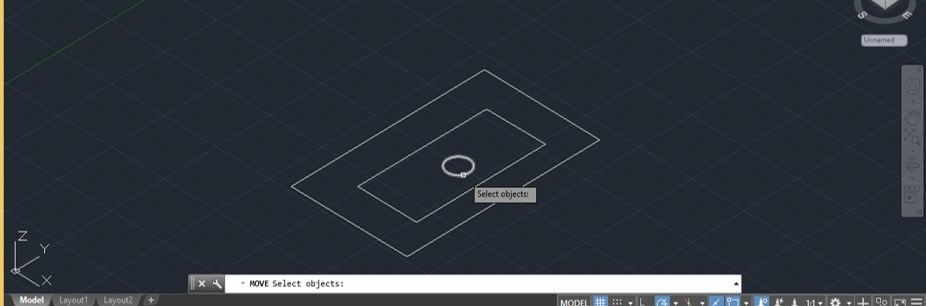
الخطوة 10: حدد الآن النقطة التي تريد تحريك هذه الدائرة حولها، يتم النقر على النقطة المركزية لهذه الدائرة واسحبها في اتجاه تصاعدي عند بعض الارتفاع لتحريكها بهذا الشكل.
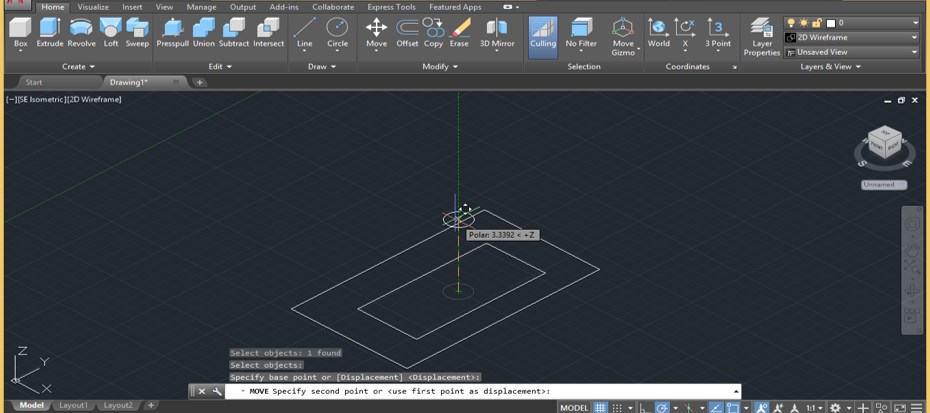
الخطوة 11: مرة أخرى اضغط على زر (Enter) بلوحة المفاتيح لتكرار أمر النقل ثم حدد المستطيل الداخلي بالنقر فوقه ثم اضغط على زر إدخال لوحة المفاتيح، الآن اسحبه في اتجاه تصاعدي عند الارتفاع أعلاه لدائرة كهذه.
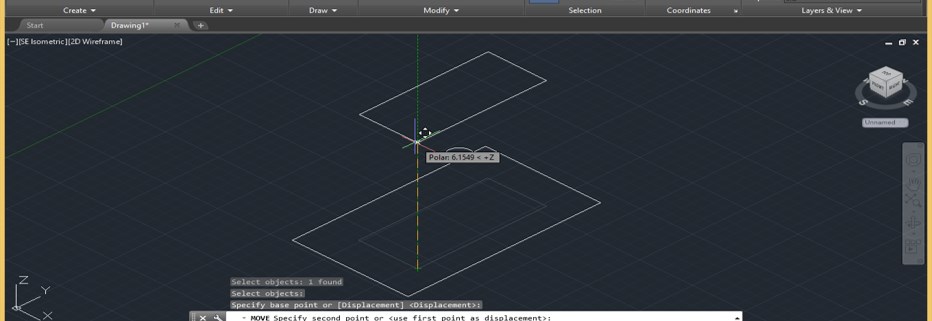
الخطوة 12: انتقل الآن إلى قائمة (Create) في علامة التبويب (Home) وانقر فوق رمز أمر (Loft).
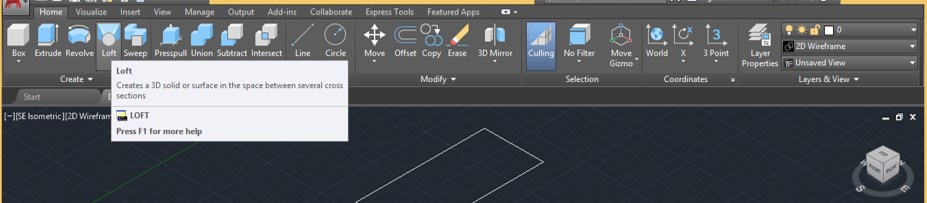
الخطوة 13: حدد الآن هذه الأشكال واحدة تلو الأخرى بالتسلسل.
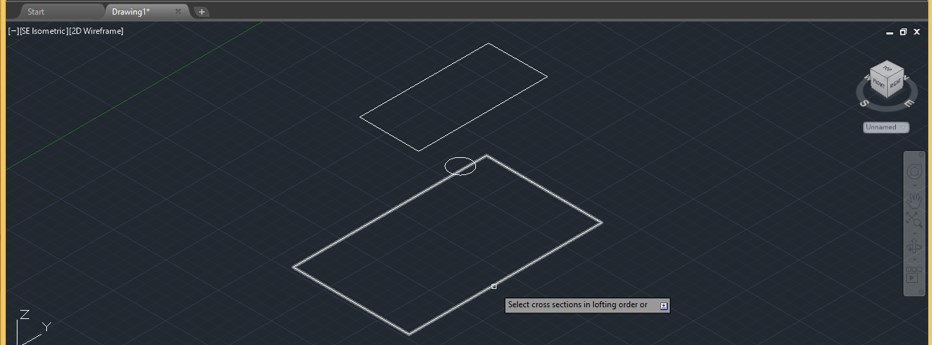
الخطوة 14: يتم تحديد المستطيل السفلي أولاً ثم الدائرة ثم المستطيل العلوي.
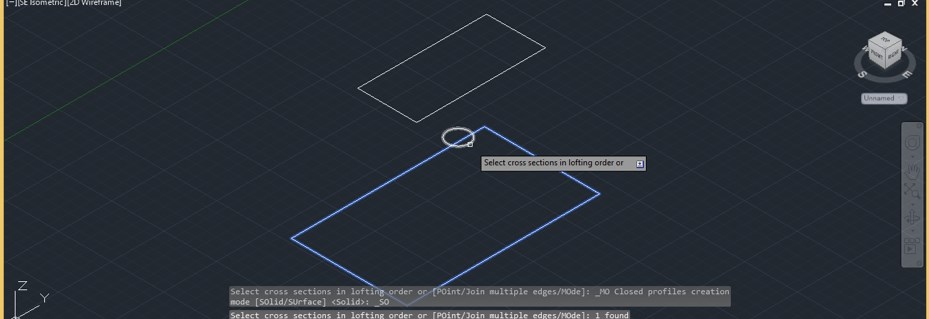
الخطوة 15: بمجرد تحديدها بالتسلسل سيقوم أمر (Loft) بعمل شكل ثلاثي الأبعاد مثل هذا، هذه طريقة عرض (Wireframe) لهذا الكائن.
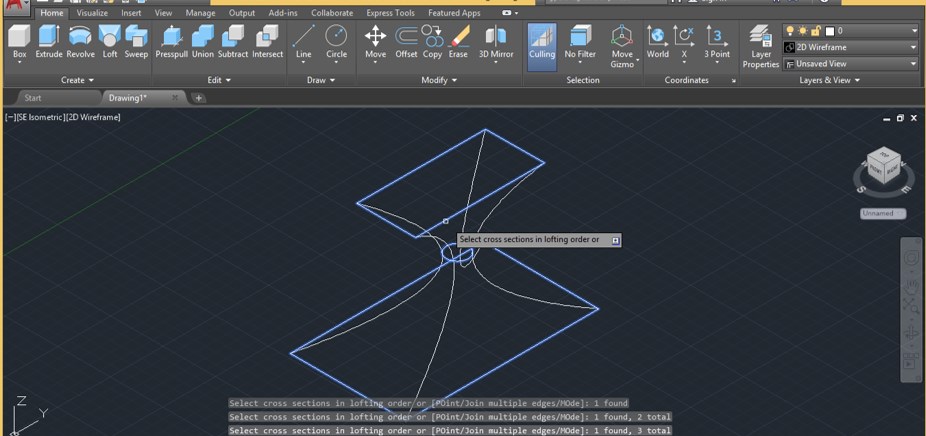
الخطوة 16: الآن اضغط على زر (Enter) على لوحة المفاتيح. بمجرد الضغط على الزر (إدخال) سيتم فتح قائمة بأمر الدور العلوي، اختر (Cross sections Only) من القائمة، هذا يعني أنك تريد تطبيق الأمر (loft) في المقطع العرضي لهذا الكائن.
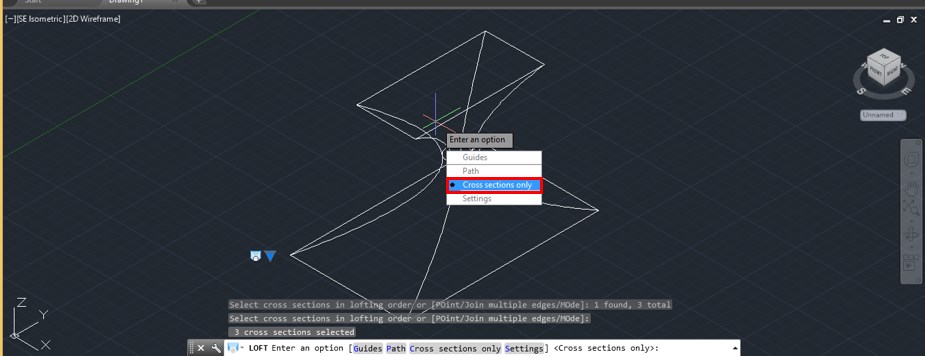
الخطوة 17: الآن انقر فوق الخيار (2d Wireframe) وحدد الخيار المظلل من القائمة لمشاهدة العرض المظلل لهذا الكائن مثل هذا.
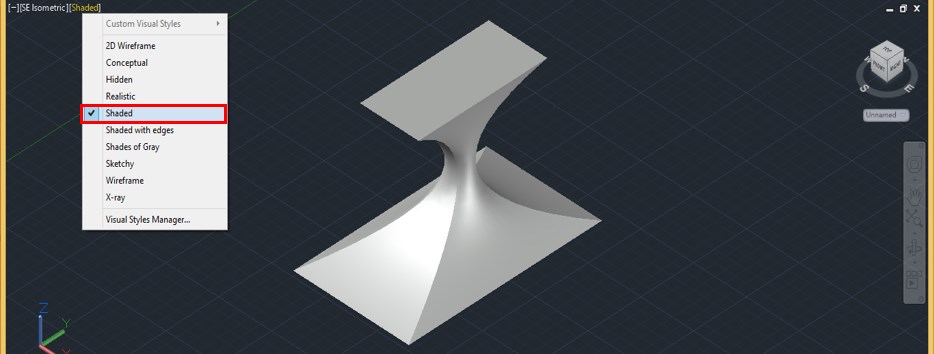
الخطوة 18: الآن لقد اتخذت هذا النوع من الرسم سنقوم بتطبيق أمر (Loft) على هذا الرسم.
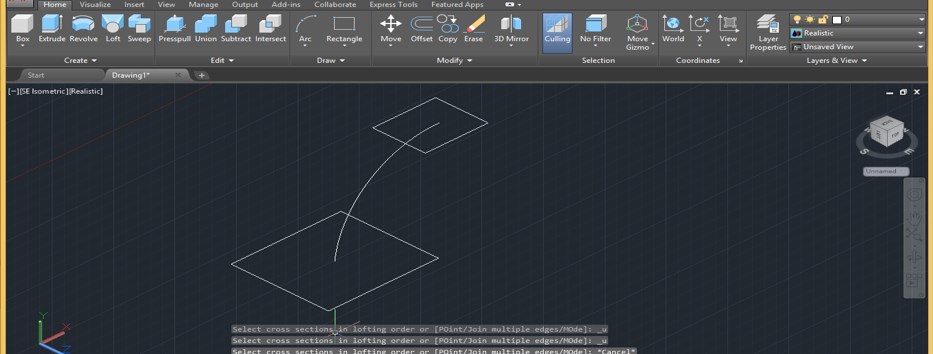
الخطوة 19: خذ أمر (Loft) وحدد المستطيل السفلي ثم المستطيل العلوي بالتسلسل، الآن اضغط على زر (Enter) على لوحة المفاتيح، انقر الآن على خيار المسار لقائمة مفتوحة لأمر الدور العلوي ثم اضغط على زر إدخال لوحة المفاتيح.
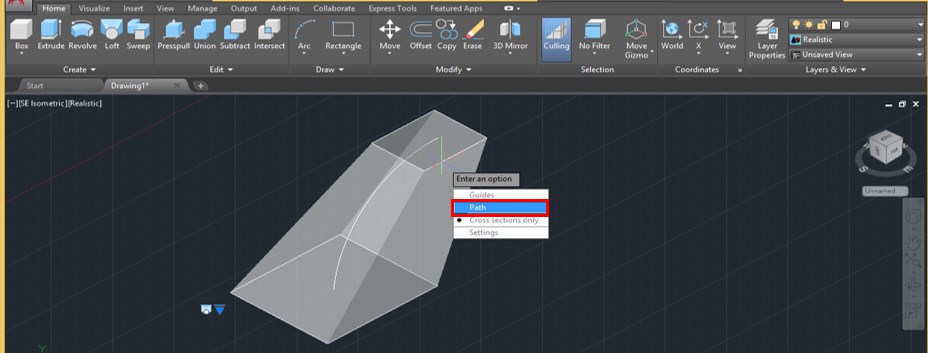
الخطوة 20: بمجرد الضغط على زر (Enter) بلوحة المفاتيح سيطلب منك تحديد المسار الذي تريد تطبيق أمر الدور العلوي حوله لذلك يتم الضغط على هذا القوس للحصول على دور علوي حول هذا القوس.
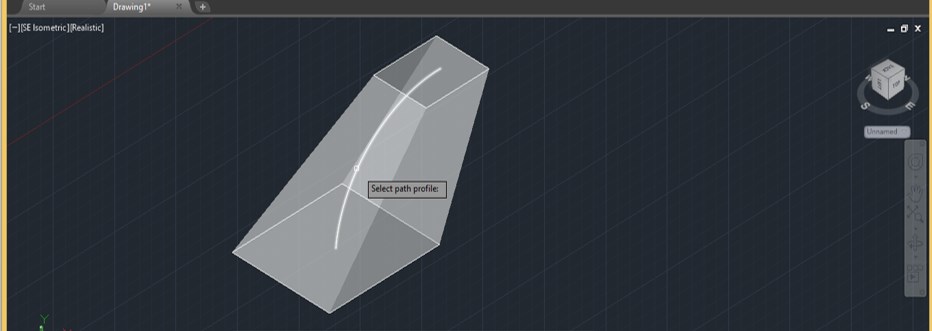
الخطوة 21: بمجرد النقر فوق هذا ستجعل (arc loft) هذا النوع من الأشكال ثلاثية الأبعاد.
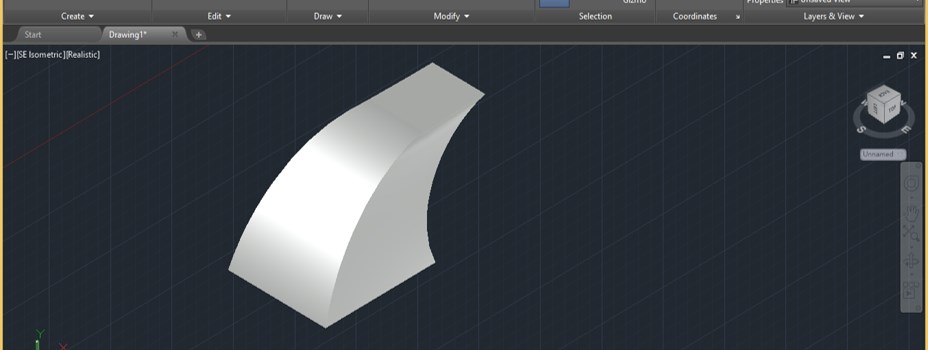
الخطوة 22: يمكنك رؤية عرض الإطار السلكي لهذا الكائن.
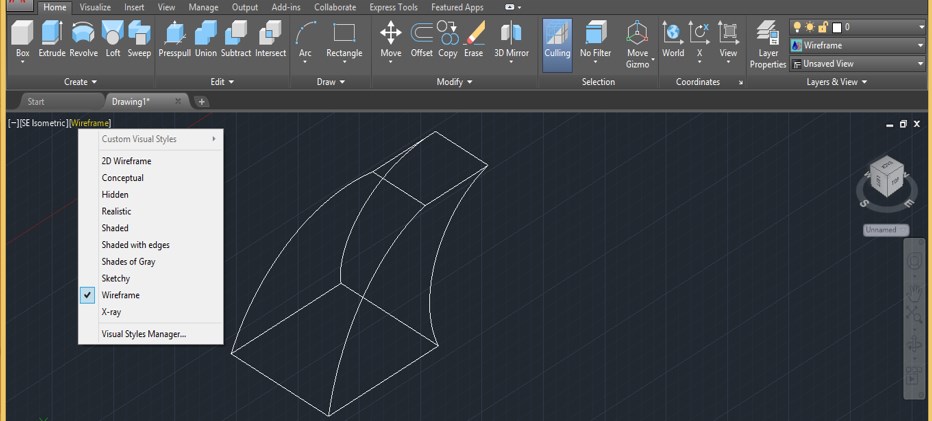
الخطوة 23: الآن مرة أخرى خذ أمر (loft) وحدد المستطيل السفلي ثم المستطيل العلوي ثم اضغط على زر الإدخال بلوحة المفاتيح، انقر الآن على خيار الأدلة من القائمة المفتوحة.
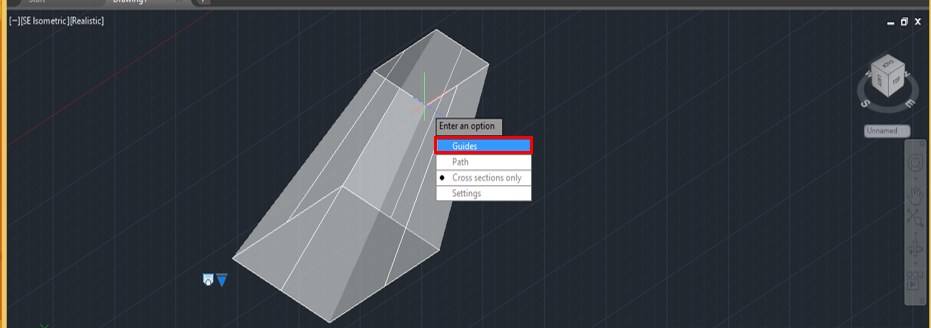
الخطوة 24: الآن حدد هذه السطور واحدًا تلو الآخر باستخدام مؤشر الماوس حيث يجب توجيه أمر الدور العلوي للعمل حول هذه السطور.
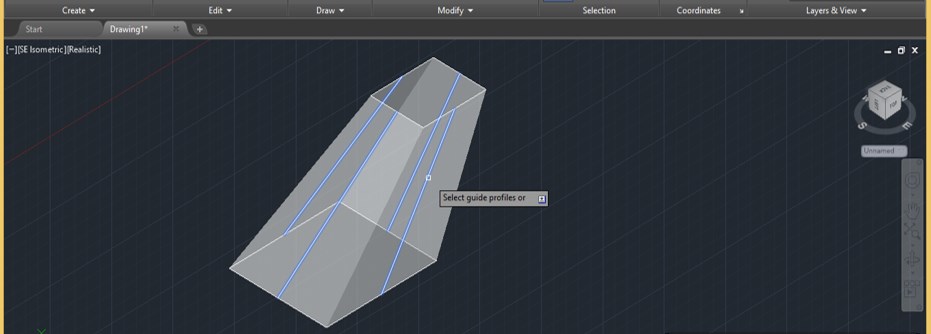
الخطوة 25: بمجرد النقر فوق هذه الأسطر فإن الأمر في الدور العلوي سوف يصنع شكلًا كهذا.
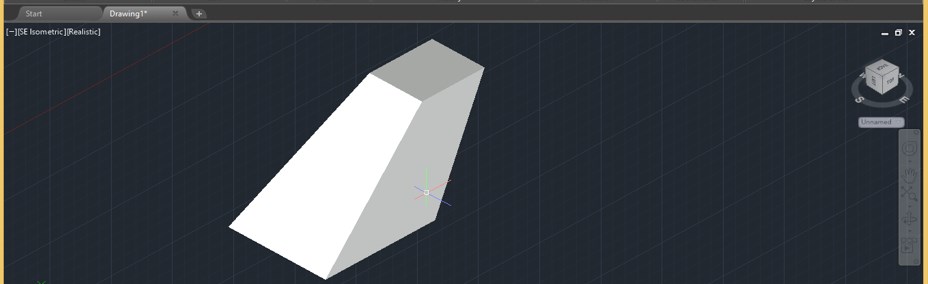
الخطوة 26: الآن دعونا نلقي نظرة على خيار الإعدادات لأمر الدور العلوي هذا، خذ أمر (Loft) وحدد الشكل كما فعلنا في السابق ثم اضغط على زر (Enter) بلوحة المفاتيح ثم انقر على خيار الإعدادات من القائمة المفتوحة.
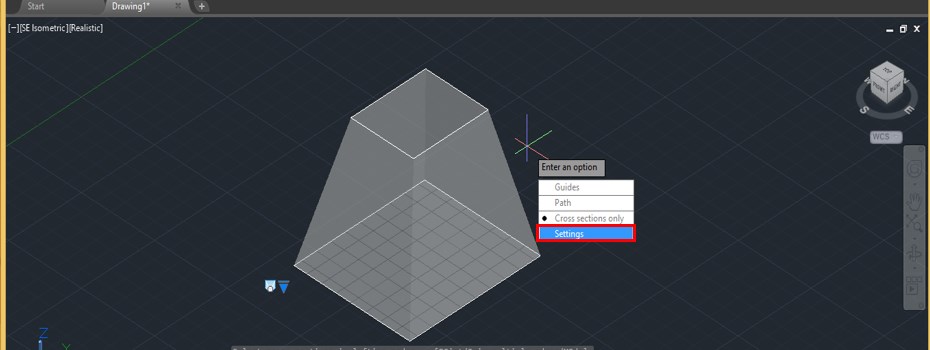
الخطوة 27: الآن سيتم فتح مربع إعدادات (Loft)، هنا في خيار (Normal to’ option) لدينا بعض الخيارات الفرعية إذا حددت خيار (Start cross-sections) فسيبدو شكل الدور العلوي كما يلي.
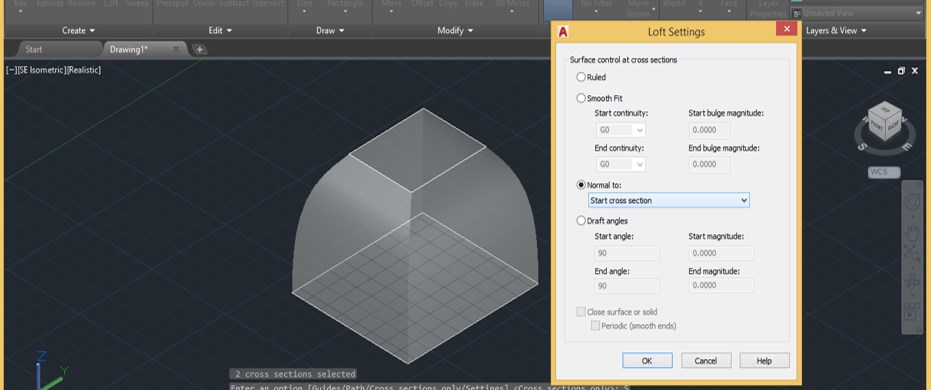
الخطوة 28: يمكنك رؤية الاختلاف عن طريق تحديد هذه الخيارات واحدة تلو الأخرى.
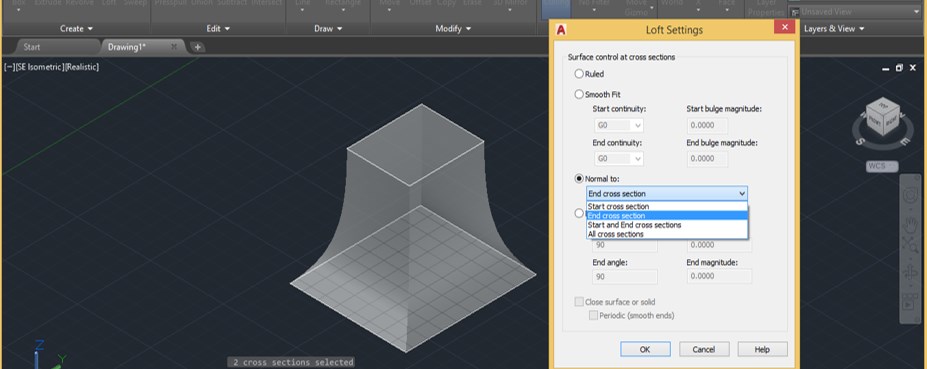
الخطوة 29: يمكنك تغيير زوايا المسودة من خيار (Draft Angle) ويمكنك رؤية التغييرات.
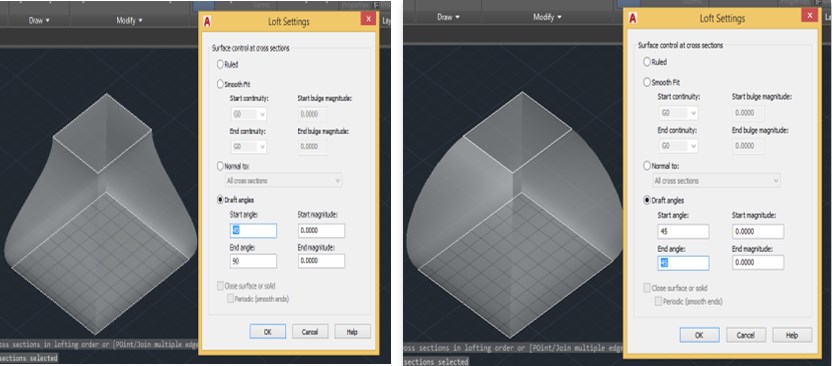
الخطوة 30: يمكنك أيضًا تغيير قيمة حجم المسودة لرؤية التغيير في هذا الشكل.
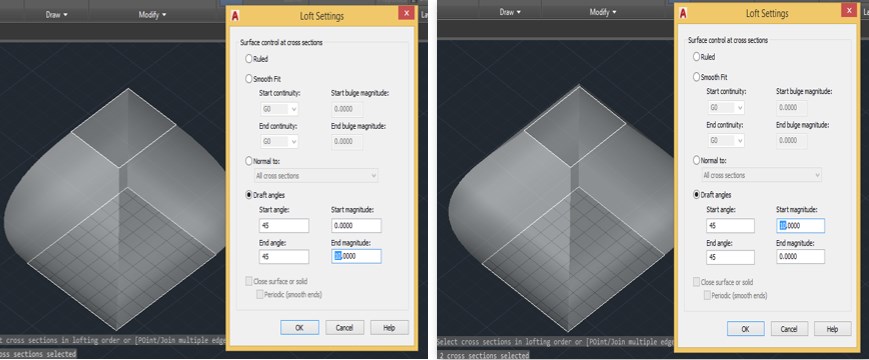
بهذه الطريقة يمكنك استخدام أمر (Loft) في هذا البرنامج للحصول على الشكل الذي تريده في عمل رسم (Auto Cad).
استنتاج
الآن بعد الاطلاع على هذه المقالة يمكنك فهم ما هو أمر (Loft) في برنامج (Auto Cad) وكيف يمكنك التعامل مع معلمات أمر (loft) هذا للحصول على أفضل نتيجة في رسم (Auto Cad) الخاص بك، يمكنك الاستفادة من هذا الأمر في عملك بعد التدرب عليه.








