(AutoCAD) هو برنامج تصميم ثنائي وثلاثي الأبعاد بمساعدة الكمبيوتر طورته (Autodesk)، لدينا أنواع مختلفة من الأوامر ثنائية وثلاثية الأبعاد في (AutoCAD) لتسهيل عمل الرسم، سنناقش اليوم أحد الأوامر ثنائية الأبعاد ونتعلم كيفية إضافة أنماط على كائن معين من رسمنا لهوية تلك الكائنات على أنها مختلفة عن كائن آخر، هنا في هذه المقالة سوف نفهم هذا الموضوع باستخدام الأمر (2d Command) لأمر (auto cad) ونحلل معلماته المختلفة للتعرف عليه، لذلك دعونا نبدأ تعلمنا عن هذا الأمر.
كيفية استخدام الأمر ثنائي الأبعاد في أوتوكاد
يمكننا فهمها في بضع خطوات بسيطة والحصول على معرفة جيدة عنها بعد اتباع هذه الخطوات، ولكن قبل البدء دعونا نلقي نظرة على شاشة عمل هذا البرنامج حتى نتمكن من فهم هذا الموضوع بشكل أفضل خلال تعلمنا.
الخطوة الأولى: في الجزء العلوي من شاشة العمل يوجد شريط به نوع مختلف من علامات التبويب مثل علامة التبويب الصفحة الرئيسية وعلامة تبويب التعليقات التوضيحية وعلامة التبويب عرض وبعضها الآخر لإدارة نوع مختلف من الأوامر في هذا البرنامج أدناه نحن لدينا منطقة نافذة عمل يمكننا من خلالها رؤية عملنا الحالي أسفل نافذة العمل هذه لدينا بعض أوامر التنقل للتعامل مع أعمال الرسم الخاصة بنا.
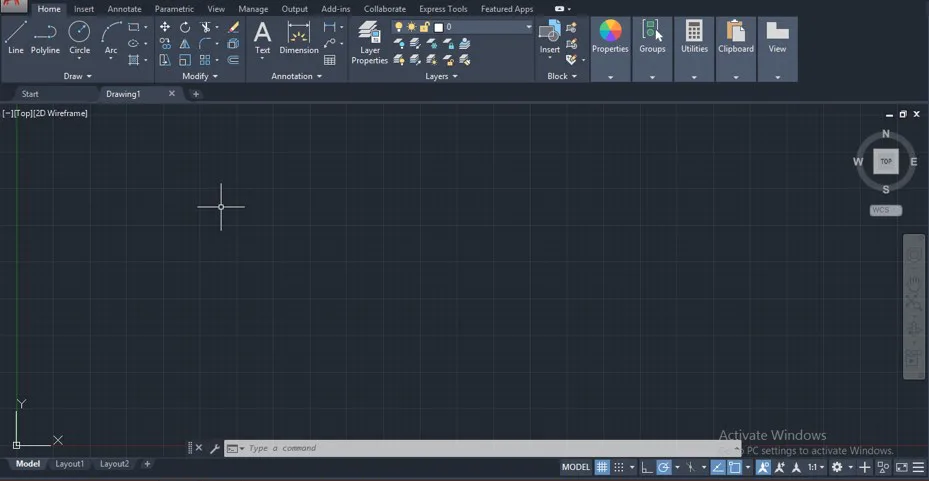
الخطوة الثانية: الآن دعونا نرسم، يجب التأكد من إغلاق الرسم الذي تريد تطبيق الأمر ثنائي الأبعاد فيه.
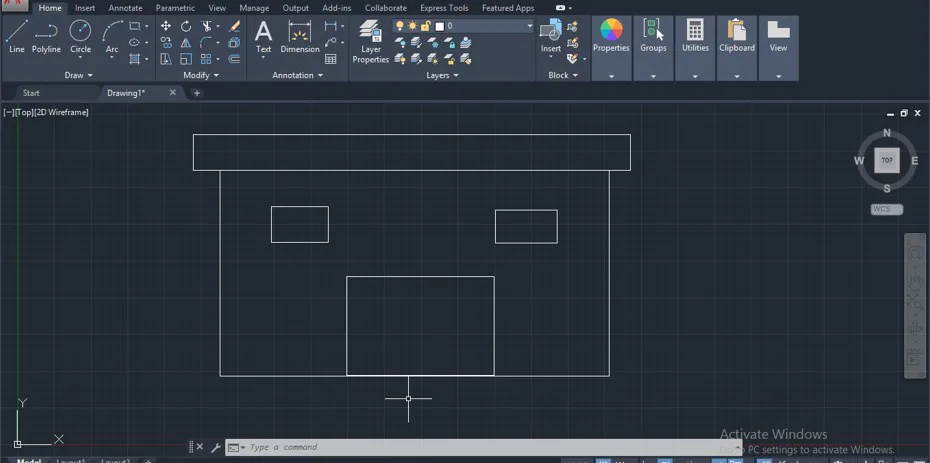
الخطوة الثالثة: الآن بالنسبة للأمر (2d) اكتب H من لوحة المفاتيح ثم اضغط على زر الإدخال من لوحة المفاتيح للحصول على الأمر 2d.
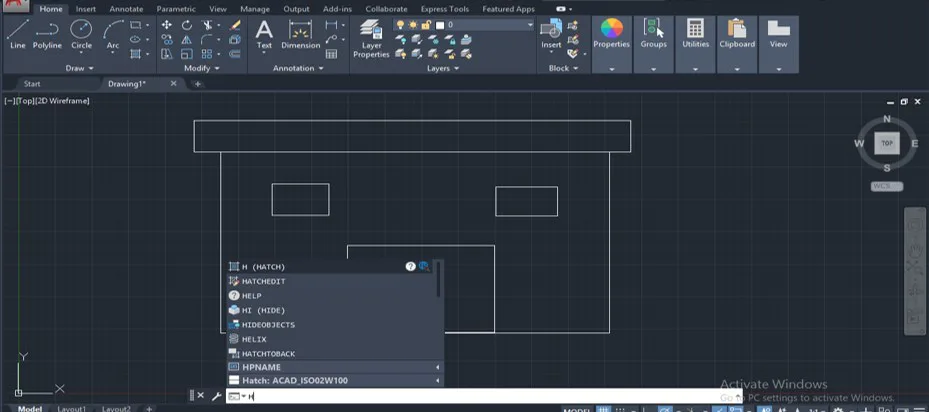
الخطوة الرابعة: أو يمكنك الانتقال إلى قائمة الرسم في علامة التبويب الصفحة الرئيسية والنقر على أيقونة الأمر 2d هذه للحصول عليها.

الخطوة 5: بمجرد حصولك على الأمر 2d سيتم فتح علامة التبويب (2d Command Creation) على هذا النحو، لدينا معلمات مختلفة للأمر 2d هنا.

الخطوة 6: من علامة التبويب (Pattern) يمكنك اختيار نوع الأوامر ثنائية الأبعاد مثل ما إذا كنت تريد نمطًا يشبه الطوب على رسم معين للهندسة المدنية ثم يمكنك اختيار نمط الزاوية هذا.

الخطوة 7: الآن يمكنك تطبيق الأمر ثنائي الأبعاد بطريقتين، الأول هو طريقة “اختيار النقاط” لذا انقر فوق رمز هذه الطريقة.

الخطوة 8: بعد ذلك سيطلب منك تحديد نقطة داخل حدود جزء الرسم الذي تريد تطبيق الأمر ثنائي الأبعاد فيه.
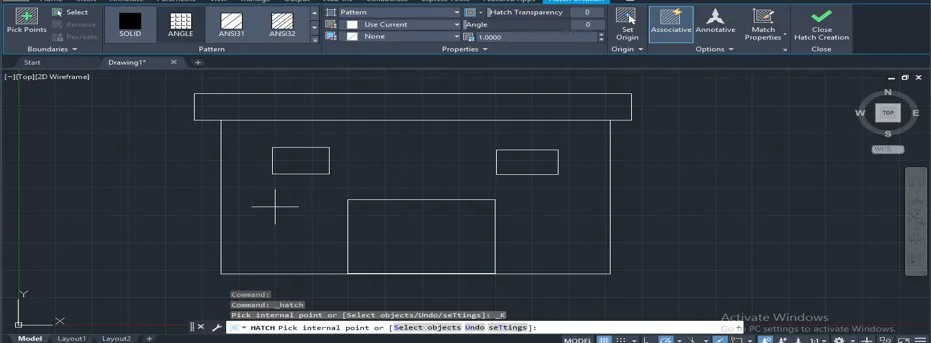
الخطوة 9: الآن بمجرد النقر سيتم تطبيقه على الرسم الخاص بك مثل هذا.
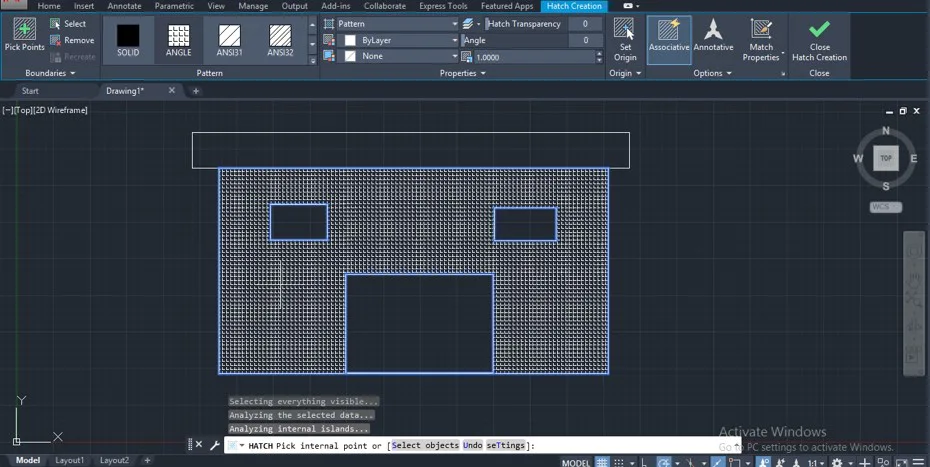
الخطوة 10: الطريقة الثانية هي تحديد كائن (Boundary) لذا انقر فوق الرمز الخاص به.

الخطوة 11: بعد ذلك سيطلب منك تحديد حدود الكائن التي تريد تطبيق الأمر 2d عليها لذلك عند تحديد الحدود ستغطي الكتلة بأكملها مثل هذا، لذلك وفقًا لمتطلباتك يمكنك استخدام أي طريقة من طرق تطبيق الأمر ثنائي الأبعاد.
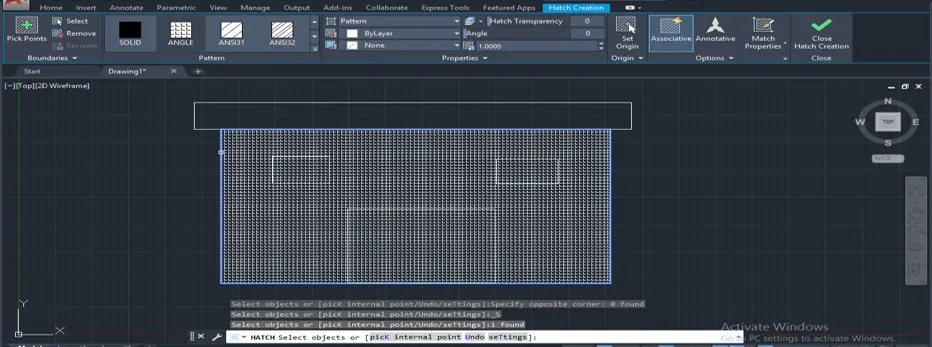
الخطوة 12: الآن إذا كنت تريد إظهار المقطع العرضي لأي جزء في الرسم فيمكنك اختيار هذا النوع من نمط الأوامر ثنائي الأبعاد.
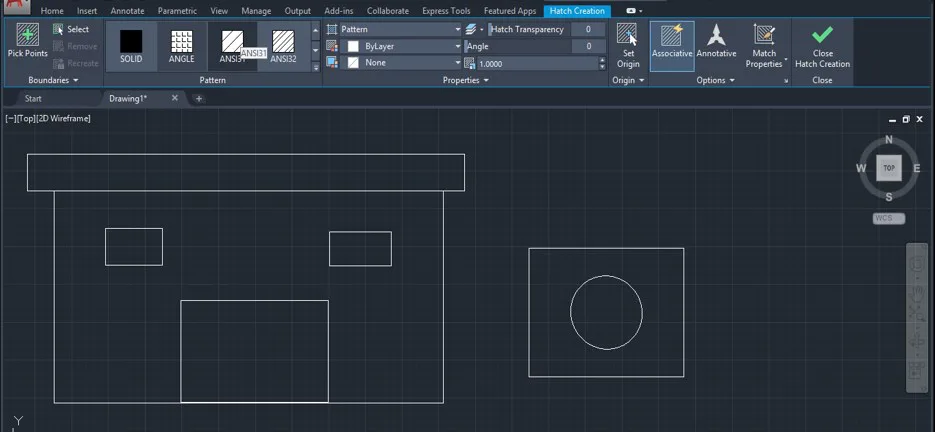
الخطوة 13: الآن يجب إظهار المقطع العرضي لهذه الدائرة مثل هذا لذلك سيتم تطبيق الأمر ثنائي الأبعاد عليه بنفس الطريقة.
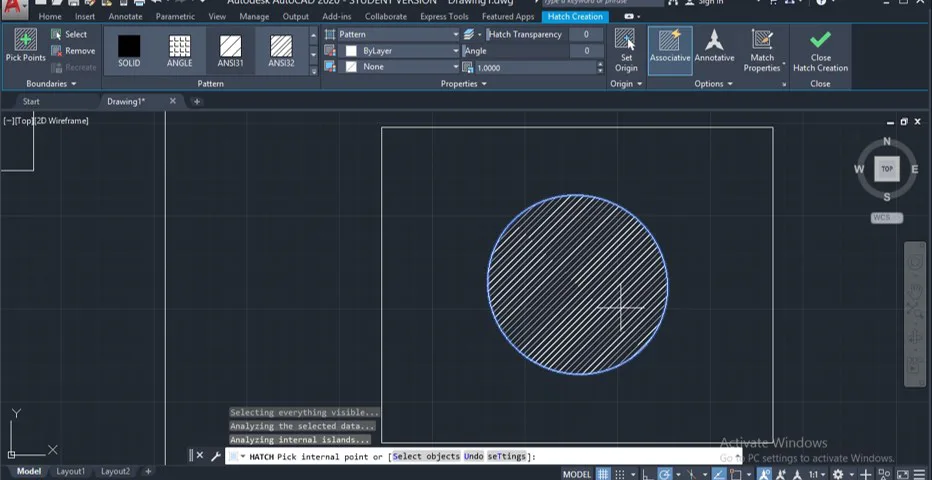
الخطوة 14: الآن دعونا نناقش الخيارات الأخرى لأمر الأمر ثنائي الأبعاد هذا، لهذا سيتم مرة أخرى تطبيق الأمر ثنائي الأبعاد على هذا الرسم ويمكنك أن ترى أن هناك بعض الخيارات في نهاية شاشة العمل في مربع المعلمة لهذا الأمر، لذا انقر فوق خيار الإعدادات من القائمة.
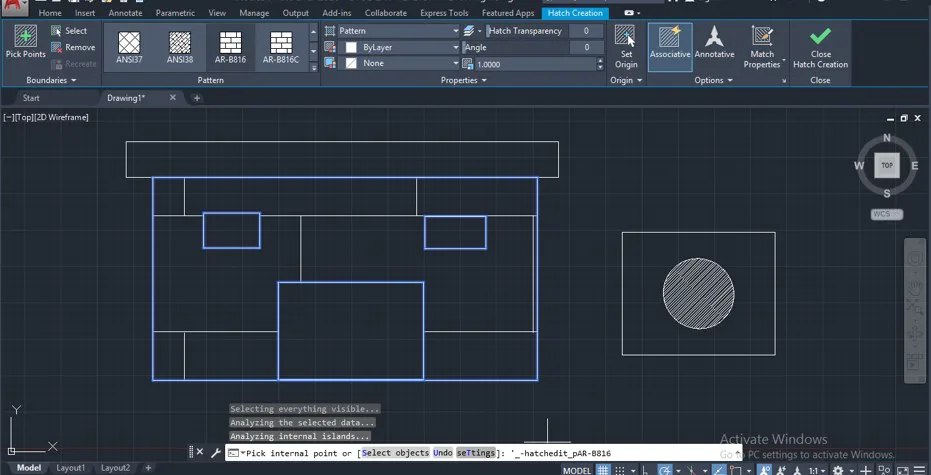
الخطوة 15: بمجرد النقر سيتم فتح مربع إعدادات الأمر ثنائي الأبعاد، يمكنك إجراء تغيير في الأمر ثنائي الأبعاد المطبق وفقًا لك. يمكنك تغيير نمط الأمر ثنائي الأبعاد من هذه القائمة أيضًا.
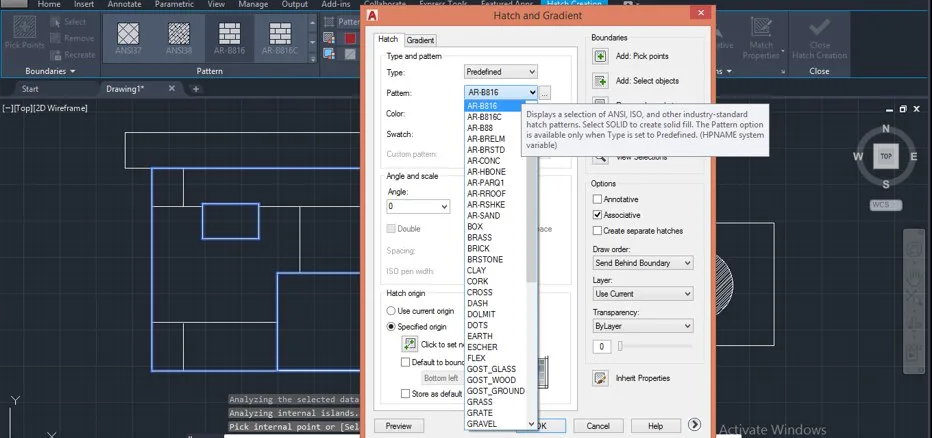
الخطوة 16: إذا كنت تريد تطبيق أمر ثنائي الأبعاد بلون معين فاختر اللون من هذه القائمة وانقر على زر معاينة في هذا المربع.
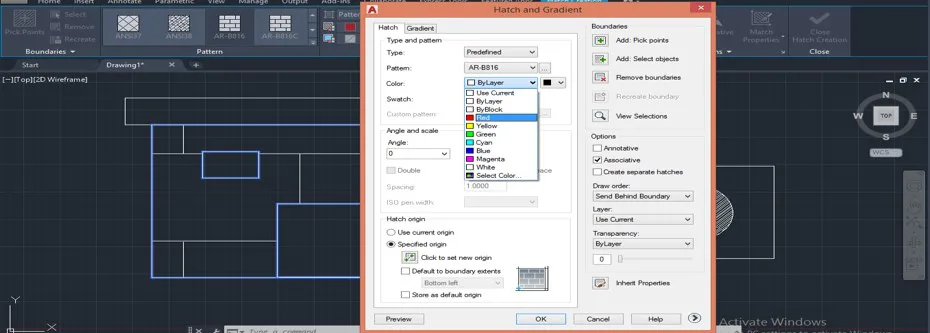
الخطوة 17: سيتم تغيير لون الأمر ثنائي الأبعاد باللون الأحمر مثلما قمت بتعيين اللون الأحمر.
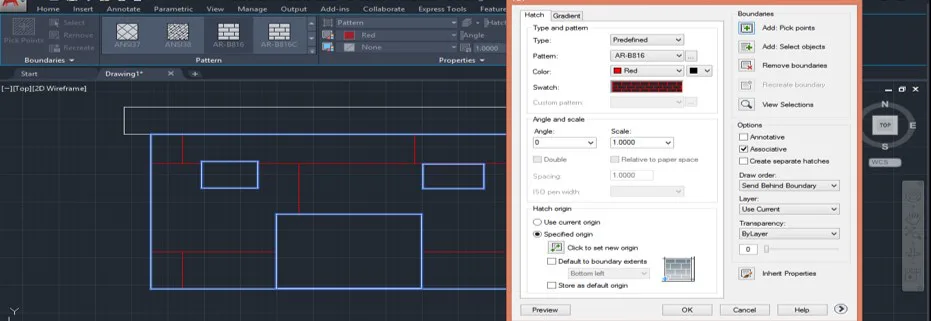
الخطوة 18: يمكنك أيضًا ملء اللون داخل كتل الأمر ثنائي الأبعاد باختيار لون من هذه القائمة.
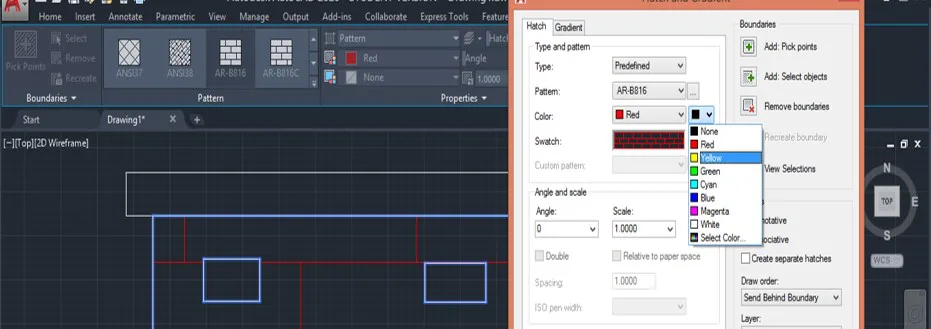
الخطوة 19: على سبيل المثال اختيار اللون الأصفر ثم انقر فوق زر المعاينة ثم سيبدو هكذا.
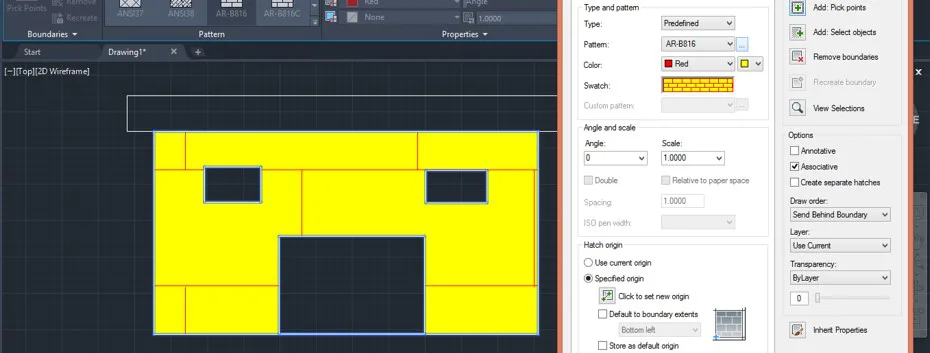
الخطوة 20: الآن يمكنك زيادة أو تقليل حجم الأمر ثنائي الأبعاد وفقًا لمتطلباتك، لتغييره ما عليك سوى النقر فوق مربع المقياس وإدخال القيمة الخاصة بك.
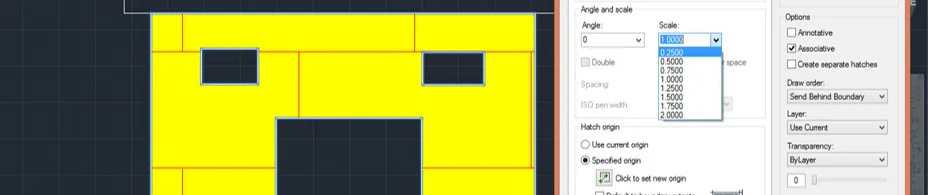
الخطوة 21: وانقر على زر المعاينة وسيتغير الأمر ثنائي الأبعاد على هذا النحو.
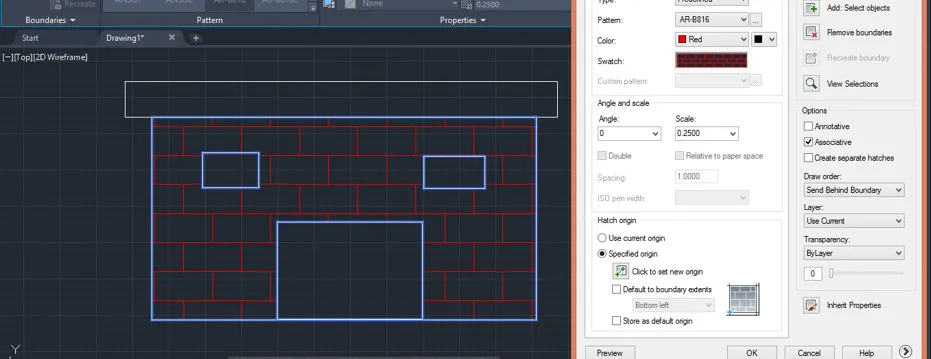
الخطوة 22: بعد ذلك يمكنك أيضًا تغيير زاوية الأمر 2d المحدد عن طريق تغيير قيمة الزاوية في مربع خيار الزاوية في هذا المربع. على سبيل المثال آخذ 45 درجة كزاوية قيادة ثنائية الأبعاد وانقر فوق علامة تبويب المعاينة إذن أمر ثنائي الأبعاد سيميل بزاوية 45 درجة بهذا الشكل.

الخطوة 23: يمكنك أيضًا تغيير الأنماط من خلال رؤية معاينة النموذج بمجرد تحريك مؤشر الماوس على النموذج وسيتغير النمط تلقائيًا في الكتلة المحددة كمعاينة.
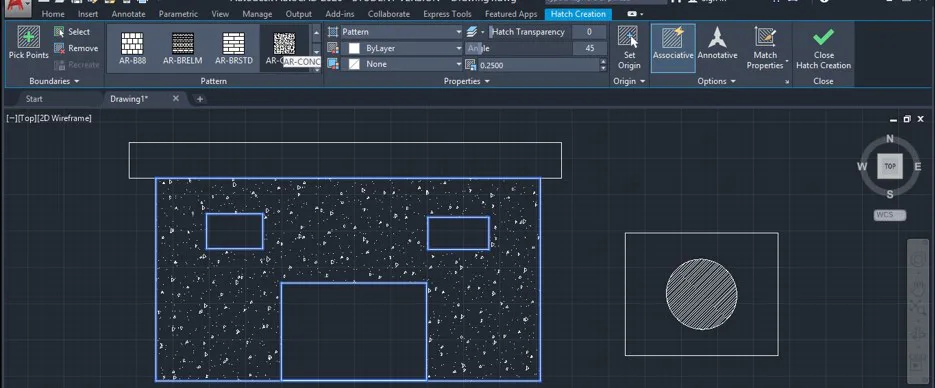
الخطوة 24: إذا كنت ترغب في إزالة هذا الأمر ثنائي الأبعاد فانقر فوق خيار الإزالة من علامة التبويب إنشاء الأمر ثنائي الأبعاد.
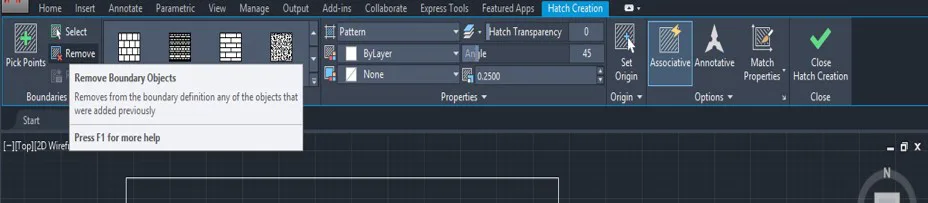
الخطوة 25: بعد ذلك سيطلب منك تحديد حدود الكائن (2d Commanded) وبمجرد تحديده ستتم إزالة الأمر 2d من الكائن الخاص بك.
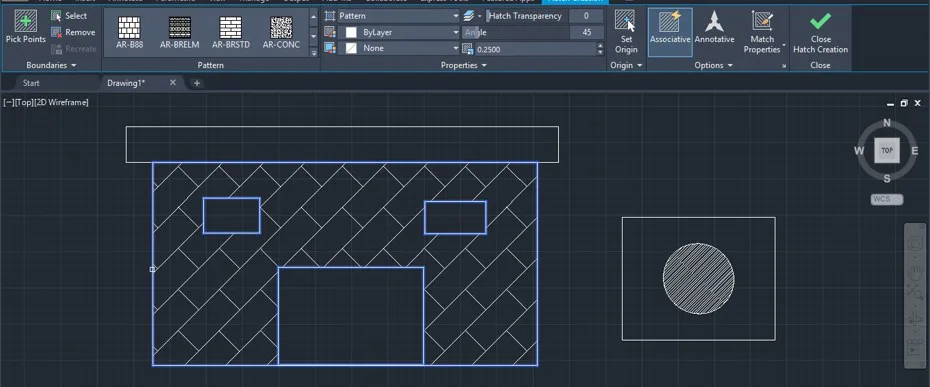
الخطوة 26: يمكنك تغيير لون الأمر ثنائي الأبعاد المحدد من هذا الخيار أيضًا.

الخطوة 27: يمكنك زيادة أو تقليل رؤية الأمر ثنائي الأبعاد عن طريق زيادة أو تقليل قيمة خيار شفافية الأمر ثنائي الأبعاد.
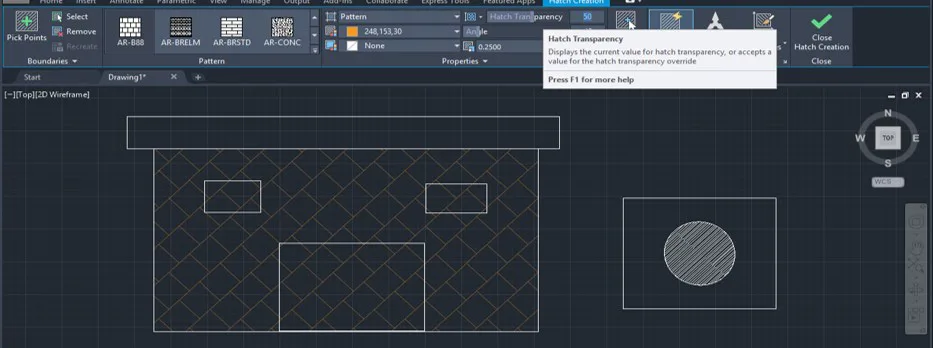
الخطوة 28: يمكنك اختيار نقطة الأصل للأمر ثنائي الأبعاد من هذا الخيار، فقط اضغط عليها.

الخطوة 29: اختر نقطة الأصل على الكائن الخاص بك، على سبيل المثال اخترت نقطة النهاية هذه كنقطة الأصل للأمر ثنائي الأبعاد الخاص بالرسم.
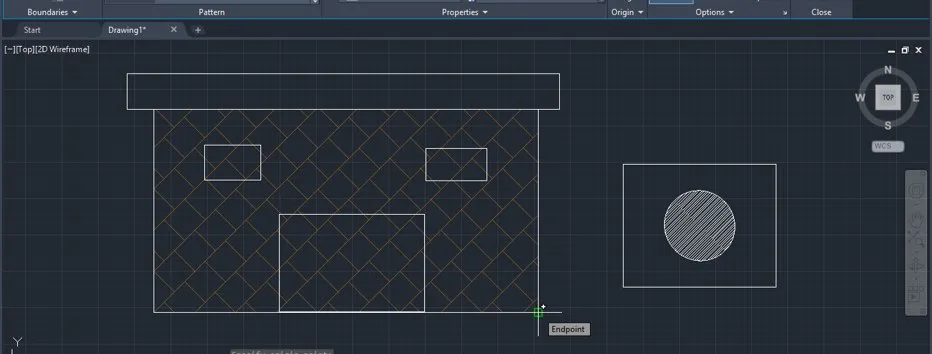
الخطوة 30: بعد ذلك سيتغير اتجاه الأمر ثنائي الأبعاد بهذا الشكل.
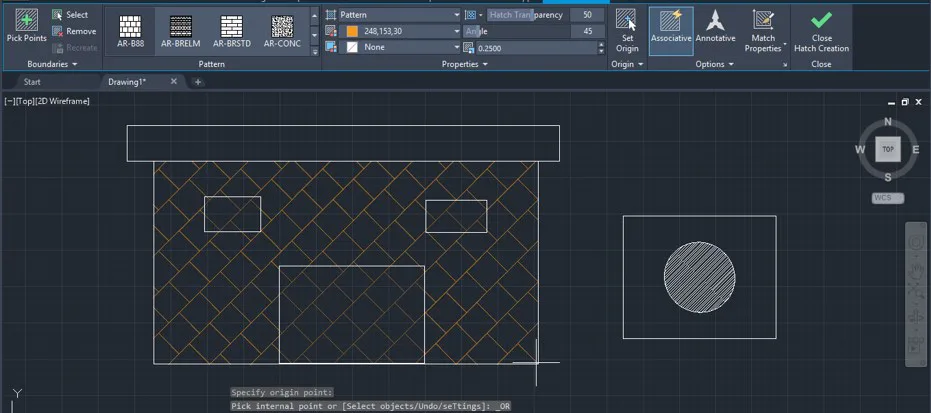
الخطوة 31: الآن إذا كنت تريد استخدام الأمر 2d المرسوم مرة أخرى في كائن آخر فانقر فوق خيار خصائص المطابقة لخيار إنشاء الأوامر 2d.
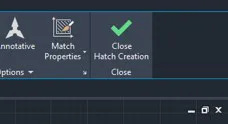
الخطوة 32: ثم انقر فوق الكائن الذي تريد تطبيق الأمر ثنائي الأبعاد عليه وسينطبق هذا الأمر ثنائي الأبعاد أيضًا على الكائن المحدد مثل هذا.

- بهذه الطريقة يمكنك استخدام الأمر 2d في الاوتوكاد لتطبيق النمط على أي كائن واستخدام المعلمة الخاصة به بسهولة بالغة.









