(AutoCAD) هو برنامج تصميم مشهور وشائع بمساعدة الكمبيوتر يستخدمه المهندسين المعماريين ومصممي الديكور الداخلي والمهندسين ومصممي الجرافيك، تم تطوير البرنامج وبيعه بواسطة شركة (Autodesk) نفسها، يستخدم (AutoCAD) لإنشاء المخططات والخرائط وإشارات اتجاه الطريق والرسومات والنماذج ثنائية الأبعاد الأخرى، يدعم البرنامج لغة API لأغراض التعديل والتثبيت. هذه هي (.NET و ObjectARX و Visual LISP) والمزيد، بالإضافة إلى (AutoCAD) لدينا أيضًا برامج (AutoCAD Advance Steel و AutoCAD Civil 3D و AutoCAD Electrical و AutoCAD Map3D) والعديد من البرامج الأخرى، تم تقديم إطارات العرض في وقت سابق في (AutoCAD) مما جاء في خيار (Layout).
ما هو التخطيط في أوتوكاد؟
- في الأساس يمثل التخطيط في (AutoCAD) مساحة ثنائية الأبعاد، حيث يمكن للمستخدم تحديد حجم لوحة الرسم وتحرير كتلة العنوان وعرض مشاهد متعددة للكائن في نفس الوقت.
- في (AutoCAD) يمكن للمستخدم الوصول إلى رسم باستخدام نوعين من المسافات، مساحة النموذج ومساحة التخطيط، تتكون مساحة النموذج من كائنات ثلاثية الأبعاد تم إنشاؤها بواسطة المستخدم، لعرضه في هيكل ثنائي الأبعاد سيتعين على المستخدم استخدام علامة التبويب التخطيط.
- يمكن استخدام علامة تبويب التخطيط هذه لمشاهدة عروض ثنائية الأبعاد مختلفة للكائن ثلاثي الأبعاد الذي أنشأه المستخدم في مساحة النموذج، أيضًا يمكن للمستخدم إضافة أكبر عدد من المشاهدات إلى التخطيط وتعديل حجم الورقة أيضًا، تُعرف مساحة التخطيط أيضًا باسم مساحة الورق وتستخدم بشكل عام لتحديد التفاصيل الصغيرة للنموذج الذي تم إنشاؤه، لا يمكن أبدًا أن يكون التصميم ثلاثي الأبعاد، حيث يشار إليه فقط على أنه ورقة تعرض وتحرر عناصر مختلفة من النموذج وفقًا لمتطلبات المستخدم.
- في البداية يبدأ المستخدم في العمل على مساحة النموذج التي هي مساحة ثلاثية الأبعاد لرسم الكائنات، ببطء للحصول على منظور أكبر وأكثر ملاءمة نستخدم علامة التبويب (Layout) من القائمة، لإنشاء رسومات ومخططات لأغراض الطباعة نستخدم علامة تبويب التخطيط نفسها، علامة تبويب التخطيط لديها القدرة على تعديل حجم النموذج المتعلق بوضع التخطيط. يتم أخذ وحدة واحدة من الورقة على أنها المسافة الحقيقية على الورقة في لوحة التخطيط. يتم عد هذه الوحدة وقياسها بالمليمترات أو البوصة.
- بعض الأوامر المهمة المستخدمة في (AutoCAD) لإنشاء التخطيطات هي (PLOT و VPORTS و LAYOUT و MODEL و VPMIN و PAGESETUP) والمزيد.
إنشاء تخطيط في أوتوكاد
يرجى الاطلاع على الخطوات أدناه لإنشاء تخطيطات في أوتوكاد.
الخطوة 1: للبدء بمشروع جديد افتح (AutoCAD).
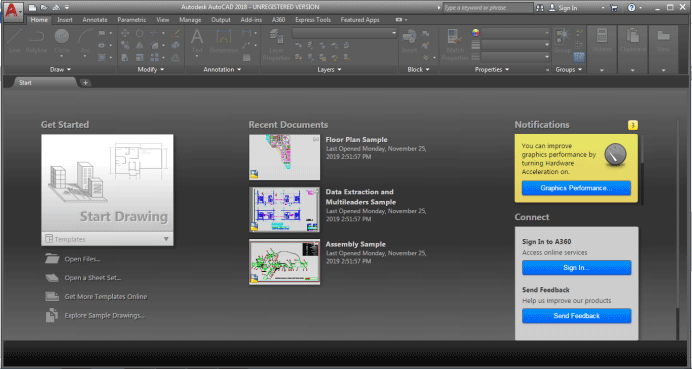
الخطوة 2: انقر فوق الزر الجديد من الزاوية اليسرى للواجهة.
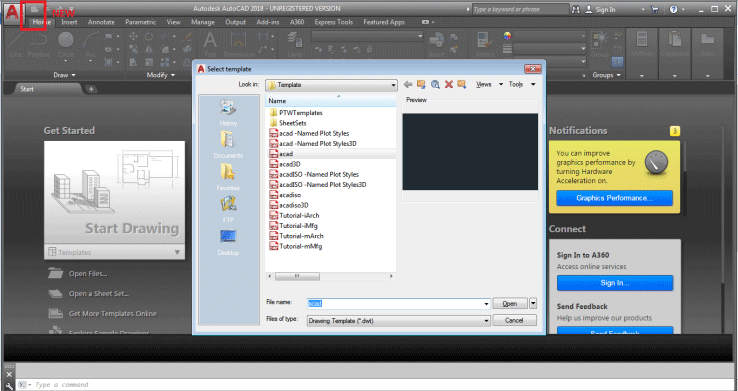
الخطوة 3: سنرى مربع حوار يسمى القوالب التي سيتم فتحها، حدد أي قالب من القائمة الموجودة في المربع.
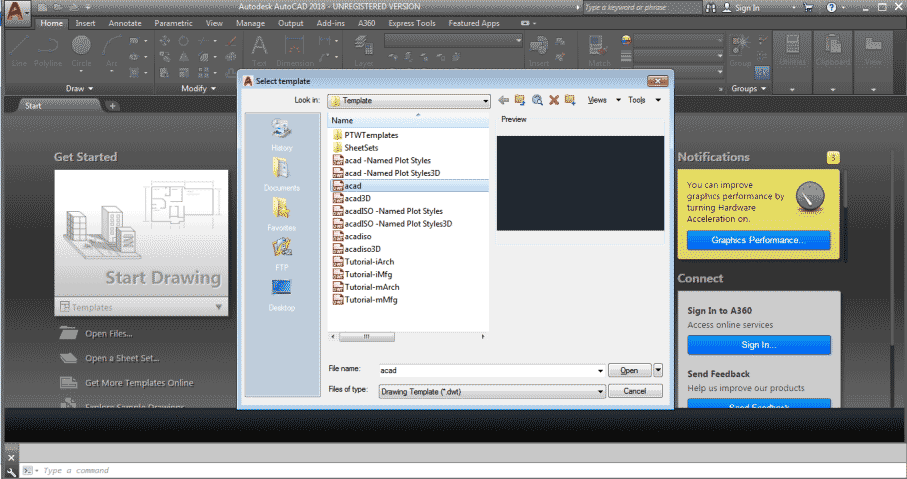
بمجرد تحديد القالب ستظهر شاشة نشطة. يمكننا أن نرى خيارات (MODEL و LAYOUT 1 و LAYOUT 2) في الجزء السفلي من الواجهة على الشاشة.
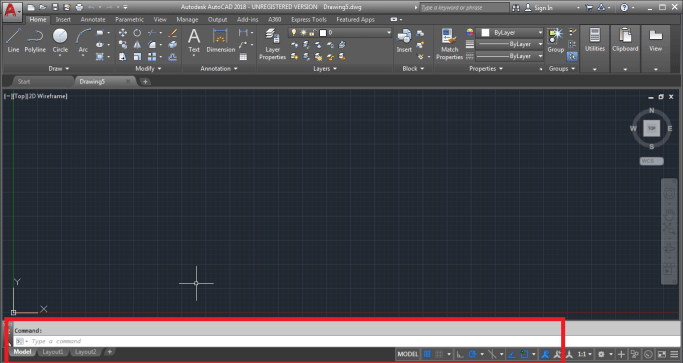
الخطوة 4: لإنشاء كائن ثلاثي الأبعاد ابق على (MODEL Space) فقط، انقر فوق أداة الدائرة من لوحة الرسم وقم بإنشاء دائرة كما هو موضح في الصورة أدناه.
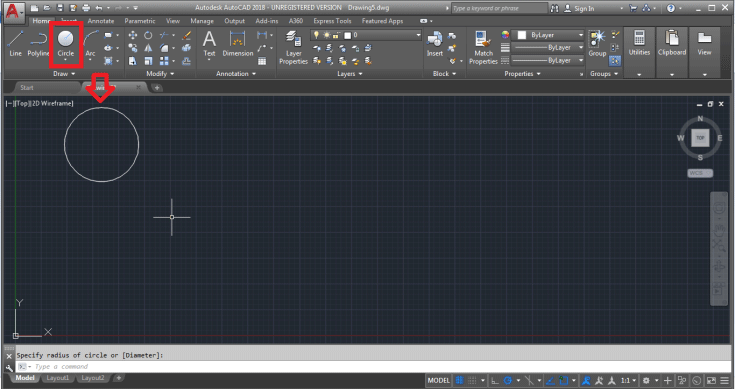
الخطوة 5: الآن انقر فوق أداة الخطوط المتعددة وقم بإنشاء كائن عشوائي كما هو موضح في الصورة أدناه.
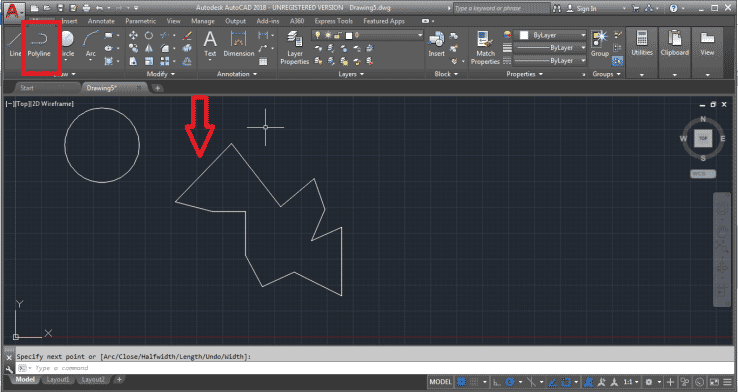
الخطوة 6: الآن يمكننا رؤية التخطيط 1 والتخطيط 2 أسفل الصفحة، لإضافة تخطيط انقر فوق علامة + المرفقة في النهاية، أو انقر بزر الماوس الأيمن فوق (Layout 2) وحدد (New Layout).
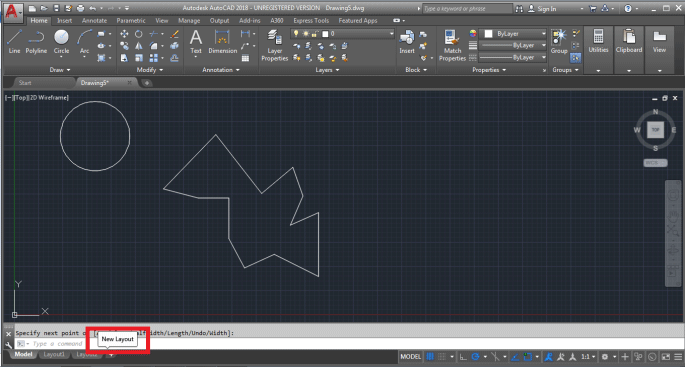
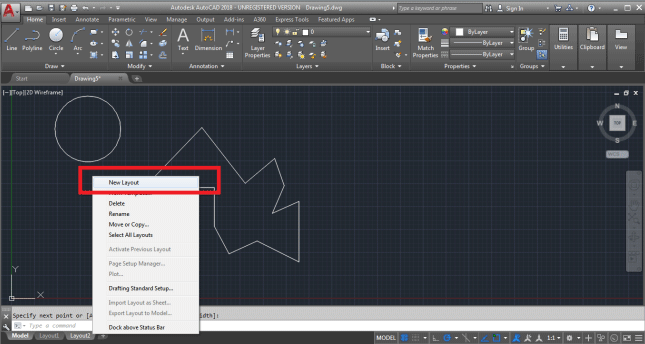
الخطوة 7: ستتم إضافة تخطيط 3 جديد، أعد تسمية (Layout 3 إلى Final Layout) عن طريق النقر بزر الماوس الأيمن عليه.
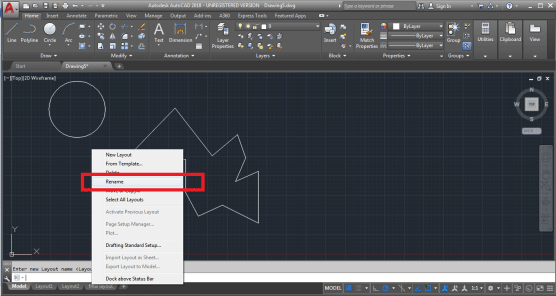
سيتم عرض النماذج التي تم إنشاؤها على (Model Space) في مساحة التخطيط أيضًا. ولكن سيكون مرئيًا كرسم للمستخدم.
الخطوة 8: لضبط حجم الصفحة انقر بزر الماوس الأيمن على التخطيط النهائي وحدد (PAGE SETUP MANAGER).
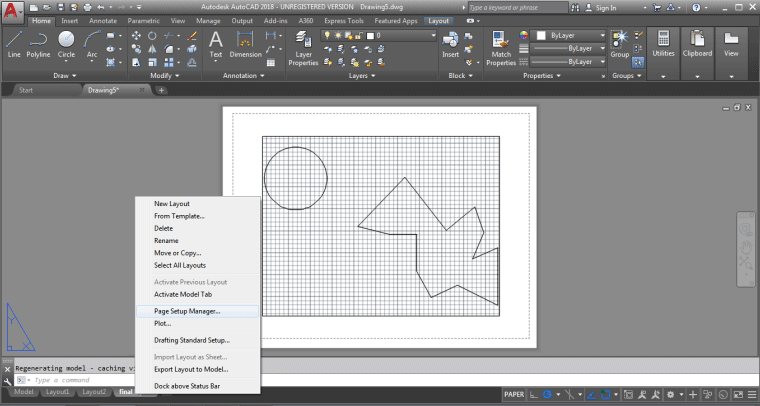
انظر التغييرات في الصورة أدناه.
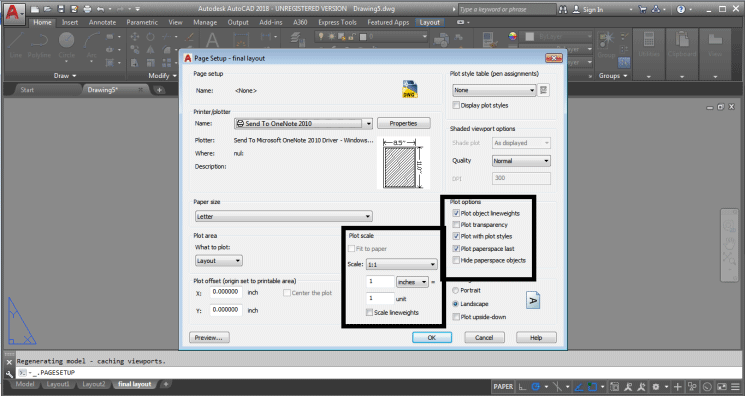
قم بتحرير الإعداد والخصائص من مربع الحوار، وبالمثل يمكننا تحرير مساحات التخطيط الأخرى وتغيير وإضافة اسم العنوان أيضًا.
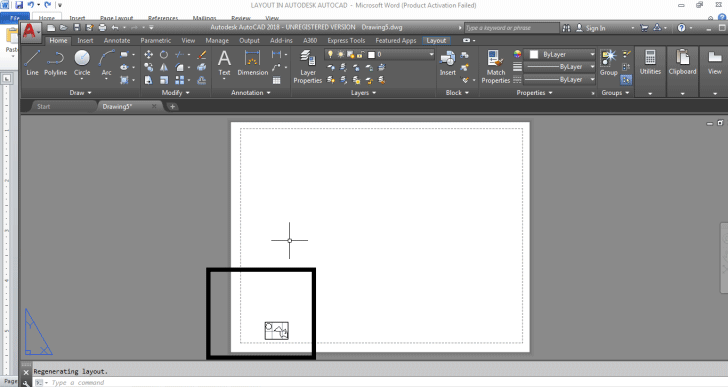
إعداد الصفحة مطلوب لمشاهدة طرق عرض مختلفة للنموذج ثلاثي الأبعاد الذي تم إنشاؤه.
تعد علامة التبويب (Layout) الموجودة في البرنامج ميزة مفيدة للغاية ويستخدمها المستخدمون في الغالب لأغراض مختلفة، يمكن التحكم بسهولة في علامة تبويب التخطيط ويمكننا أيضًا استخدام مقياس التعليق التوضيحي في الغالب في مساحة التخطيط، أيضًا تُستخدم علامة تبويب التخطيط لتعديل أنماط الكائن وتغييرها، بعد إنشاء نموذج يصبح من الصعب جدًا إعطاء أبعاد وأنماط للكائن، يمكن تحقيق ذلك بسهولة باستخدام مساحة التخطيط في البرنامج.









