اقرأ في هذا المقال
- (AutoCAD) هو تطبيق برمجي للصياغة بمساعدة الكمبيوتر (CAD) تم إنشاؤه بواسطة (Autodesk)، يساعد على إنشاء نماذج ثنائية الأبعاد وثلاثية الأبعاد للأسطح الصلبة وكذلك الأسطح الشبكية التي تساعد المهندسين المعماريين ورسامي الرسم وغيرهم من محترفي التصميم على تصميم النماذج بدلاً من استخدام أدوات الرسم اليدوي مثل أقلام الرصاص والمساطر والبوصلة وألواح الرسم، هذه الأساليب التقليدية تستغرق وقتًا طويلاً كما أنها غير دقيقة، تم إصدار أوتوكاد في عام 1982 منذ ذلك الحين يتم استخدامه على نطاق واسع بسبب دقته وميزاته القوية وأدوات الصياغة الآلية، يساعدك (AutoCAD) على تصميم النماذج وإنشائها وتحويل هذا النموذج إلى نماذج ثلاثية الأبعاد وإنشاء عروض تقديمية متحركة.
- ما هو برنامج الأوتوكاد
- كيفية تثبيت أوتوكاد على نظام ويندوز؟
(AutoCAD) هو تطبيق برمجي للصياغة بمساعدة الكمبيوتر (CAD) تم إنشاؤه بواسطة (Autodesk)، يساعد على إنشاء نماذج ثنائية الأبعاد وثلاثية الأبعاد للأسطح الصلبة وكذلك الأسطح الشبكية التي تساعد المهندسين المعماريين ورسامي الرسم وغيرهم من محترفي التصميم على تصميم النماذج بدلاً من استخدام أدوات الرسم اليدوي مثل أقلام الرصاص والمساطر والبوصلة وألواح الرسم، هذه الأساليب التقليدية تستغرق وقتًا طويلاً كما أنها غير دقيقة، تم إصدار أوتوكاد في عام 1982 منذ ذلك الحين يتم استخدامه على نطاق واسع بسبب دقته وميزاته القوية وأدوات الصياغة الآلية، يساعدك (AutoCAD) على تصميم النماذج وإنشائها وتحويل هذا النموذج إلى نماذج ثلاثية الأبعاد وإنشاء عروض تقديمية متحركة.
ما هو برنامج الأوتوكاد
يوفر (AutoCAD) العديد من التخطيطات المضمنة للمستخدمين، يحتوي هذا التخطيط المدمج على أنواع مختلفة من القوالب المستخدمة للتخطيط المعماري وإنشاء المباني، في هذه المقالة سنرى خطوات تثبيت (AutoCAD) على نظام (windows) حتى نتمكن من استخدام ذلك لإنشاء تصميمات.
كيفية تثبيت أوتوكاد على نظام ويندوز؟
فيما يلي خطوات تثبيت (AutoCAD) على نظام (windows):
الخطوة 1: قم بالوصول إلى موقع (Autodesk).
استخدم متصفحات الويب مثل (Google Chrome و Mozilla Firefox) وما إلى ذلك ثم انتقل إلى موقع (AutoCAD) الرسمي باستخدام هذا الرابط: https://www.autodesk.com.
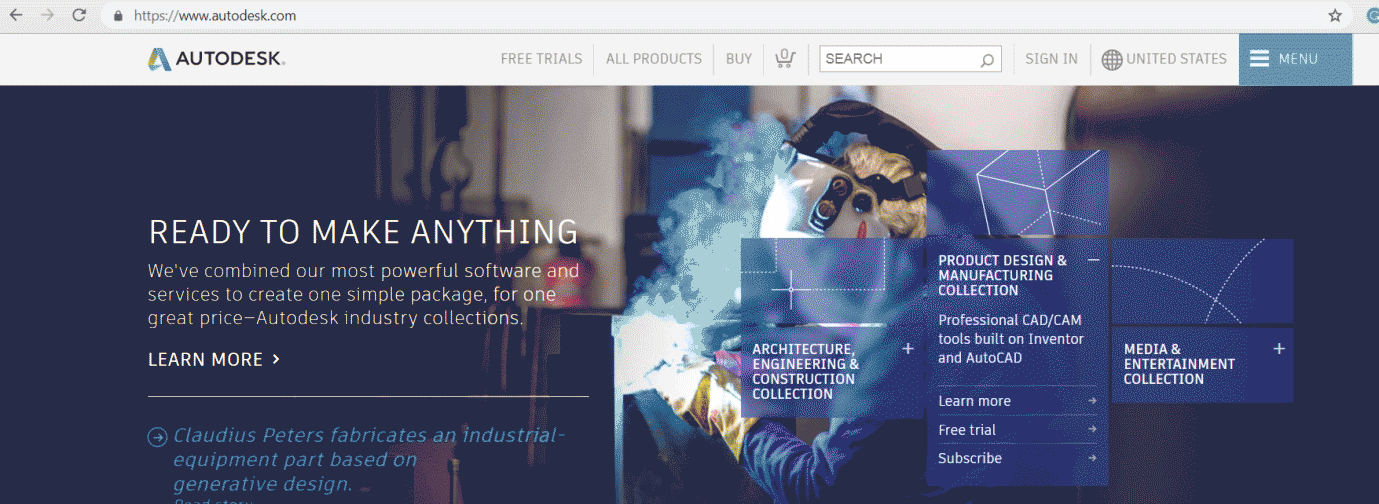
الخطوة 2: حدد الطلاب والمعلمين من القائمة المنسدلة في القائمة.
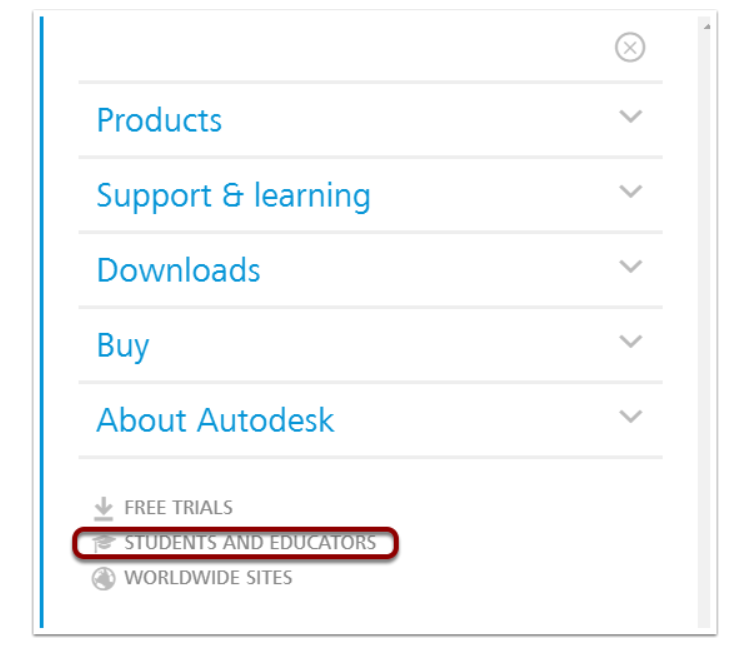
الخطوة 3: بعد ذلك سترى الإعداد للنجاح الوظيفي من خلال علامة التبويب (Autodesk)، من علامة التبويب هذه انقر فوق ابدأ الآن ضمن خيار تنزيل البرنامج المجاني.

الخطوة 4: ستقدم قائمة بمنتجات (Autodesk) مثل (3DS Max و Maya و AutoCAD) وما إلى ذلك انقر فوق خيار (AutoCAD) من القائمة.
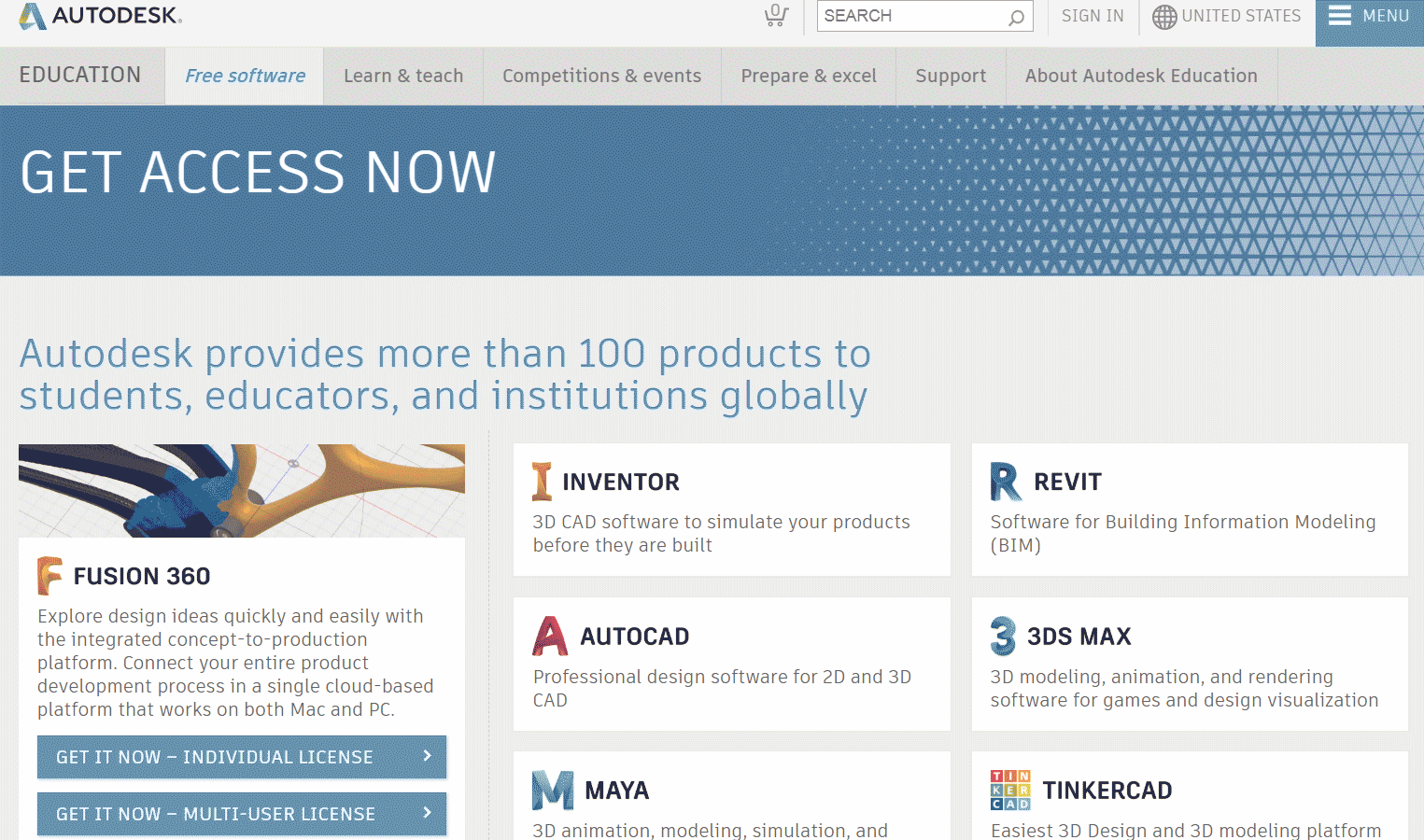
الخطوة 5: إذا قمت بالتسجيل بالفعل فانقر فوق تسجيل الدخول وسيتم إعادة توجيهك إلى معلومات تسجيل الدخول إلى (Autodesk)، بخلاف ذلك انقر فوق إنشاء حساب وأنشئ حسابًا جديدًا باستخدام معرف البريد الإلكتروني الخاص بك.
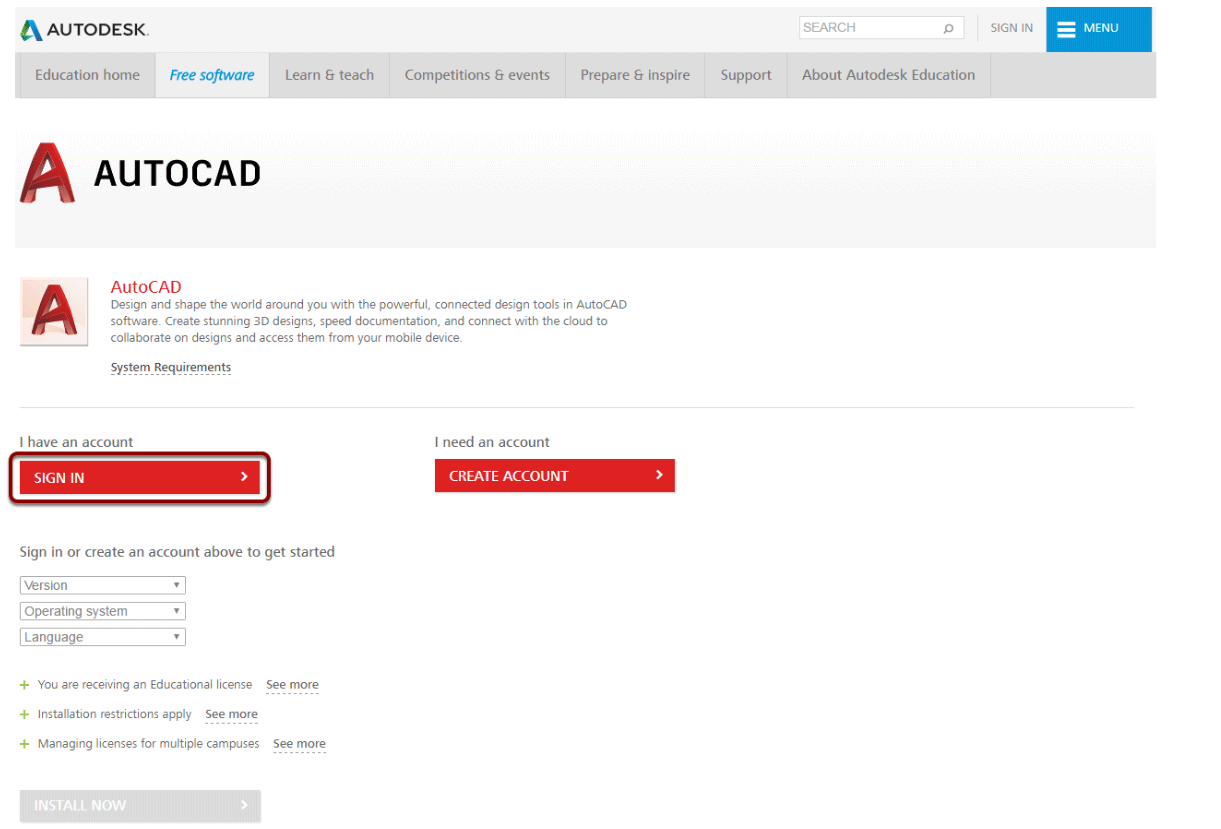
الخطوة 6: حدد الإصدار:
بعد تسجيل الدخول يمكنك تحديد إصدار (AutoCAD) الذي تريد تنزيله وتثبيته ونظام التشغيل: 32 بت أو 64 بت.
ملاحظة: للتحقق مما إذا كان نظام التشغيل لديك 32 بت أو 64 بت انتقل إلى لوحة التحكم> النظام والأمان> النظام، سيعرض ما إذا كنت تقوم بتشغيل نظام 32 بت أو نظام 64 بت.
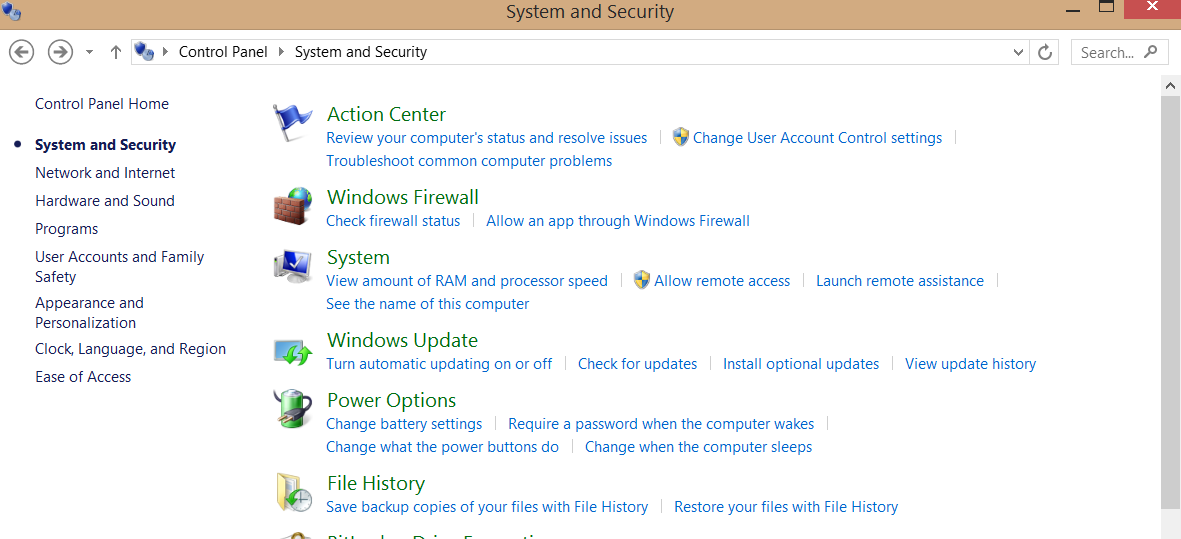
ثم اختر اللغة التي تفضلها.
سيتم عرض الرقم التسلسلي ومفتاح المنتج، انسخ هذه المعلومات كما هي مطلوبة لأغراض التنشيط بعد تثبيت البرنامج لمصادقة التنزيل.
الآن انقر فوق تنزيل، سترى مطالبة مع تحذير أمني من التنزيل، في هذه المطالبة انقر فوق “تشغيل” أو “موافق” (وهو أمر قابل للتطبيق لمتابعة عملية التنزيل) لأن منتجات (Autodesk) آمنة نسبيًا.
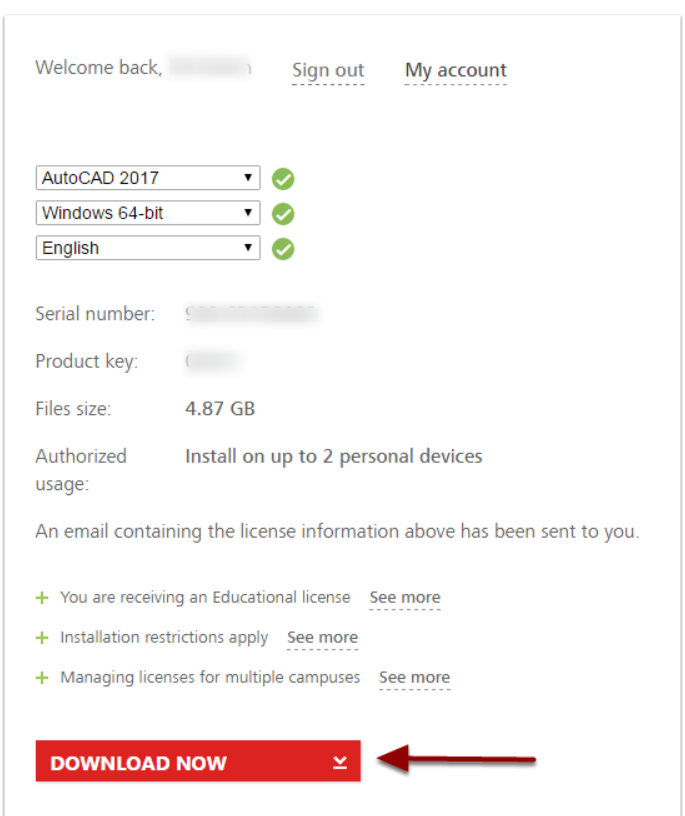
الخطوة 7: اتفاقية الترخيص والخدمات:
بعد ذلك سترى موجه “اتفاقية الترخيص والخدمات”، اقرأها بعناية ثم انقر فوق خيار “أوافق” ثم انقر فوق الزر التالي لتثبيت (AutoCAD) على نظام (Windows) الخاص بك .
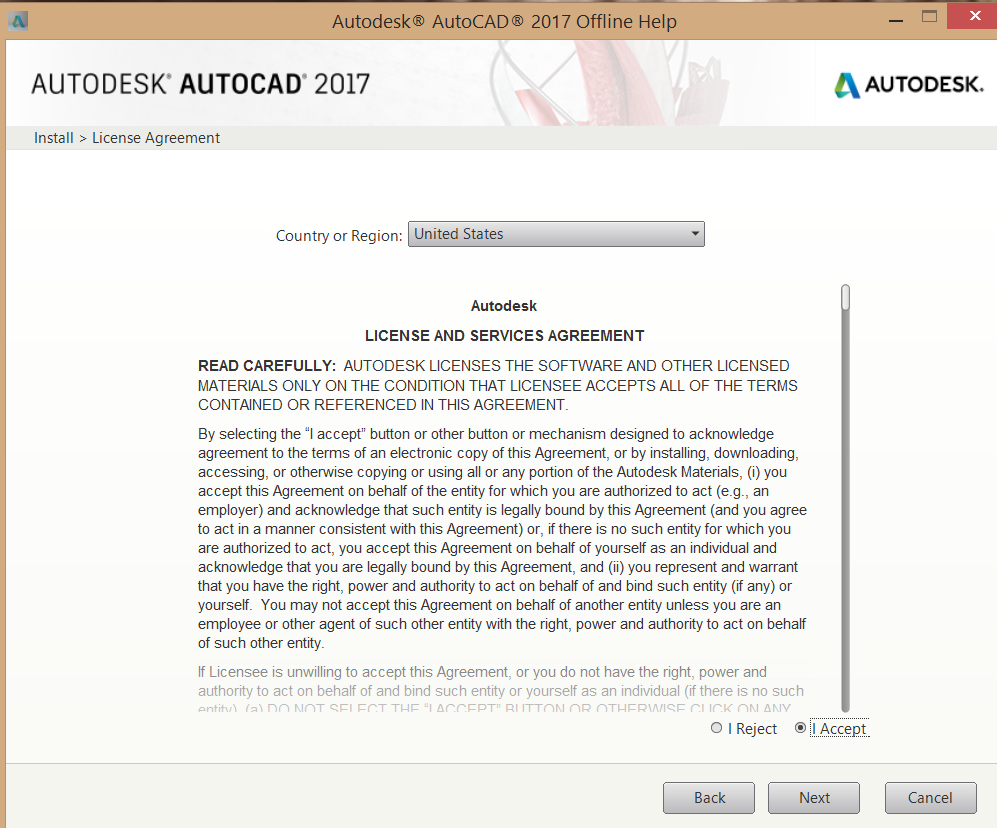
سيتم عرض (AutoCAD Download Manager)، وهذا يمكن أن يستغرق بعض الوقت.
الخطوة 8: بعد تثبيت المدير سترى نافذة (Autodesk Download Manager)، حدد المسار المطلوب، حيث تريد حفظ هذا الملف وانقر فوق “موافق”.
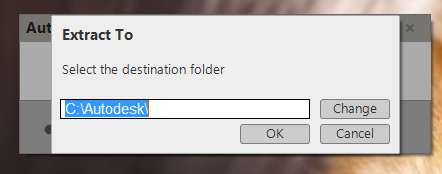
سيتم تحميل مدير تنزيل (Autodesk)، هذا قد يستغرق بعض الوقت.
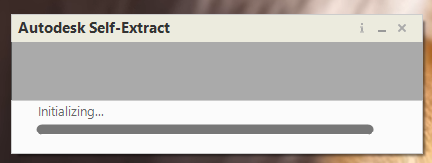
الخطوة 9: بعد ذلك سترى نافذة يمكنك من خلالها تكوين عملية تثبيت (Autocad)، أعط هنا المسار الذي تريد حفظ الملفات فيه.
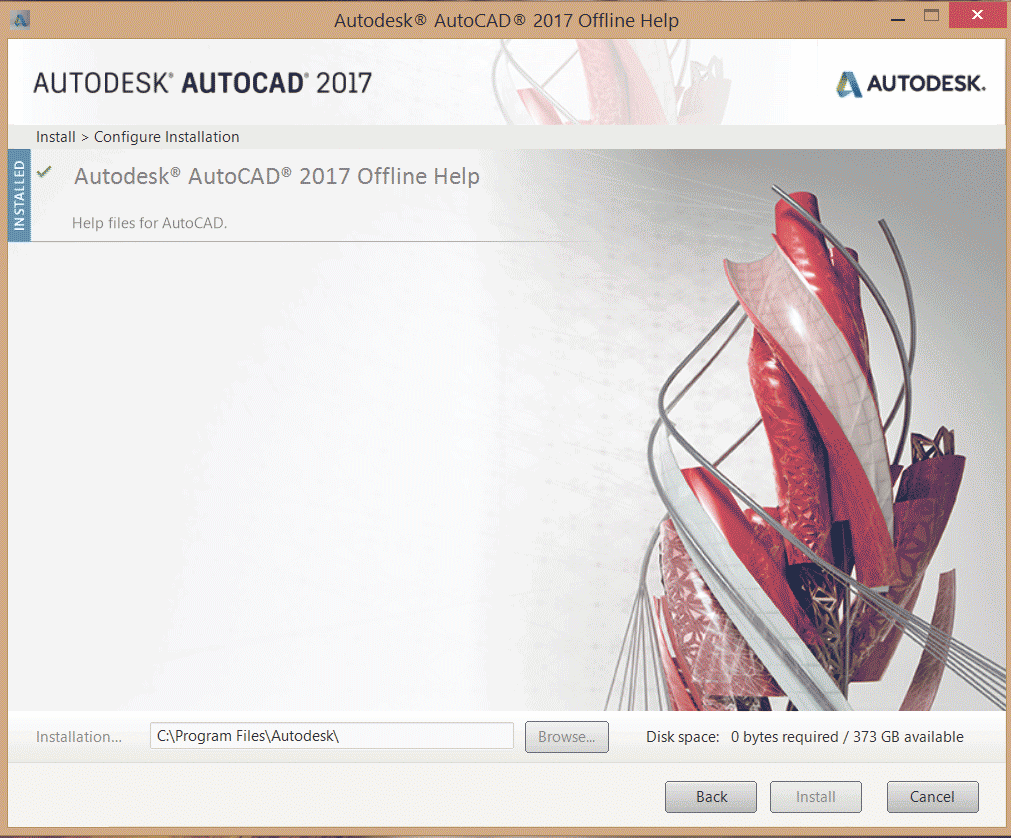
الخطوة 10: في النافذة التالية حدد الخيار المخصص. تأكد من تحديد جميع الميزات الموجودة ضمن القائمة المنسدلة.
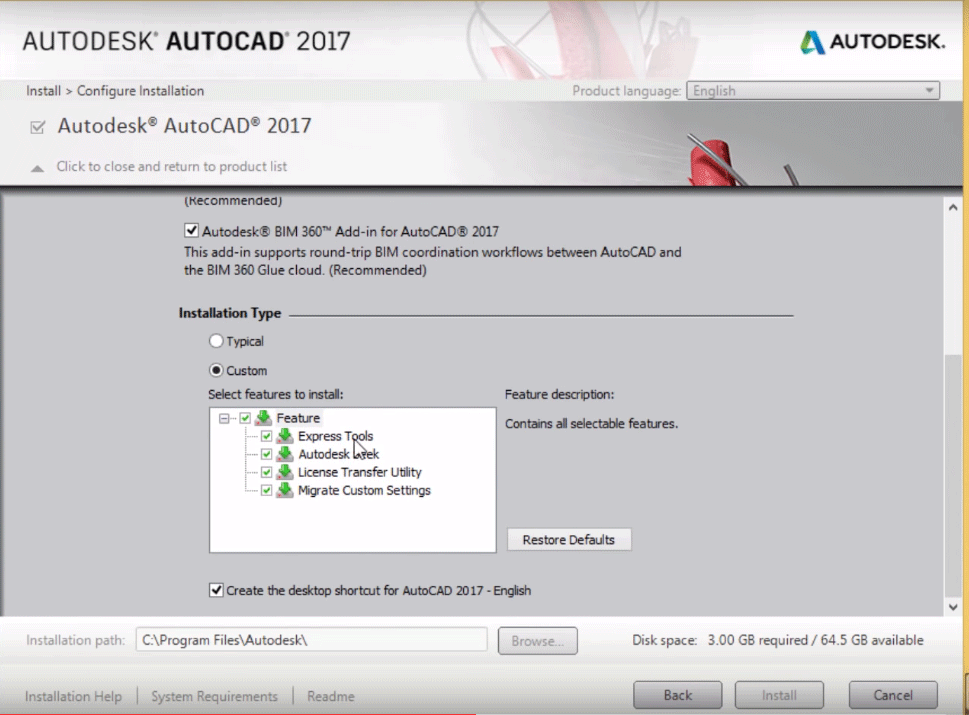
الخطوة 11: بعد ذلك ستتم مطالبتك بالانتقال إلى النافذة التالية، ثم انقر فوق خيار التثبيت.
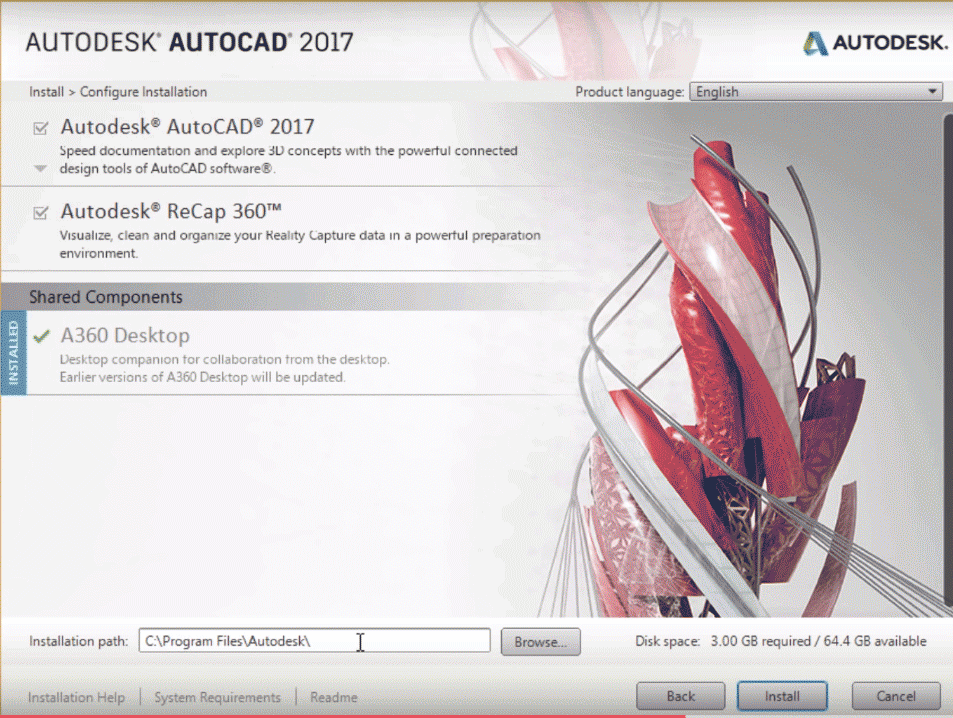
سيستغرق هذا بعض الوقت.
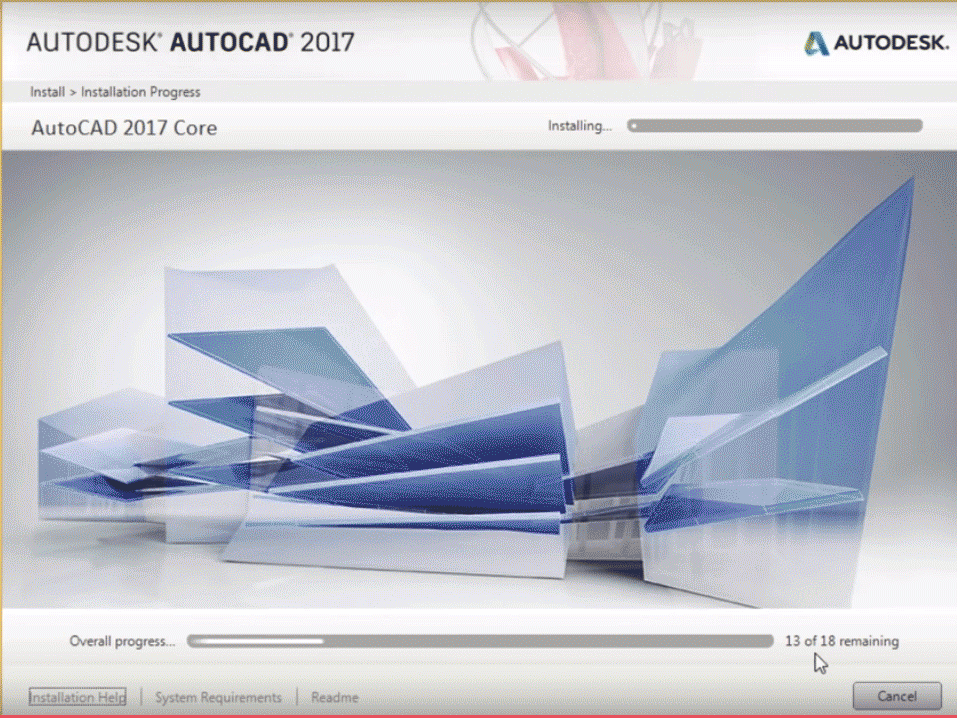
الخطوة 12: بعد تثبيت جميع المنتجات والأدوات المتعلقة بـ (AutoCAD) انقر فوق “إنهاء”.
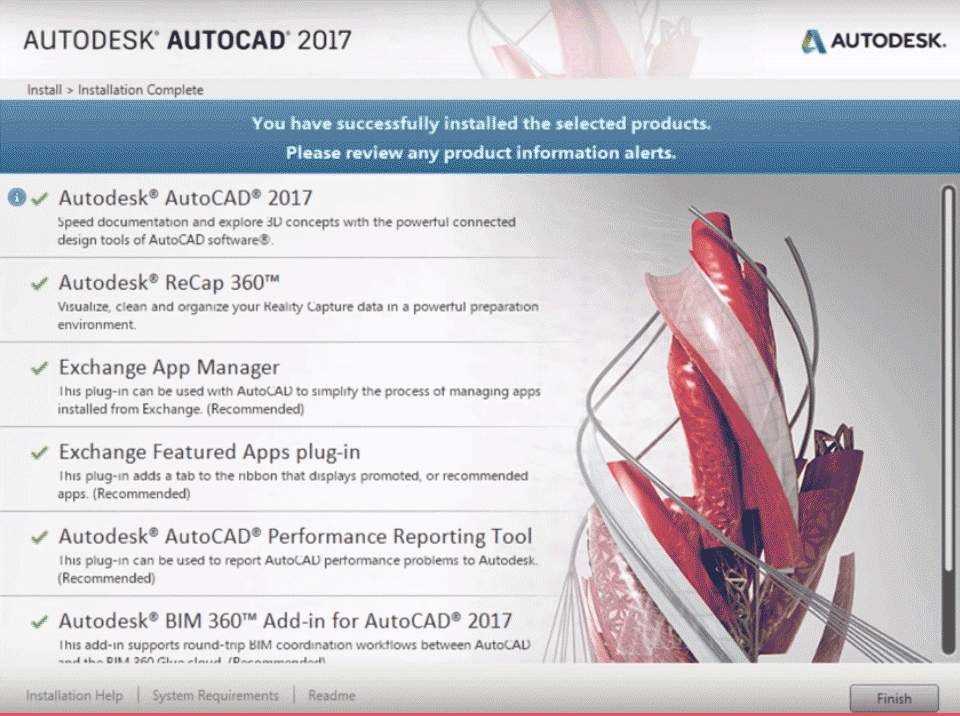
الخطوة 13: بعد الانتهاء من التثبيت يجب عليك توفير “مفتاح المنتج” لزيادة استخدام برنامج (AutoCAD).
في حالة عدم نسخ مفتاح المنتج مسبقًا قم بتسجيل الدخول إلى حساب (AutoDesk) على موقع الويب -> انقر فوق اسم المستخدم الخاص بك -> انقر فوق حساب (AutoDesk).

الخطوة 14: انقر فوق خيار “جميع المنتجات والخدمات”. سيعرض هذا المنتجات التي قمت بتنزيلها.
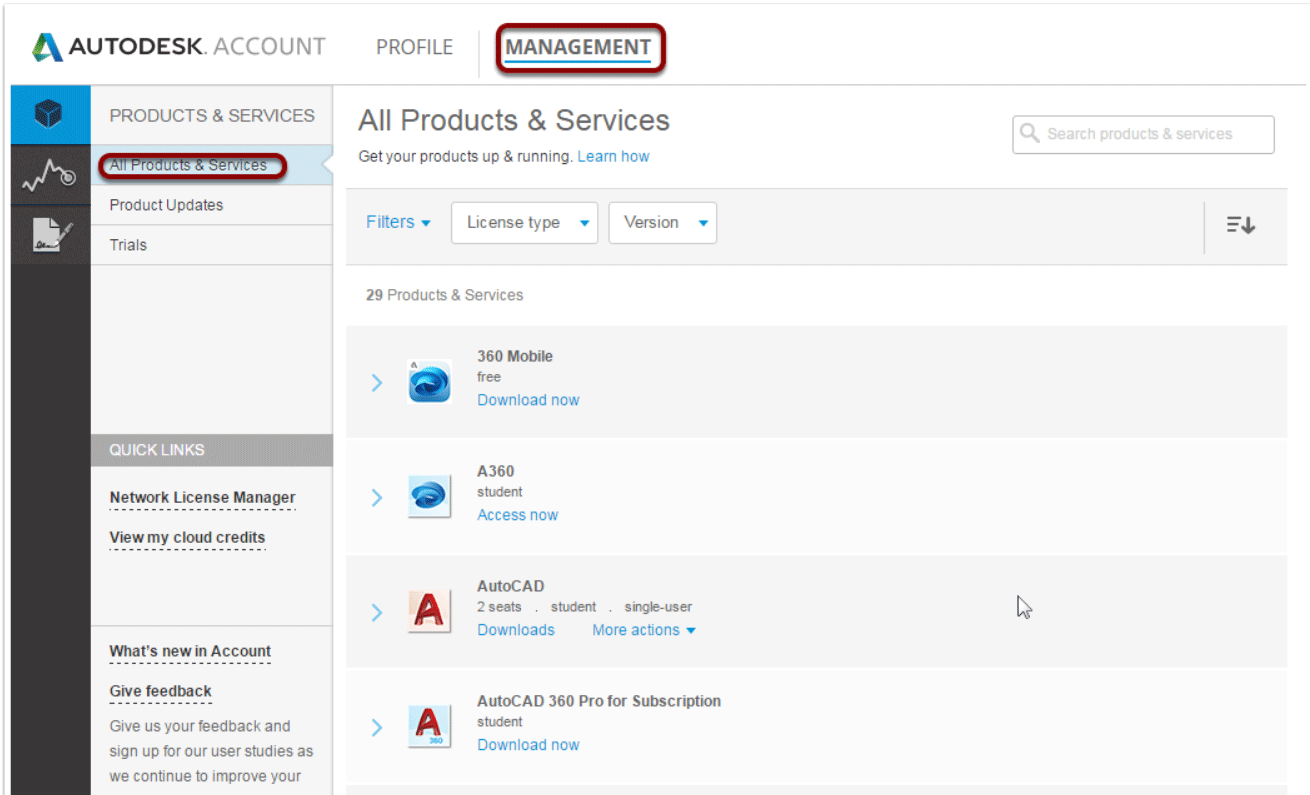
الخطوة 15: ضمن خيار (AutoCAD) انقر فوق القائمة المنسدلة “مزيد من الإجراءات” -> انقر فوق “الأرقام التسلسلية”.
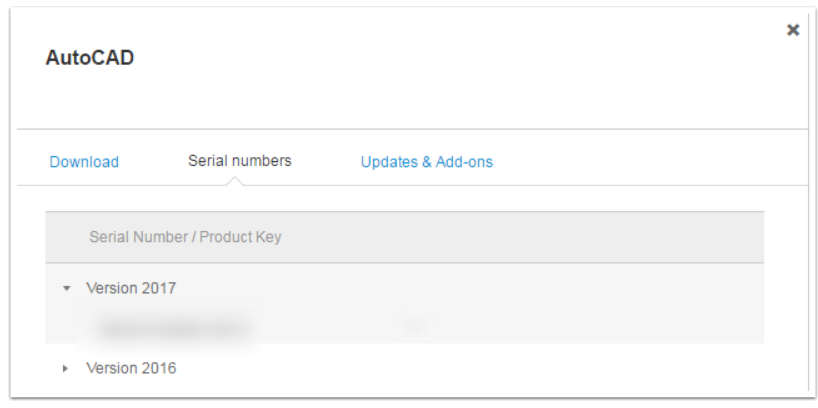
يمكنك الآن مشاهدة الأرقام التسلسلية ومفاتيح المنتج لجميع المنتجات التي قمت بتنزيلها، انسخ هذه المعلومات وقم بتنشيط منتج (Autodesk) الخاص بك.
يمكنك الآن استخدام برنامج (AutoCAD) وتصميم النماذج الخاصة بك بسهولة.








