(Auto Cad) هو برنامج تصميم ثنائي وثلاثي الأبعاد بمساعدة الكمبيوتر يعمل بمساعدة بعض الأوامر المثيرة، (sweep) هو أحد أوامر هذا البرنامج، من خلال أمر (sweep) يمكننا إنشاء شكل صلب من خلال تخصيص أي شكل ثنائي الأبعاد لمسار معين، هنا في هذه المقالة سوف نفهم أمر (sweep) من خلال مثال ونتعلم كيفية التعامل مع معلمات أمر (sweep) في برنامج (Auto Cad)، أمر (sweep) هو أمر قائمة الإنشاء في علامة التبويب الصفحة الرئيسية لهذا البرنامج، لذلك دعونا نبدأ مناقشتنا حول هذا الأمر في برنامج (Auto Cad).
كيفية استخدام (sweep) في أوتوكاد
يمكننا استخدام أمر (sweep) في برنامج (Auto Cad) بسهولة شديدة فقط باتباع بعض الخطوات البسيطة بطريقة شيقة للغاية ولكن قبل البدء في تعلم هذا الأمر دعنا نلقي نظرة على شاشة العمل لهذا البرنامج لفهمنا بشكل أفضل لهذا الموضوع طوال الوقت في هذا المقال.
الخطوة الأولى: في الجزء العلوي من شاشة العمل لدينا شريط به علامات تبويب مختلفة يحتوي على العديد من الأوامر لإدارة عمل هذا البرنامج أسفل هذه الأشرطة؛ لدينا نافذة عمل يمكننا من خلالها رؤية الرسم أو المشروع الحالي في الجانب الأيمن من هذه النافذة لدينا مكعب تنقل يساعدنا في رؤية كائننا من وجهات نظر مختلفة مثل المنظر العلوي المنظر الجانبي المنظر الأمامي أسفل هذا يوجد في الجزء السفلي من شاشة العمل بعض أدوات التنقل للتعامل مع عمل هذا البرنامج.
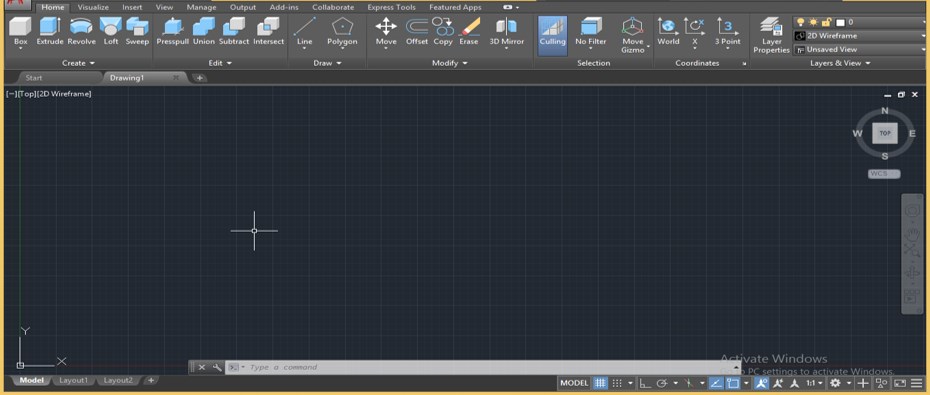
الخطوة الثانية: الآن دعنا نحول منطقة العمل الخاصة بنا إلى أساسيات ثلاثية الأبعاد من خيار تبديل مساحة العمل في الطرف السفلي من نافذة العمل.
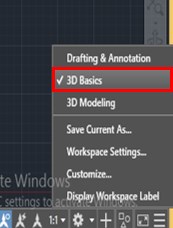
الخطوة الثالثة: الآن دعنا نحصل على أمر (Arc) من قائمة الرسم في علامة التبويب الصفحة الرئيسية بالنقر فوقه.
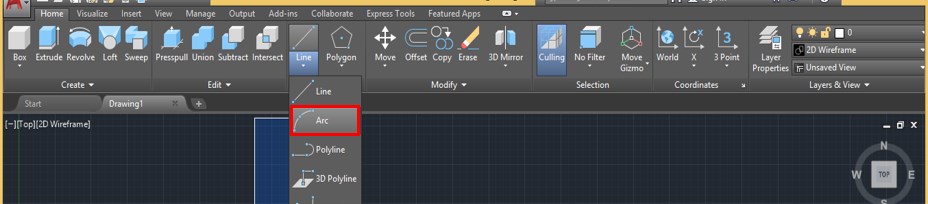
الخطوة الرابعة: ارسم ثلاثة أقواس مثل هذا من أي بعد.
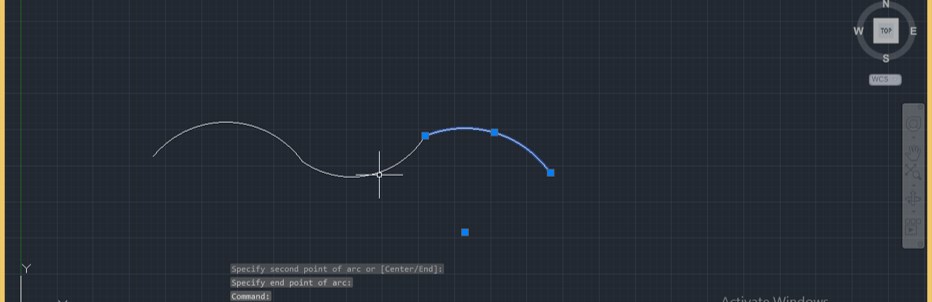
الخطوة الخامسة: الآن خذ أمر الانضمام للانضمام إلى هذه الأقواس، لأمر الانضمام اكتب (JOIN) واضغط على مفتاح الإدخال.
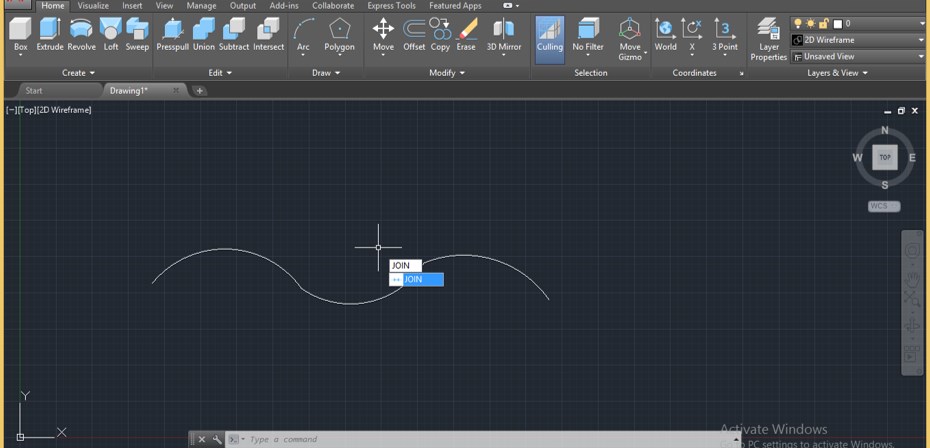
الخطوة السادسة: حدد الآن جميع الأقواس بمؤشر أمر الانضمام واحدًا تلو الآخر ثم اضغط على مفتاح الإدخال للانضمام إليها في قوس واحد.
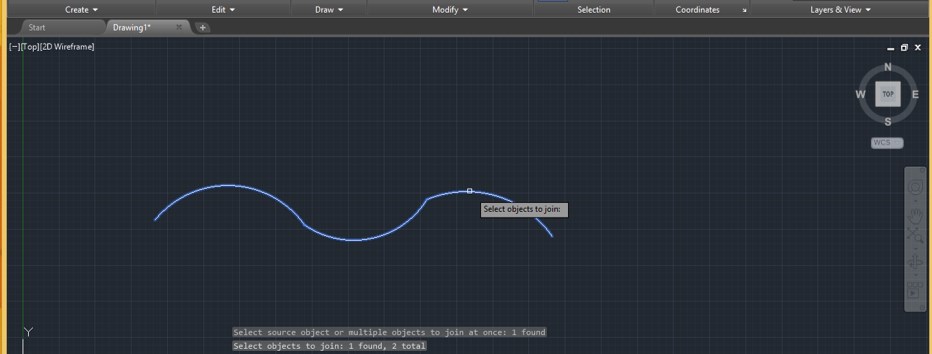
الخطوة السابعة: سينضم مثل هذا.
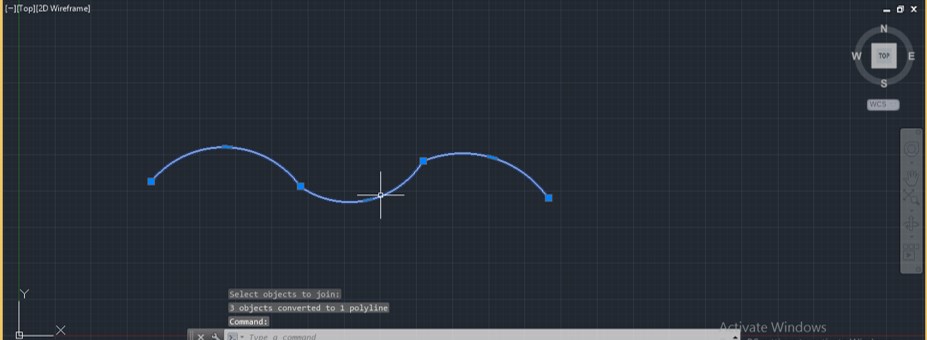
الخطوة الثامنة: انتقل الآن إلى خيارات (View Controls) الخاصة بهذا البرنامج لتغيير طريقة العرض وانقر عليها.
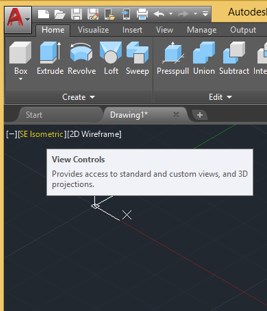
الخطوة التاسعة: سيتم فتح قائمة منسدلة حدد خيار (SE Isometric) وهو العرض الجنوبي الشرقي من القائمة المنسدلة بالنقر فوقه.
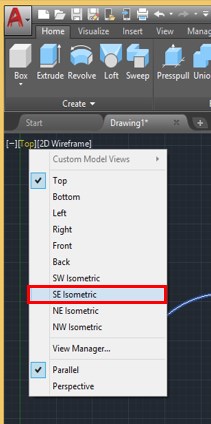
الخطوة العاشرة: الآن خذ أمر (Polygon) من قائمة (Draw) في علامة التبويب (Home) بالنقر فوقه.
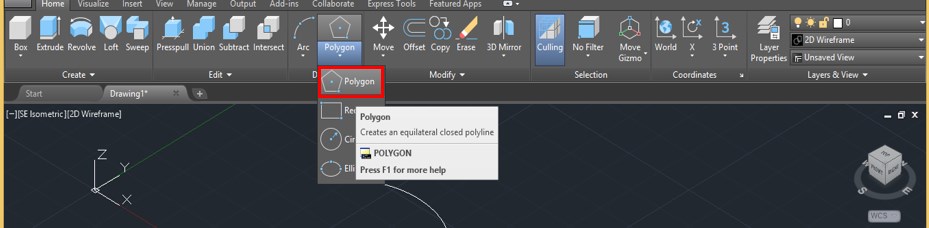
الخطوة 11: الآن سيطلب إدخال قيمة جوانب المضلع. سنآخذ 6 كجانب من شكل المضلع الخاص بي ثم اضغط على مفتاح الإدخال.
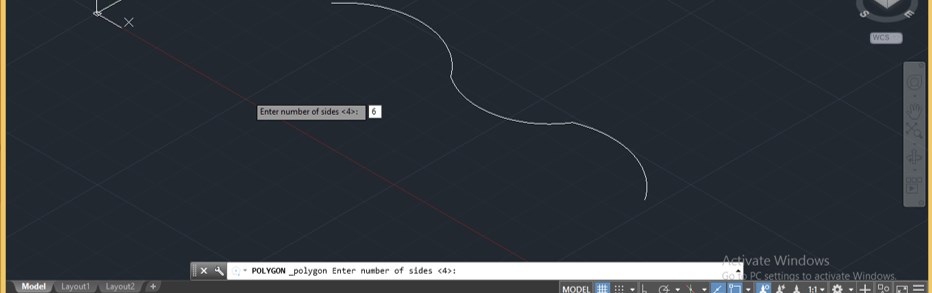
الخطوة 12: الآن ارسم مسدسًا عن طريق سحب مؤشر الماوس أو يمكنك إعطاء نصف قطر دائرة هذا السداسي يدويًا مثل هذا ثم اضغط على مفتاح الإدخال.
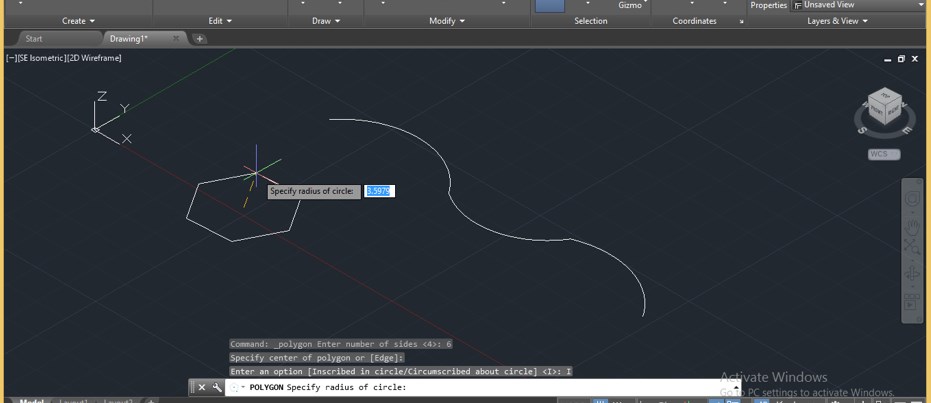
الخطوة 13: اذهب إلى أمر (sweep) لهذا البرنامج الموجود في قائمة إنشاء في علامة التبويب الصفحة الرئيسية وانقر فوقه للحصول عليه.

الخطوة 14: الآن سيطلب منك تحديد الكائن الذي تريد مسحه، لذلك سنختار الشكل السداسي الخاص بالشكل من خلال النقر عليه والضغط على زر الإدخال على لوحة المفاتيح.
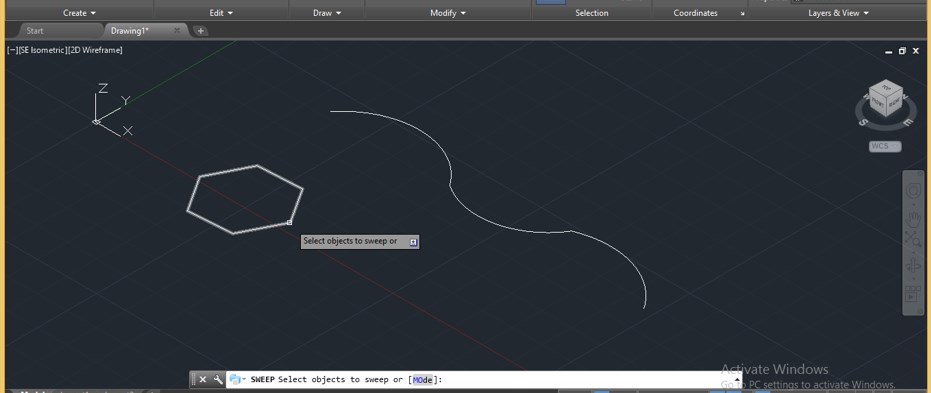
الخطوة 15: الآن سيطلب منك تحديد المسار الذي تريد مسح الشكل الخاص بك على طوله، سنحدد هذا الخط المنحني بالضغط عليه.
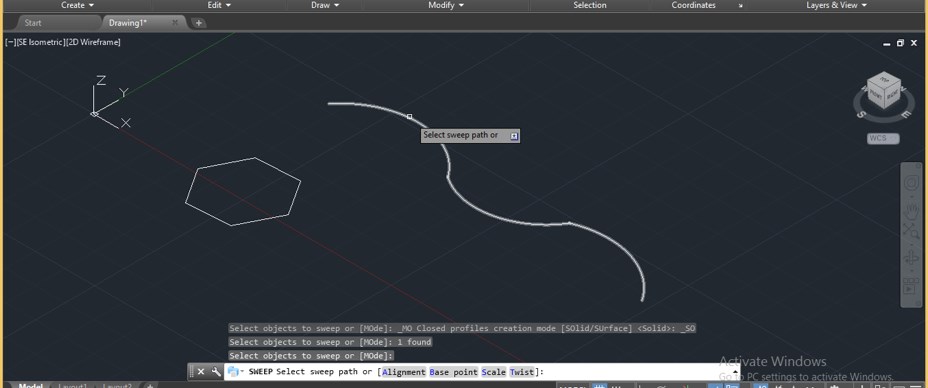
الخطوة 16: ثم اضغط على زر الإدخال على لوحة المفاتيح، بمجرد الضغط على زر إدخال لوحة المفاتيح سوف تكتسح الشكل الخاص بك مثل هذا، هذه طريقة عرض ثنائية الأبعاد للإطار السلكي لشكل المسح.
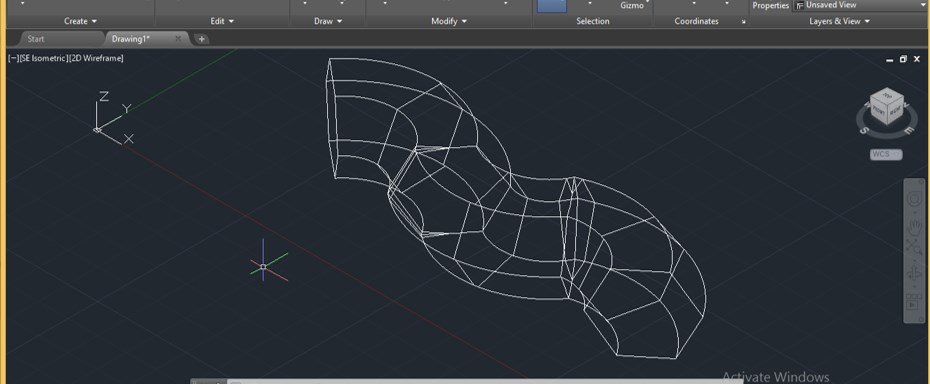
الخطوة 17: للحصول على عرض مظلل انتقل إلى عناصر التحكم في الأنماط المرئية لهذا البرنامج وانقر فوقه.
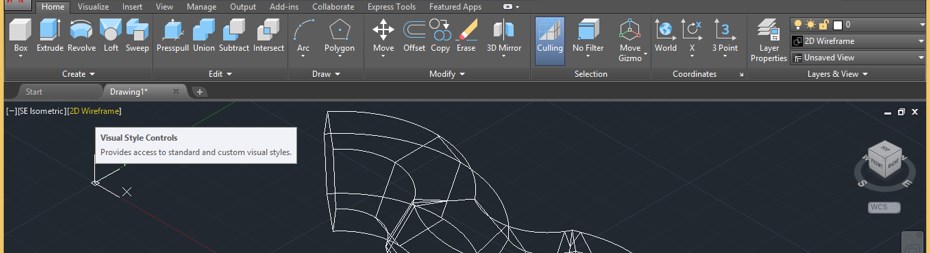
الخطوة 18: سيتم فتح قائمة منسدلة انقر فوق الخيار المظلل من القائمة المنسدلة.
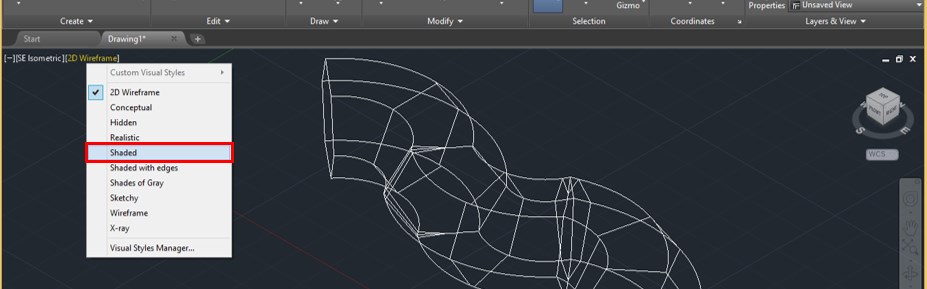
الخطوة 19: الآن سيبدو هكذا بمجرد النقر فوق الخيار المظلل، يمكنك الذهاب مع خيار آخر أيضًا لأنماط مختلفة.
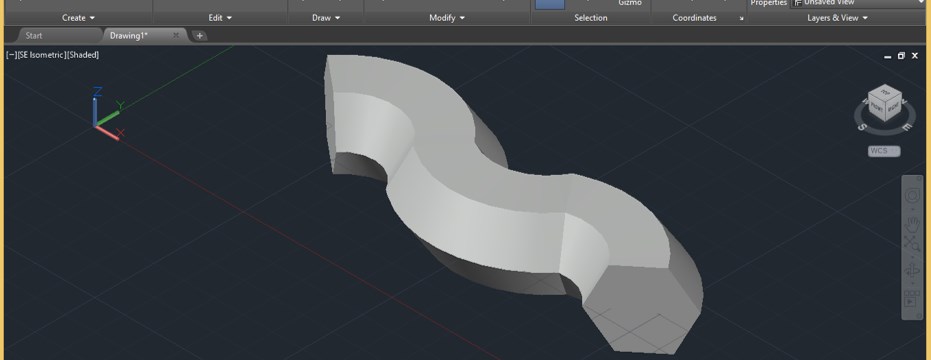
الخطوة 20: الآن دعونا نحلل الخيارات الأخرى لأمر (sweep)،وللحصول أمر مستطيل من قائمة الرسم في علامة التبويب الصفحة الرئيسية بالنقر فوقه للحصول على خيارات أخرى.
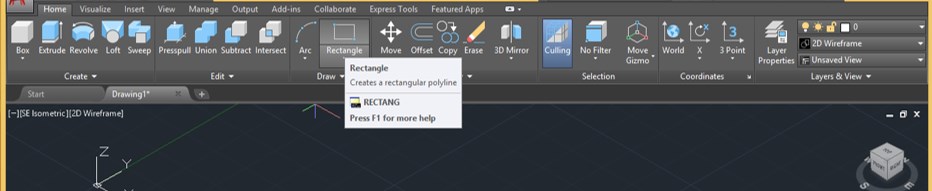
الخطوة 21: ارسم مستطيلاً بأي أبعاد ثم اذهب إلى عرض التحكم في هذا البرنامج وانقر عليه، انقر الآن على خيار الجبهة من القائمة.
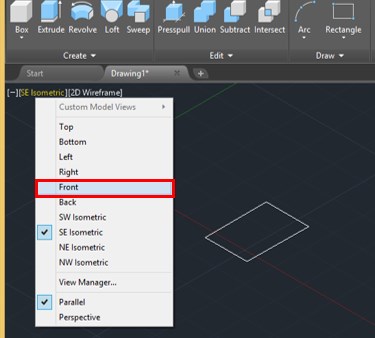
الخطوة 22: الآن خذ أمر (Arc) من قائمة (Draw) في علامة التبويب (Home) لهذا البرنامج وارسم قوسًا بأي بُعد مثل هذا.
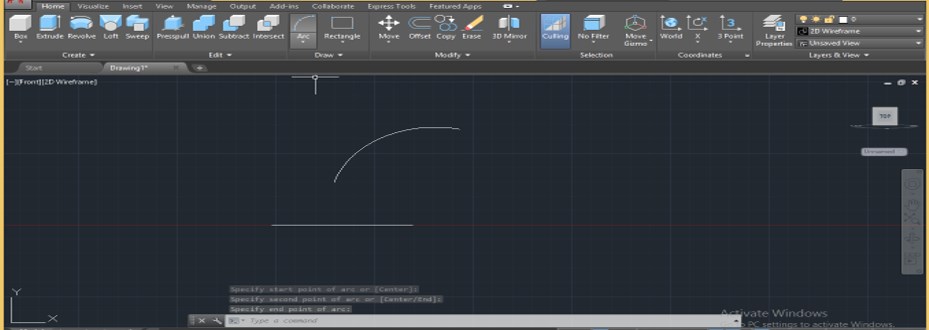
الخطوة 23: الآن مرة أخرى عد إلى عرض (SW Isometric)من خيار عرض عناصر التحكم وأخذ أمر (sweep) مرة أخرى من قائمة إنشاء علامة التبويب الصفحة الرئيسية لهذا البرنامج، حدد المستطيل باستخدام أمر (Sweep) واضغط على مفتاح الإدخال.
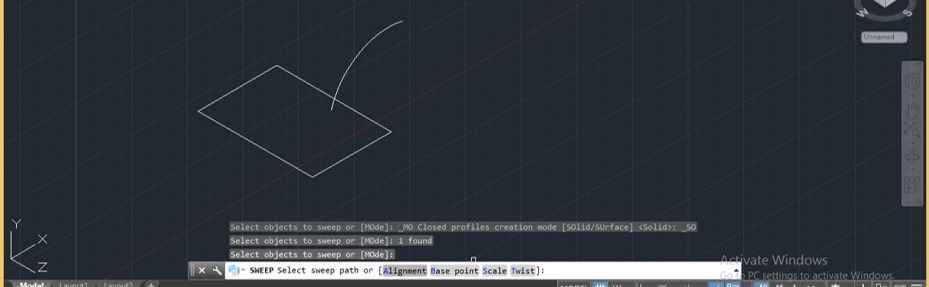
الخطوة 24: انتقل الآن إلى مربع المعلمات الخاص بأمر (sweep) الموجود في الطرف السفلي من نافذة العمل واكتب A هنا واضغط على زر إدخال لوحة المفاتيح.

الخطوة 25: الآن سيطلب منك ما إذا كنت تريد رسم محاذاة مسح في القسم العمودي أم لا، قل نعم بالضغط على المفتاح Y على لوحة المفاتيح في هذا المربع ثم اضغط على مفتاح الإدخال.
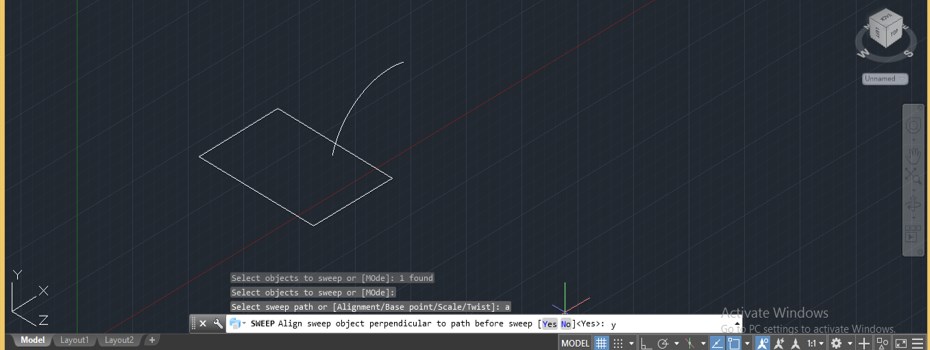
الخطوة 26: ثم حدد المسار الذي هو القوس في الرسم لدينا وسوف يرسم شكل مثل هذا.
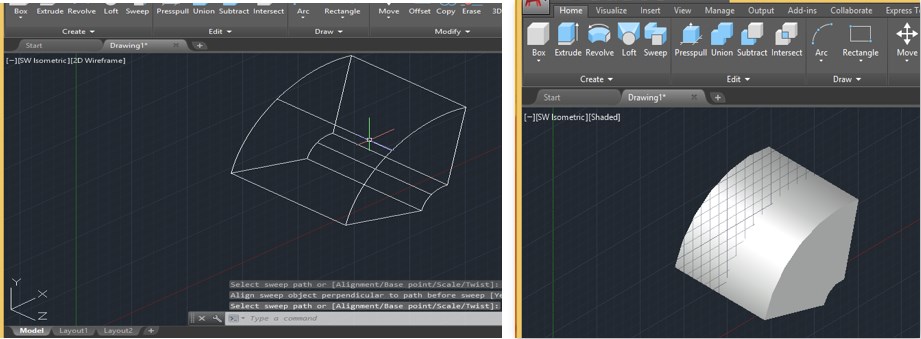
الخطوة 27: الآن دعونا نرى ما سيحدث إذا قلنا لا لخيار المحاذاة، مرة أخرى ارسم نفس الشكل الذي رسمناه في السابق.
الخطوة 28: الآن مرة أخرى خذ أمر (Sweep) وحدد المستطيل ثم اضغط على زر إدخال لوحة المفاتيح، الآن اضغط على الزر “A” ثم اضغط على زر (Enter) بلوحة المفاتيح.
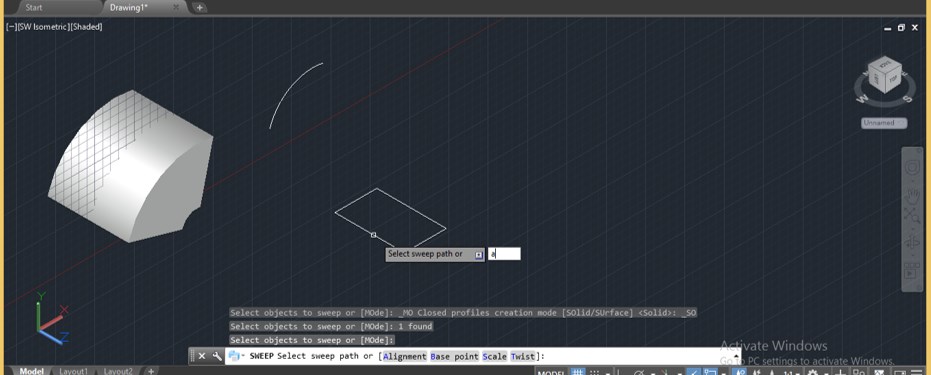
الخطوة 29: الآن سيطلب منك نعم أو لا لخيار المحاذاة، وهنا سنختار لا عن طريق كتابة N في مربع المعلمة ثم الضغط على زر إدخال لوحة المفاتيح.
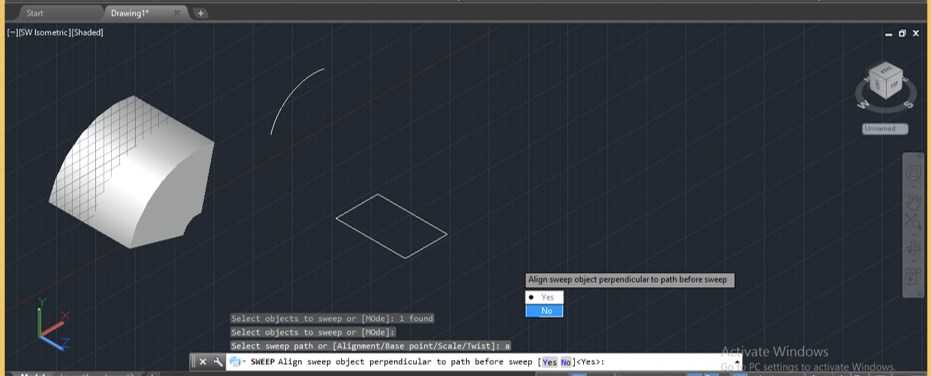
الخطوة 30: الآن حدد المسار الذي تريد رسم (Sweep) عليه واضغط على زر إدخال لوحة المفاتيح.
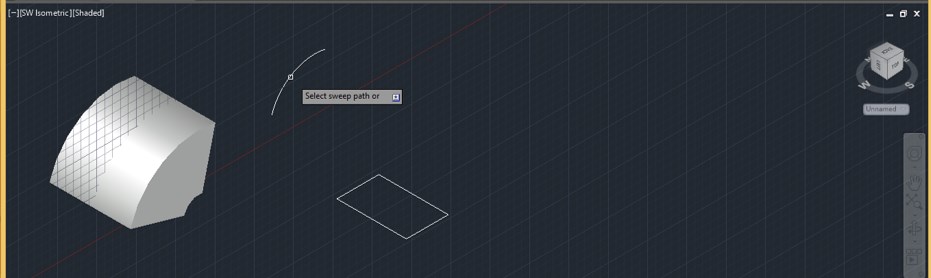
الخطوة 31: بعد ذلك سوف يتخذ (Sweep) شكلًا مثل هذا وهو ليس متعامدًا على المقطع العرضي للكائن المصنوع، يمكنك أن ترى الاختلافات بين كلا الجسمين.
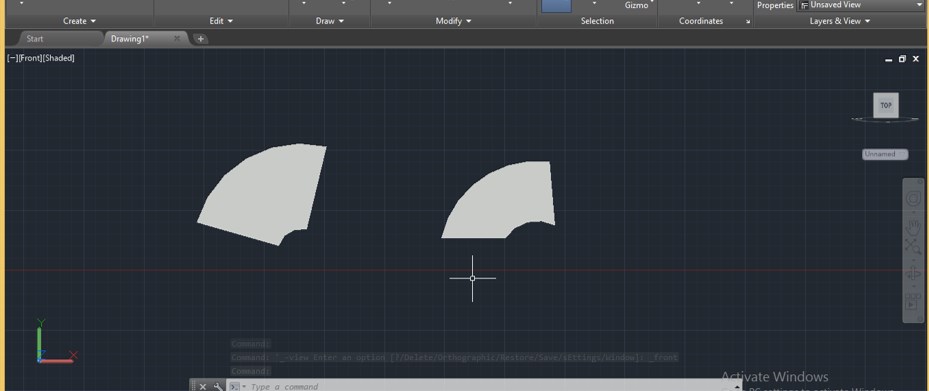
بهذه الطريقة يمكنك استخدام خيارات مختلفة لأمر (Sweep) ومشاهدة تباينها في كائن المسح، يمكنك استخدام هذا الأمر لعمل كائنات فعالة.








