هندسة (AutoCAD) هي شكل متقدم من أشكال (AutoCAD)، حيث يتم إضافة بعض الميزات الخاصة المتعلقة بالهندسة المعمارية لجعلها أكثر إبداعًا وسهلة الاستخدام للمهندسين المدنيين ومصممي الديكور الداخلي، تُعرف بنية (AutoCAD) أيضًا بأداة فائقة لتوفير الوقت، يمكننا تصميم وتعديل كل محتوى فردي للجدران والأرضيات والمباني ثلاثية الأبعاد بدلاً من الخطوط والمنحنيات والدوائر المعتادة. مع هذه الميزات الذكية لبرنامج (AutoCAD) يمكن للناس أن يشعروا بتقليد صورة العالم الواقعي أمامهم مما يمنح الحياة لخيالهم.
هندسة أوتوكاد
فيما يلي بعض الميزات الخاصة المضافة والمتعلقة بالعمارة كما هو مذكور أدناه:
1. تنظيم مساحة العمل الخاصة بك
- وفقًا لرؤيتك يمكنك اختيار خلفية بيضاء أو سوداء.
- انقر فوق رمز التخصيص بالقرب من سطر الأوامر.
- حدد الخيارات ثم انتقل إلى علامة تبويب العرض.
- انقر فوق لوحة ألوان نوافذ الرسم.
- حافظ على السياق نشطًا في علامة التبويب الأولى وقم بتغيير عنصر الواجهة في علامة التبويب الثانية.
- اختر لون خلفية موحد.
- ثم قم بتطبيقه وإغلاقه.
عرض المكعب: يستخدم للتبديل من العرض القياسي إلى العرض متساوي القياس، يمكن سحبها أو النقر فوقها على الواجهة.
2. مخططات الطوابق
- ابدأ الرسم باستخدام QNEW أو اختر علامة التبويب +.
- في قائمة الشريط في المنزل (home Ribbon) قم بتشغيل متصفح المحتوى.
- حدد إنشاء أداة فهرسة ثم تصفحها واختر التصميم.
- ثم افتحه وانقر فوق موافق.
- الآن يتم سرد الكتالوج في متصفح المحتوى.
- لإضافة أدوات من لوحة المحتوى.
- قم بتشغيل متصفح المحتوى اختر لوحة أدوات التصميم.
- في ذلك انقر فوق لوحة جديدة وأعد تسميتها بالجدران.
- الآن انقر بزر الماوس الأيسر على كتالوج أداة التصميم- إمبراطوري في متصفح المحتوى لفتحه.

- في تلك الفئات حدد الجدران.
- ثم ابحث عن (stud-4) وانقر على Go.
- حدد الآن نوع الجدار الشائع (Stud-4 Rigid-1.5 Air-1 Brick-4)، ثم اضغط على زر الفأرة الأيسر واضبطه ليناسب الشاشة.
- الآن يضاف الجدار المصمم إلى لوحة أدوات الحائط.
- للحصول على ثلاثة نمط بحث في الجدار (CMU-8).
- ثم حدد موقع (CMU-8 Stud-4 Rigid-1.5 Air-1 Brick-4).
- الأرضية وهي الجزء الرئيسي من العمارة جاهزة، لأنه بمساعدة قياسات الأرضية يمكن فقط تصوير حجم الغرفة والأثاث ونظام الأسلاك وما إلى ذلك.
3. لتحويل ثنائي الأبعاد إلى مخطط أرضي ثلاثي الأبعاد
- اضغط على QNEW أو + القائمة.
- اكتب الوحدات ثم حدد بوصة.
- اضبط النوع على (Architectural).
- تم ضبطه تقريبًا على الدقة.
- انقر فوق موافق.
- في خيار (INSERT) حدد (Attach).
- حدد موقع ملف (autocad_file_drawing) في التمرين، احفظ نوع الملف باسم (dwg).
- ثم انقر فوق “موافق”.
- استخدم زر مكعب العرض للتبديل إلى العرض ثلاثي الأبعاد.
- قم بتنشيط الجدار ثنائي الأبعاد من التمرين السابق بالنقر فوق خيار أداة التصميم من شريط الصفحة الرئيسية.
- انقر بزر الماوس الأيمن وحدد خيار الاستيراد في (Stud-4 Rigid-1.5 Air-1 Brick-4).
- لتحميل نمط الجدار في الملف انقر بزر الماوس الأيمن واستورد نمط الجدار.
- قم بتنشيط علامة تبويب المكون وأضف أدوات المكون المطلوبة من الإنشاء.
- تأكد من محاذاة مخطط الأرضية والحائط بشكل صحيح. للانضمام إلى الجدران ، استخدم خيار الشرائح.
ومن ثم وفقًا للقياسات المصممة الخاصة بك تم تصميم الجدار والأرضية واستخدام خيارات (TRIM و FILLET و EXTEND) لإجراء التغييرات المناسبة.
4. لإضافة أبواب
- انقر بزر الماوس الأيمن فوق موجه الأوامر وحدد الخيارات ثم قم بتنشيط علامة التبويب (Profile).
- ثم اختر موقع الباب.
- افتح لوحة أدوات التصميم وحدد الباب المزدوج ثنائي الطي وانقر بزر الماوس الأيمن على الخصائص، اضبط النسبة المئوية الافتتاحية على 50.
- بالنسبة لباب الدخول كرر الخطوة السابقة واختر الباب المفصلي – المفرد – الخارجي في علامة التبويب الأبواب في لوحة أدوات التصميم، اضبط زاوية التأرجح على 30 درجة.
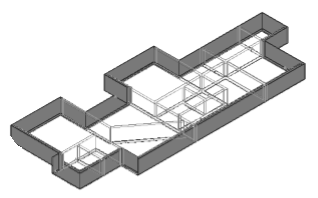
من خلال النقر على الخيارات اليسرى سيظهر سهم لحقول الحجم القياسي، على سبيل المثال إذا كان الفتح بنسبة 25٪ فسيظهر زاوية 45 درجة إذا كانت 50٪ فهي بزاوية 90 درجة، يتم تحديد قيمة النسبة المئوية للفتح على قوس التأرجح.
5. لإضافة افتتاح مقنطر
- يمكن أن يكون الفتح بأي حجم والارتفاعات.
- حدد مكان أداة الفتح (Cased) في سقف الباب.
- انقر بزر الماوس الأيمن وانسخها والصقها في علامة التبويب “الأبواب”.
- انقر بزر الماوس الأيمن وحدد الأداة المنسوخة وحدد الخصائص.
- قم بتغيير الاسم والوصف إلى باب الفتح المقوس.
- حدد الآن باب الفتح المقوس وقم بتعيين الخصائص على أنها إزاحة أو مركز على 6.
- الآن استخدم أداة العرض للمدار ثلاثي الأبعاد.
- في شريط العرض انقر فوق ظلال الرمادي وأنواع المواد والنسيج والظلال.
- الآن حدد الفتح واضغط على Enter.
- اضغط على علامة تبويب العمل لعرض النموذج.
6. لإضافة نافذة
- قم بتعيين نمط العرض كإطار سلكي ثنائي الأبعاد وقم بالتبديل إلى العرض العلوي.
- حدد علامة تبويب النافذة في لوحة الأداة ثم اختر نافذة الصورة.
- حدد موقع الموقع للإزاحة / المركز، اضبط الإزاحة التلقائية على 6.
7. لإضافة السقف
- ارسم خطًا متعددًا ثنائي الأبعاد مغلقًا على شكل السقف وضعه في المكان.
- افتح لوحة الأدوات واختر خيار السقف.
- انقر بزر الماوس الأيمن فوق أداة السقف وحدد تطبيق خصائص الأداة على الخطوط والجدران.
- اضبط معلمة السقف على لوحة الخصائص.
8. لإضافة درج
- حدد الجزء العلوي لتعيين عرض الخطة على خيار التحكم في العرض (view control option).
- في علامة التبويب الصفحة الرئيسية حدد لوحة التصميم (build panel) وانقر فوق أداة الدرج (stair tool).
- في لوحة الخصائص تصفح وحدد النوع كما هو مطلوب.
- اذكر نقطة بداية الرحلة ونقطة النهاية.
- حدد العرض (isometric) متساوي القياس للعرض ثلاثي الأبعاد.









