(SketchUp Array) هي تقنية في هذا البرنامج، يمكنك من خلالها تدوير أي كائن أو مكون من نموذجك حول محور معين لعمل نسخ متعددة من هذا المكون، يمكنك أيضًا تدوير هذا المكون حول أي كائن آخر موجود في نموذجك المصمم، يمكننا عمل مصفوفة في برنامج (SketchUp) عن طريق إجراء بعض التعديلات من خلال أدوات مختلفة من لوحة الأدوات، يحتاج أيضًا إلى بعض الضبط المعياري للحصول على النتيجة المرجوة لأي مكون معين، سوف نفهم (Array) باستخدام أداة التدوير للوحة الأدوات ونقوم ببعض التغييرات في زاوية الدوران وفقًا للنسخ المطلوبة من مكون المصفوفة، لذا دعونا نجري مناقشة جيدة حول هذا الموضوع.
كيفية استخدام المصفوفة في SketchUp
يمكن إنشاء مجموعة من أي مكون من مكونات هذا البرنامج أثناء العمل في أي مشروع باتباع بعض الخطوات البسيطة والمثيرة.
قبل أن تعرف عن هذا الأمر أو ميزات هذا البرنامج هناك بعض أقسام واجهة المستخدم لهذا البرنامج، لذلك في الجزء العلوي من واجهة المستخدم يوجد شريط قوائم به عدد من القوائم الفرعية يمكنك من خلالها إجراء عدد من الإعدادات والتعديلات في هذا البرنامج، أسفل شريط القائمة هذا يمكنك العثور على شريط أدوات أو لوحة أدوات يمكنك تعديلها وفقًا لك.
ثم في وسط واجهة المستخدم هذه لدينا نافذة العمل الخاصة بنا والتي يمكننا من خلالها رؤية عملنا، يوجد على الجانب الأيسر من هذه النافذة بعض الأشرطة مثل شريط المواد وشريط المكونات وما إلى ذلك، وتقوم هذه الأشرطة بإنجاز أنواع مختلفة من العمل في هذا البرنامج.

لفهم (Array) في هذا البرنامج ومن أجل ذلك ستقوم بإنشاء كائن دائري، يمكنك فهمها على أنها طاولة مركزية دائرية، لذلك خذ أداة الدائرة من لوحة الأدوات أو يمكنك الضغط على C كمفتاح اختصار لهذه الأداة.
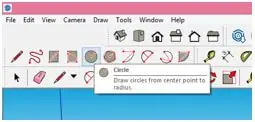
الآن ارسم دائرة كهذه، قم برسمها يدويًا وهذا يعني عدم وجود بُعد معين، يمكنك رسمها بأبعاد محددة.
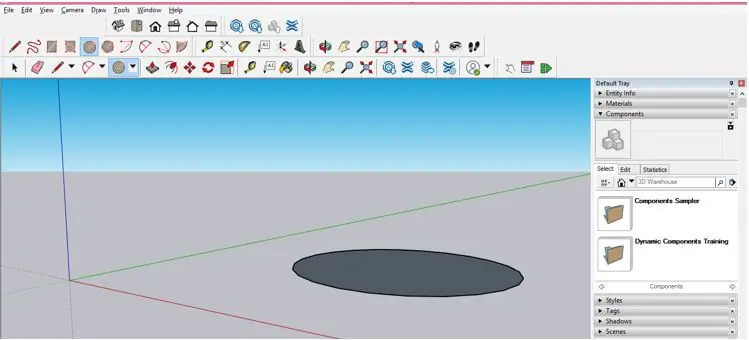
الآن خذ أداة التحديد من لوحة الأدوات وحدد هذه الدائرة بالنقر فوقها.

انتقل إلى لوحة الأدوات واتخاذ أمر (Push / Pull) وأضف بعض الارتفاع إلى هذه الدائرة مثل هذا.
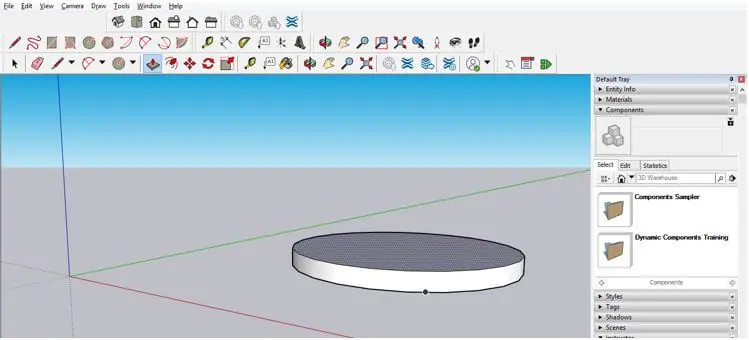
الآن ستأخذ أداة التحريك من لوحة الأدوات وأنقل السطح العلوي لهذا المكون بالضغط على مفتاح (Alt) بلوحة المفاتيح لنسخ هذا السطح.
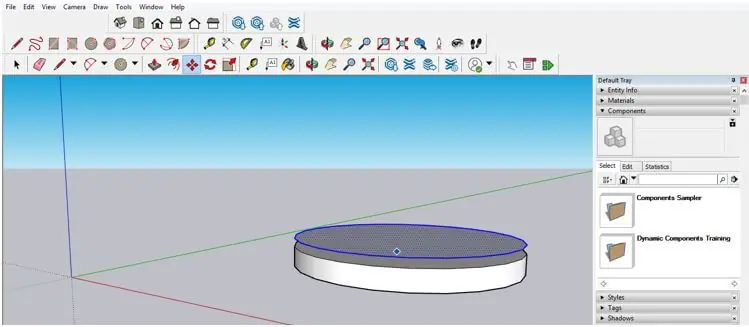
وارجع إلى هذا السطح المنسوخ في الجزء العلوي من هذا المكون.
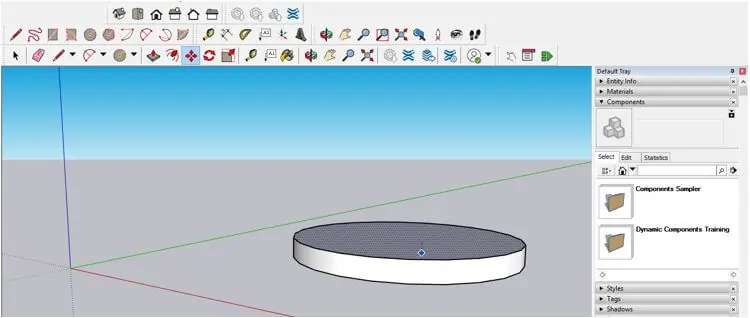
الآن تكون الطاولة المركزية جاهزة هكذا.

دعنا نملأ المواد الخشبية إليه ومن أجل ذلك ننتقل إلى شريط المواد الموجود في الجانب الأيمن من نافذة العمل.
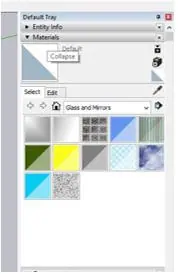
سنختار (Wood) من القائمة المنسدلة لشريط المواد.
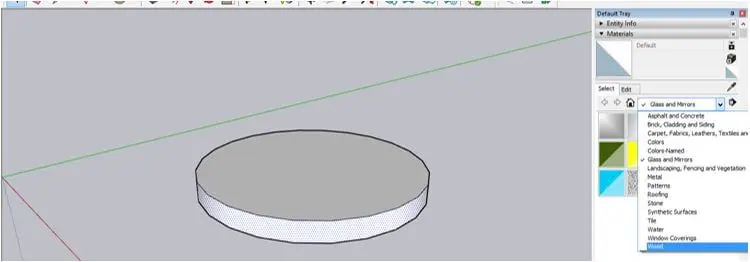
ونضيف مادتين خشبيتين مختلفتين إلى هذا الجدول مثل هذا باختيار كل جزء من هذا المكون واحدًا تلو الآخر.
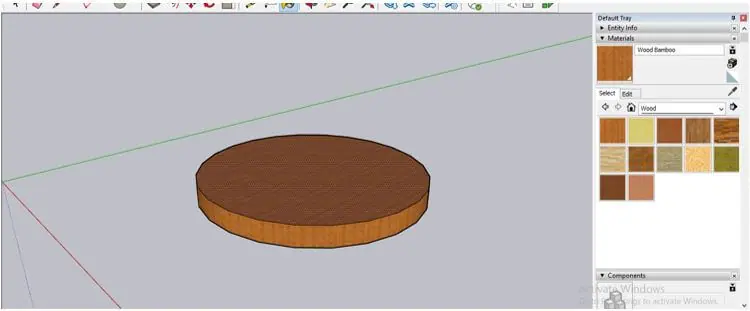
الآن دعونا نحصل على كرسي سنضعه حول هذه الطاولة الدائرية، سنقوم بعمل نسخ عديدة من هذا الكرسي واستخدام مصفوفة لوضع تلك النسخ بزاوية متساوية حول هذه الطاولة، لذلك للحصول على مكون كرسي اذهب إلى مكتبة على الإنترنت لهذا البرنامج، وهي (3D Warehouse) وستجده في قائمة التمرير لأسفل لقائمة النافذة في شريط القوائم، يمكنك أن تأخذ المكون الخاص بك لهذا الغرض.
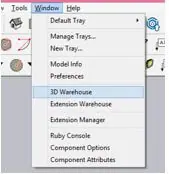
سنختار هذا من هنا.

الآن ضعه في أي مكان على الأرض بنقرة واحدة.
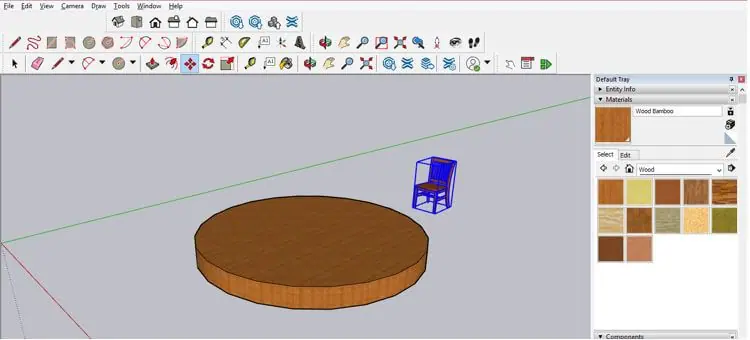
الشيء المهم للغاية قبل عمل المصفوفة هو أنك إذا كنت تريد مكون مصفوفة على نفس الشيء حول الكائن الذي تريد تدوير مكون الكرسي حوله فقم أولاً بمطابقة جولات كلا المكونين باستخدام أداة النقل الخاصة بلوحة الأدوات.
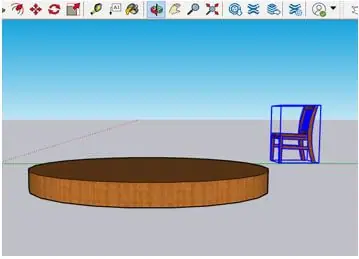
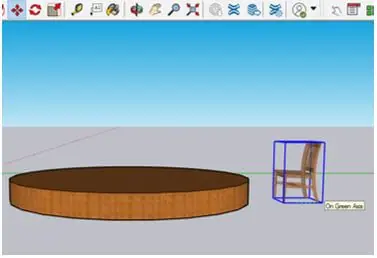
بعد تعديل هذا الكرسي وفقًا للجدول الدائري خذ أداة (Pencil) من لوحة الأدوات وأرسم خطًا مثل هذا في منتصف هذا الجدول.
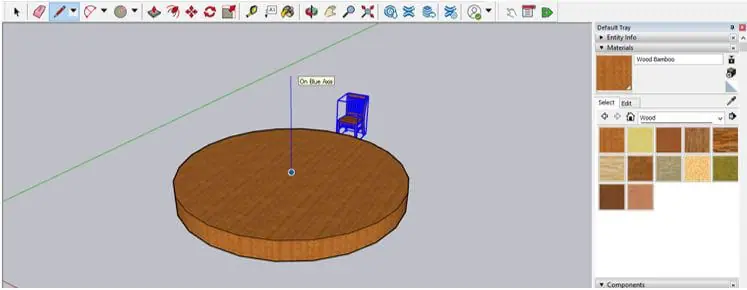
سيتم تدوير هذا الكرسي حول هذا الخط المركزي لذا خذ أداة التدوير من لوحة الأدوات.
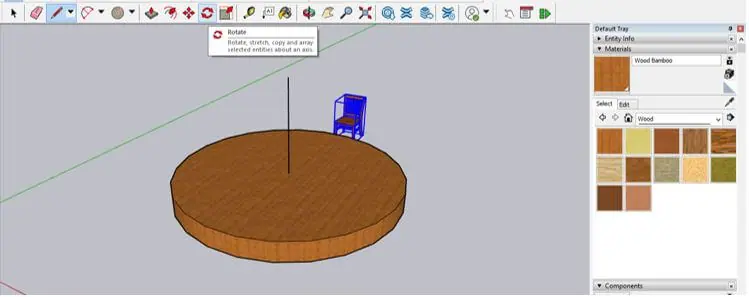
وقم بالضغط على منتصف هذا الجدول الدائري حيث صنعت خطًا لتعيين نقطة المركز لأداة التدوير، تأكد من تحديد الكرسي قبل تخصيص المركز لتدوير الأداة.
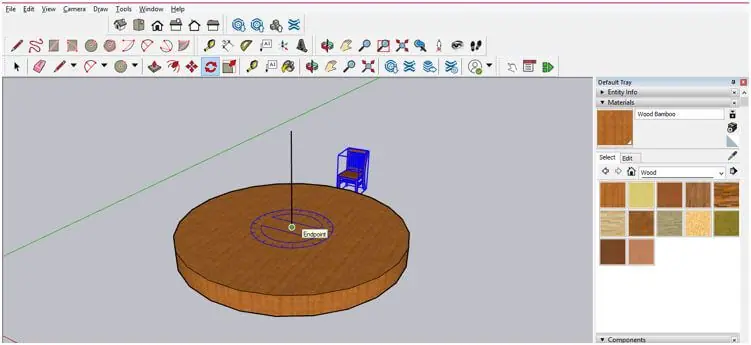
الآن اضغط على زر (Ctrl) بلوحة المفاتيح وقم بتدوير هذا الكرسي بزاوية ما أو يمكنك إدخال قيمة الزاوية في مربع الزاوية الموجود أسفل شاشة العمل.
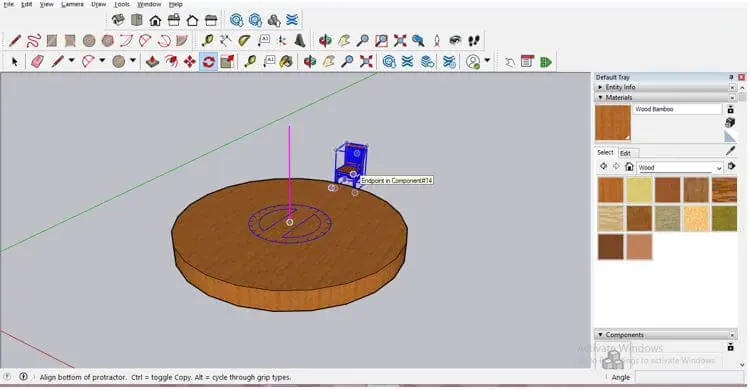
يمكنك أن ترى أنه يصنع نسخة من هذا الكرسي في زاوية ما اضغط الآن على زر (Enter) بلوحة المفاتيح لعمل نسخة من هذا الكرسي.
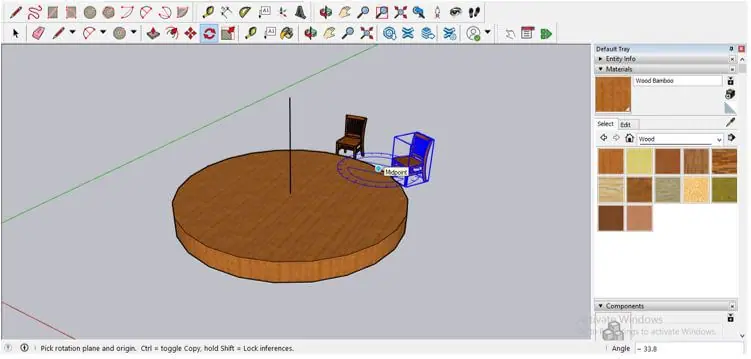
الآن أدخل القيمة 360 في مربع الزاوية.
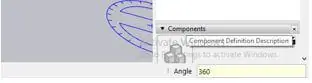
يمكنك رؤية الكرسي المنسوخ في مكان الطبقة السابقة.
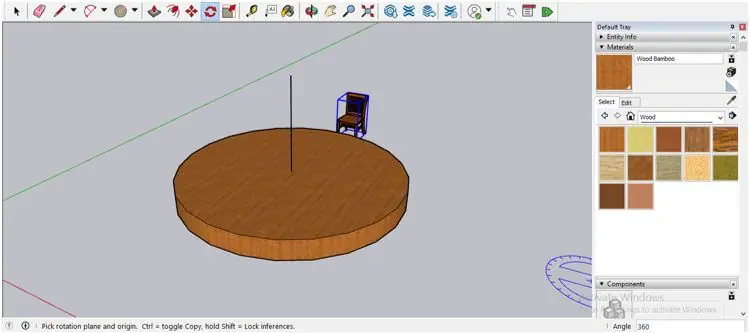
قم بعمل 8 نسخ من هذا الكرسي ولهذا أدخل 8 في مربع معلمة الزاوية، لذلك عليك فقط إدخال عدد النسخ في هذا المربع التي تريد عمل مكونك فيها.
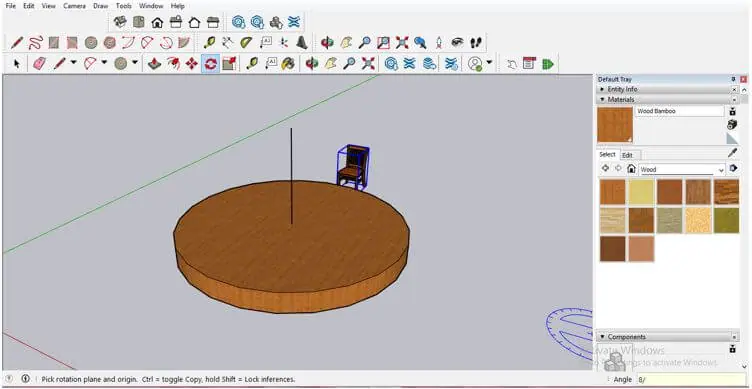
بعد إدخال القيمة فقط اضغط على زر (Enter) بلوحة المفاتيح مرة أخرى وسيقوم بعمل نسخ من هذا الكرسي حول الجدول الدائري مثل هذا، لذلك يمكنك أن ترى أن هناك 8 كراسي بزاوية متساوية كما ذُكر في مربع الزاوية قيمتها 8.

بهذه الطريقة يمكنك ترتيب أي مكون حول الأشكال المختلفة للكائنات، عليك فقط تعيين نقطة مركزية تريد حولها عمل مصفوفة من المكون الخاص بك.








