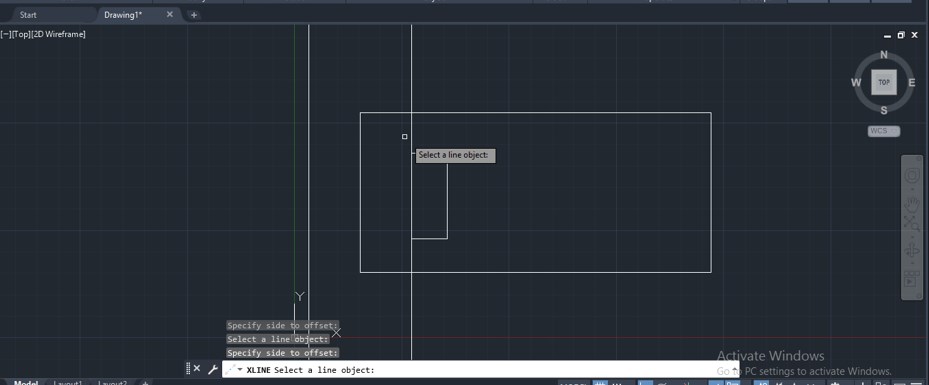(Auto cad) هو برنامج تصميم بمساعدة الكمبيوتر ثنائي وثلاثي الأبعاد يستخدمه المتخصصون في الهندسة لعمل أنواع مختلفة من الرسومات ثنائية وثلاثية الأبعاد لمكونات مختلفة، لدينا العديد من أنواع الأوامر المختلفة في (Auto cad) مما يساعدنا في عملنا، خط البناء هو أحد الأوامر ثنائية الأبعاد التي تستخدم كخط مرجعي في رسمنا لإدارة المعلمات الدقيقة للرسم، يعرفه أيضًا كأمر (X-line) في (auto cad)، سنناقش هذا الأمر ونتعرف على كيفية التعامل مع المكونات المختلفة لهذا الأمر بمثال.
كيفية استخدام خط البناء في أوتوكاد
يمكننا استخدام خط البناء في عملنا في بضع خطوات بسيطة والحصول على العديد من الخطوط المرجعية في رسمنا للحصول على أفضل نتيجة في عمل مشروعنا، ولكن قبل بدء عملنا دعنا نلقي نظرة على شاشة العمل الخاصة بهذا البرنامج حتى نتمكن من فهم هذا الموضوع بشكل أفضل.
الخطوة 1: في الجزء العلوي من شاشة العمل يوجد شريط به عدد قليل من علامات التبويب مثل الصفحة الرئيسية (Home)، والإدراج (Insert)، والتعليق التوضيحي (Annotat)، والعرض (View) وبعضها الآخر لإدارة أنواع مختلفة من الأوامر في هذا البرنامج أدناه لدينا نافذة عمل فيه يمكنك رؤية عملنا الحالي أسفل نافذة العمل هذه لدينا بعض أوامر التنقل للتعامل مع أعمال الرسم في هذا البرنامج.
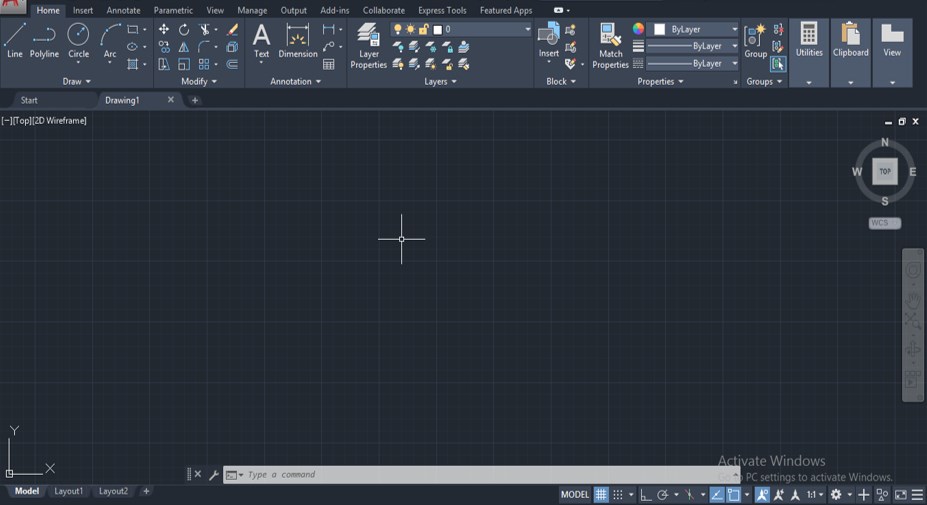
الخطوة 2: يمكنك العثور على أمر سطر الإنشاء من قائمة الرسم في علامة التبويب الصفحة الرئيسية لهذا البرنامج باستخدام هذا النوع من رمز الخط.
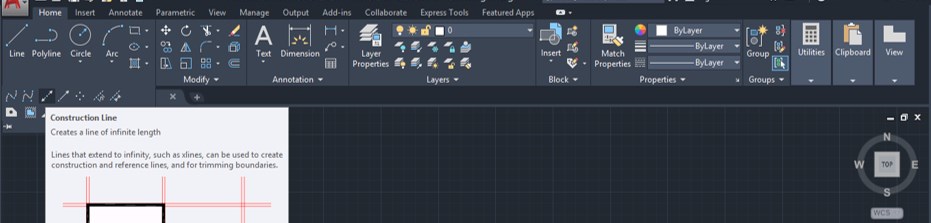
الخطوة 3: يمكنك استخدام أمر اختصار لخط البناء وهو نوع (XL) ثم اضغط على زر إدخال لوحة المفاتيح وسيكون الأمر الخاص بك نشطًا.
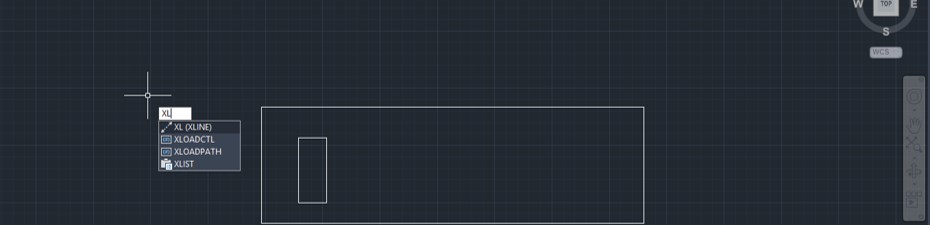
الخطوة 4: الآن سيطلب منك تحديد النقطة التي تريد بدء خط البناء منها.
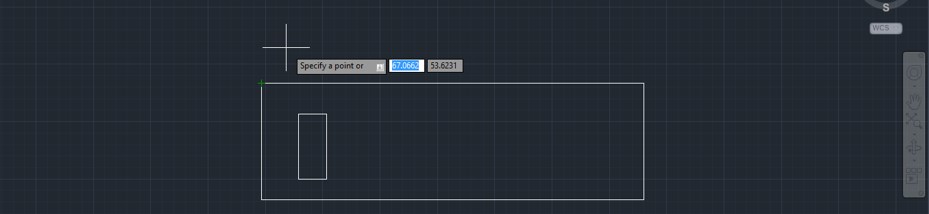
الخطوة 5: سأضغط على نقطة الزاوية هذه لشكل المستطيل، عندما تقوم بنقرة سيظهر خط لانهائي في هذه المرحلة يمكنك جعله كخط مرجعي في الرسم الخاص بك.
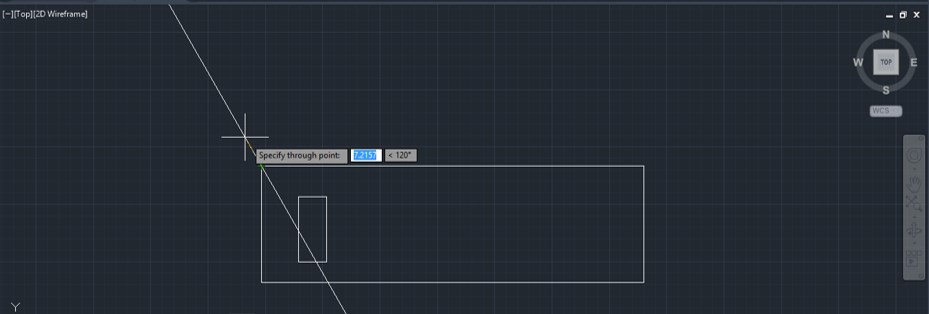
الخطوة 6: إذا كنت تريده كخط عمودي فانقر في الاتجاه العمودي عند نقطة معينة من الشكل الخاص بك وسيظهر خط عمودي على الرسم.
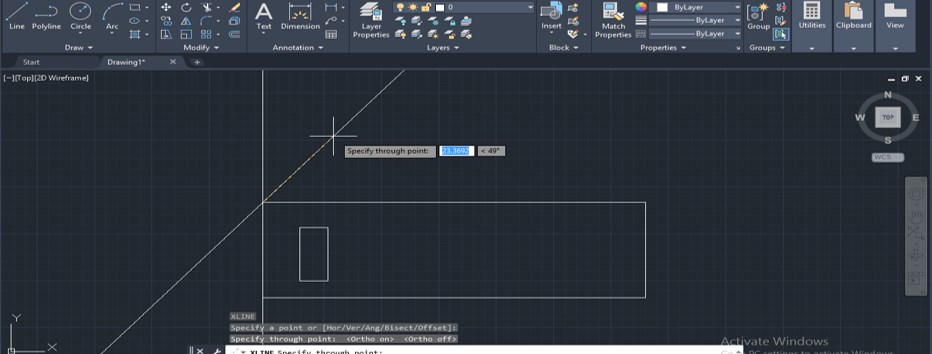
الخطوة 7: يمكنك مرة أخرى استخدام هذا الأمر لعمل خط أفقي في الرسم، يؤدي عمل خطوط أفقية إلى إحداث نقرة عند نقطة معينة على الشكل في الاتجاه الأفقي وسيظهر خط أفقي في الرسم كخط مرجعي.
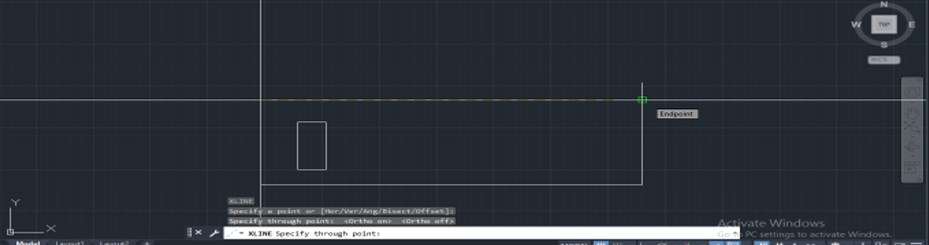
الخطوة 8: يمكنك أيضًا رسم خط إنشاء قطري، ما عليك سوى النقر فوق النقطة المعاكسة لهذا الشكل وسيأتي الخط المرجعي عند قطر هذا الشكل.
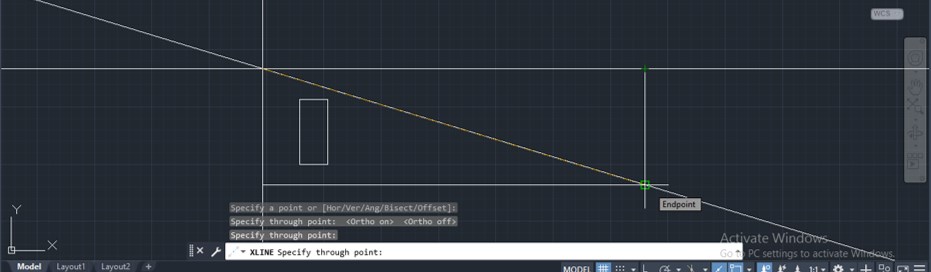
الخطوة 9: يمكنك حذف أي خط بناء في أي وقت في عملك لحذف أي خط لتحديد هذا الخط واضغط على زر الحذف على لوحة المفاتيح.
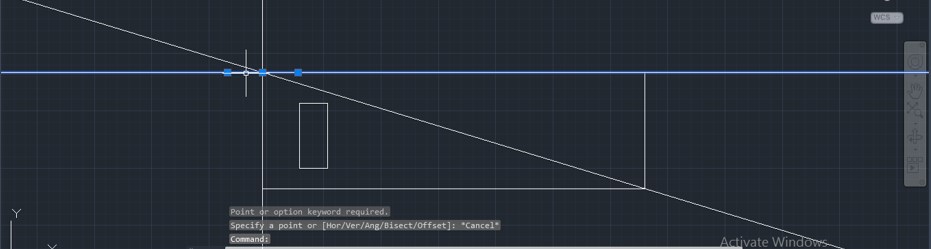
الخطوة 10: كان هذا رسمًا يدويًا لخط البناء، الآن دعونا نناقش خيارات هذا الأمر لعمل خطوط بناء دقيقة، خذ أمر سطر البناء وبمجرد أن تأخذه سيأتي هذا الخيار في مربع المعلمات لهذا الأمر.

الخطوة 11: الآن إذا كنت تريد رسم الخط الأفقي فاضغط على الزر H على لوحة المفاتيح ثم اضغط على مفتاح الإدخال.

الخطوة 12: بمجرد النقر سيظهر خط بناء أفقي على شاشة الرسم الخاصة بك، يمكنك الآن وضعه في المكان الذي تريده لجعله خطًا مرجعيًا أفقيًا في الرسم.
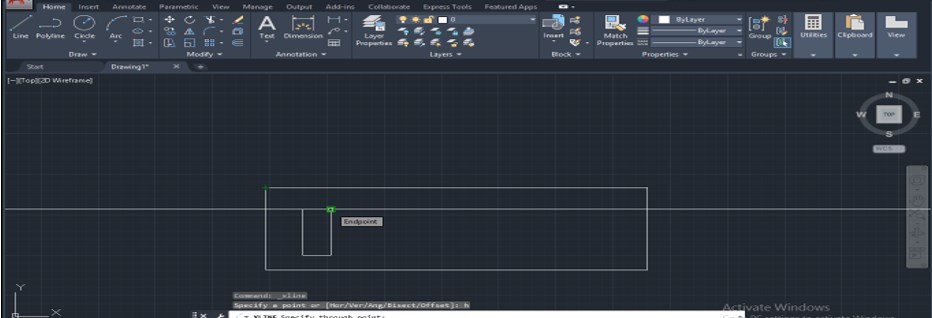
الخطوة 13: الآن إذا كنت ترغب في رسم خط بناء عمودي فاضغط على الزر (V) من لوحة المفاتيح ثم اضغط على زر إدخال لوحة المفاتيح.
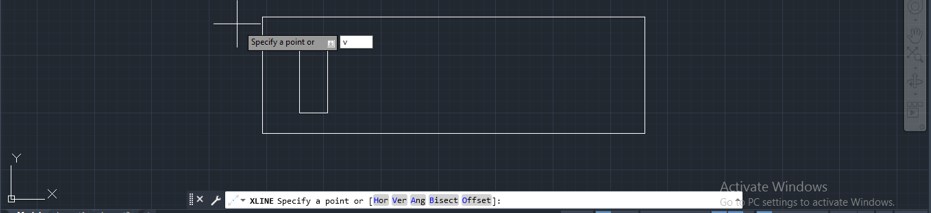
الخطوة 14: بمجرد الدخول سيظهر خط عمودي على شاشة الرسم الخاصة بك، يمكنك وضع هذا الخط العمودي في المكان الذي تريده لجعله خطًا مرجعيًا رأسيًا في الرسم.
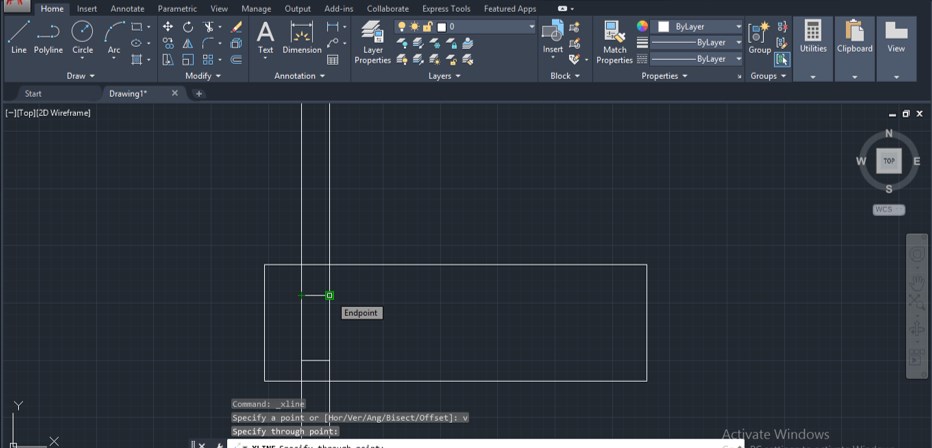
الخطوة 15: إذا كنت ترغب في إنشاء خط بناء بزاوية أو ميل معين فاضغط على الزر A من لوحة المفاتيح ثم اضغط على زر إدخال لوحة المفاتيح.
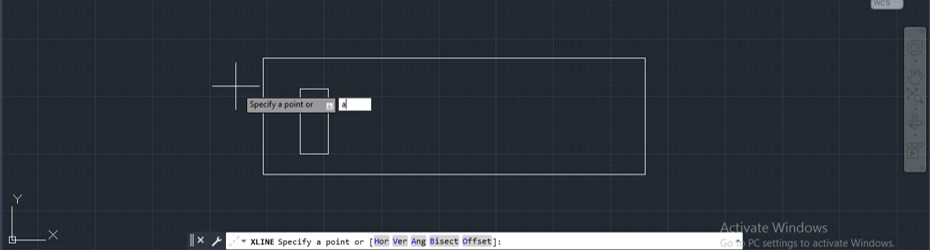
الخطوة 16: بمجرد الضغط على زر الإدخال سيطلب منك إعطاء قيمة الزاوية التي تريد إمالة خط البناء عندها. سندخل 60 درجة كزاوية ميل لخط البناء الخاص بي لجعله خطًا مرجعيًا عند ميل 60 درجة ثم اضغط على زر إدخال لوحة المفاتيح.
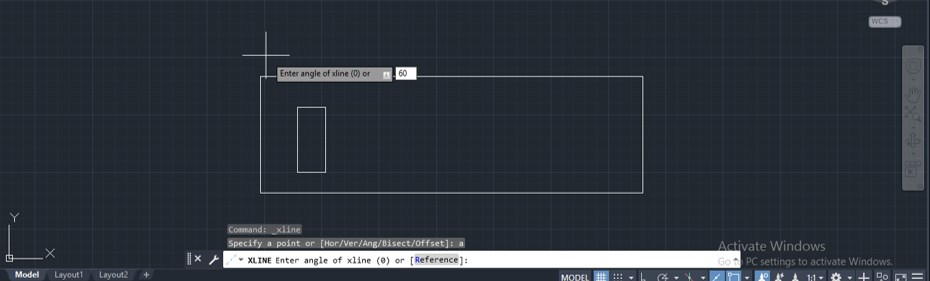
الخطوة 17: بمجرد الضغط على زر الإدخال سيظهر خط إنشاء بميل 60 درجة على شاشة العمل الخاصة برسمك، يمكنك وضع خط المنحدر هذا في المكان الذي تريده في الرسم.
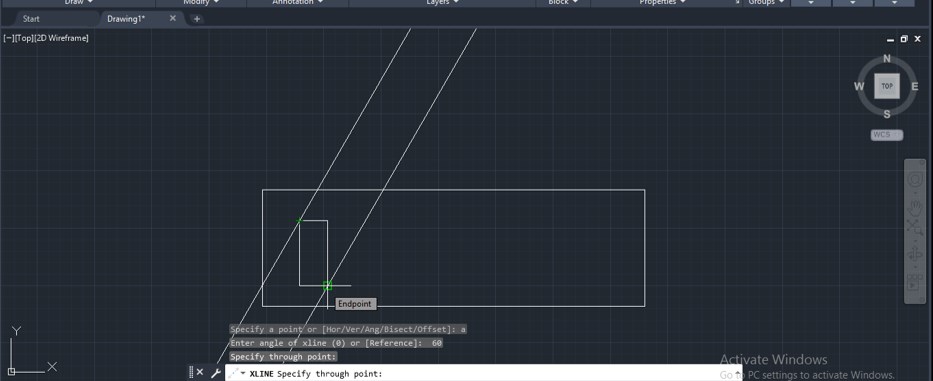
الخطوة 18: يمكنك استخدام خط البناء هذا كخط مرجعي منصف، بالنسبة لخط البناء المنصف اضغط على الزر B من لوحة المفاتيح ثم اضغط على زر الإدخال بلوحة المفاتيح.
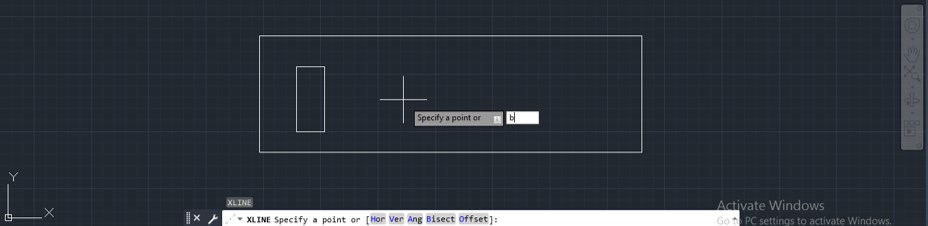
الخطوة 19: الآن سيطلب منك تحديد أي زاوية أو رأس أو نقطة تريد استخدام خط بناء المنصف على طولها. سوف ننقر على نقطة الزاوية في هذا المستطيل.
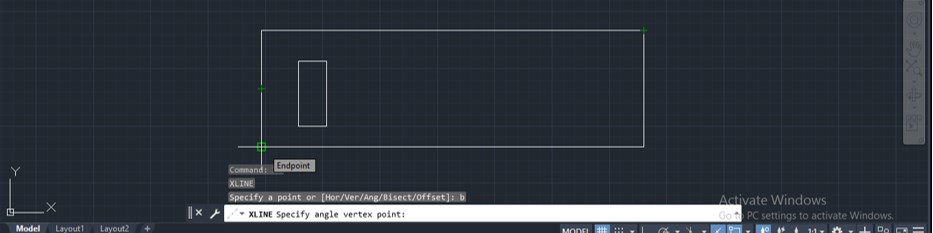
الخطوة 20: بمجرد النقر سيظهر خط إنشاء منصف على شاشتك ويمكنك تحديد النقطة الثانية لعمل خطها المرجعي.
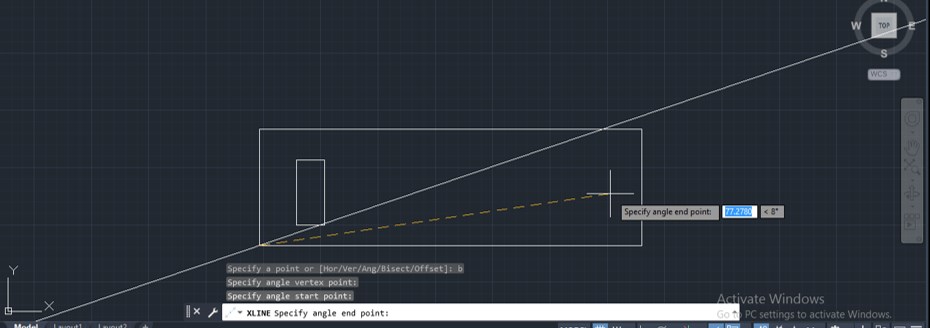
الخطوة 21: يمكنك تعويض خط البناء على مسافة معينة في الرسم، لهذا اضغط على الزر (O) بلوحة المفاتيح ثم اضغط على زر إدخال لوحة المفاتيح.
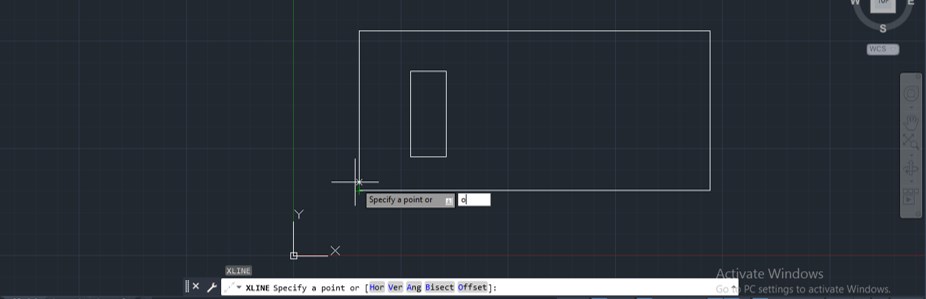
الخطوة 22: بمجرد الضغط على زر الإدخال سيطلب منك اتخاذ خط تريد من خلاله تعويض خط البناء.
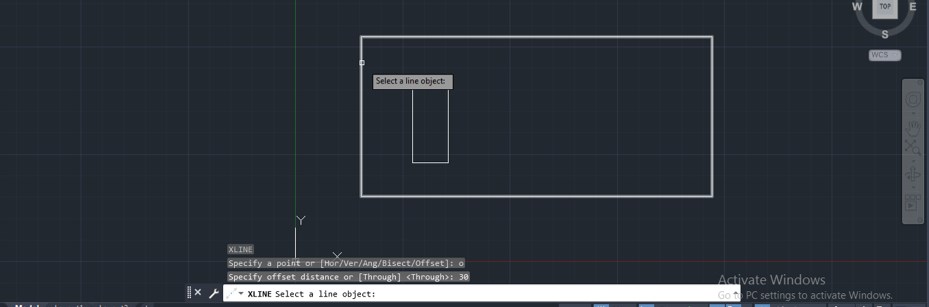
الخطوة 23: الآن سيطلب منك إعطاء مسافة الإزاحة التي تريد عندها تعويض خط البناء هذا، سنعطي 30 مسافة.
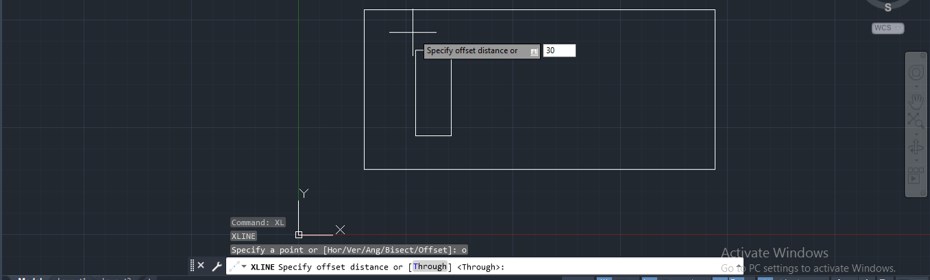
الخطوة 24: الآن انقر في الاتجاه الذي تريد موازنة خط البناء هذا فيه، سوف ننقر في الاتجاه الصحيح للخط الذي اخترته.
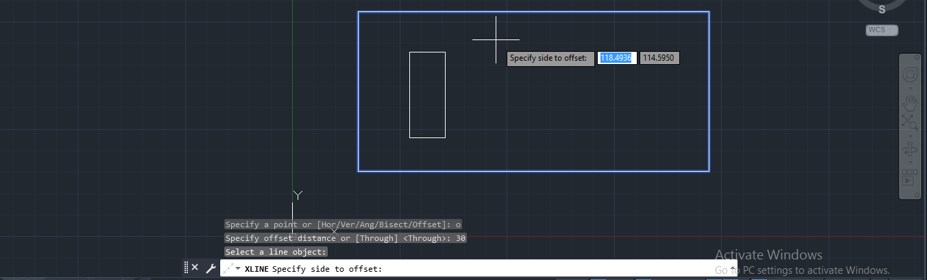
الخطوة 25: وسيعوض خط البناء على مسافة 30 من الخط الذي اخترته.
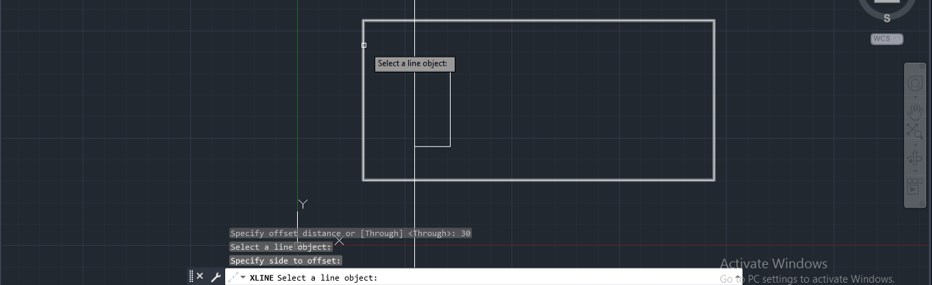
الخطوة 26: يمكنك تعويضها في اتجاه آخر باستخدام هذا الأمر مرة أخرى، ما عليك سوى سحب مؤشر الماوس في اتجاهات أخرى والنقر.