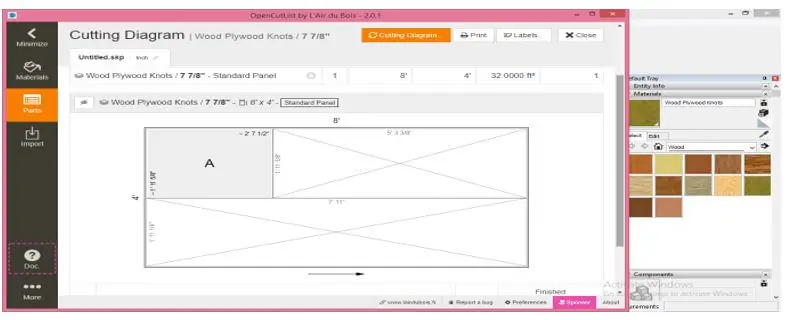(SketchUp CutList) هو امتداد يساعدنا في إنشاء قائمة القطع بالإضافة إلى تخطيط أي نموذج خشبي، مما يعني أنه يمكنك إعداد تخطيط لأجزاء القطع لأي كائن خشبي في (SketchUp) ووفقًا للتخطيط يمكنك قص جميع الأجزاء من المواد المخصصة لهم على آلات المنشار، في (SketchUp) يوجد (Extension Warehouse) حيث يمكنك تنزيل امتداد (CutList) المصدر المجاني واستخدامه لإنشاء قائمة بأجزاء القطع من المكونات والتخطيط، ومع ذلك هناك بعض المعلمات التي يجب أن تعرفها للتعامل الصحيح مع ملحق (CutList).
كيفية إنشاء واستخدام قائمة القطع في SketchUp
يمكنك إنشاء (CutList) لأي مكون خشبي باستخدام ملحق (CutList) المصدر المجاني لمدير الامتداد لهذا البرنامج، لذلك أولاً وقبل كل شيء سوف نعتبر هذا المكون مكونًا خشبيًا وسننشئ قائمة القطع.
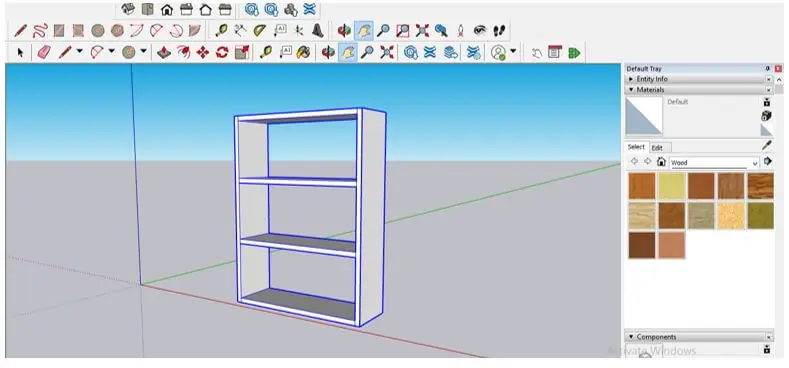
ثم ننزِّل امتداد (CutList) لهذا الغرض، حيث يتم النقر على أيقونة (Extension Warehouse) الموجودة في لوحة الأدوات.

يمكنك أيضًا العثور على “مستودع الامتداد” هذا في القائمة المنسدلة لقائمة (Windows) لشريط القائمة.

سيتم الآن فتح مربع حوار (Extension Warehouse)، تأكد من وجود اتصال بالإنترنت لديك، بحيث يمكنك البحث عنه عبر الإنترنت، هنا في مربع البحث في مربع الحوار هذا اكتب قائمة النصوص وأدخلها.
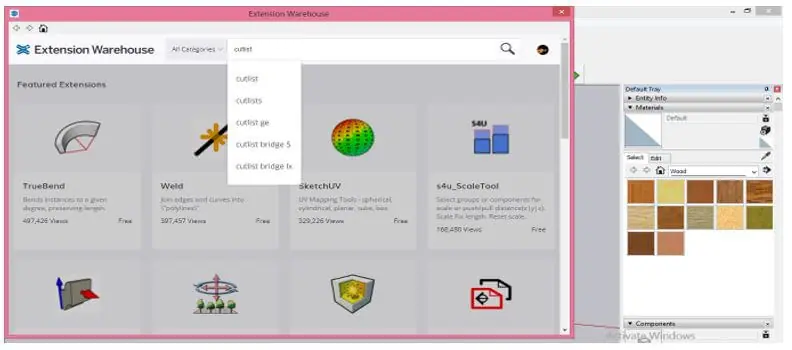
سيكون لديك عدد من امتدادات (CutList) هنا، بالإضافة إلى ذلك يمكنك تنزيل أي شخص من هذه القائمة.
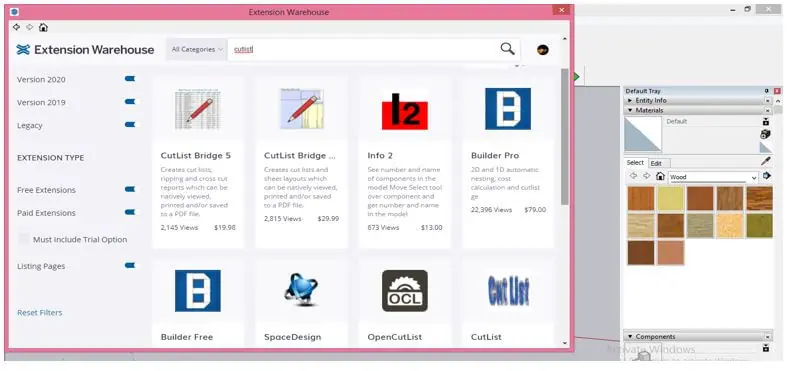
سنقوم بتنزيل ملحق (OpenCutList) هذا لأنه سهل الاستخدام.
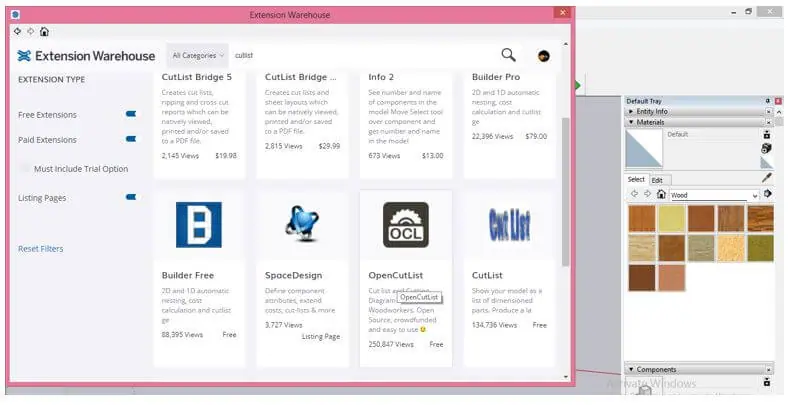
بمجرد النقر فوق الامتداد المطلوب ستحصل على جميع التفاصيل ذات الصلة بهذا الامتداد ويمكنك قراءته قبل التثبيت.
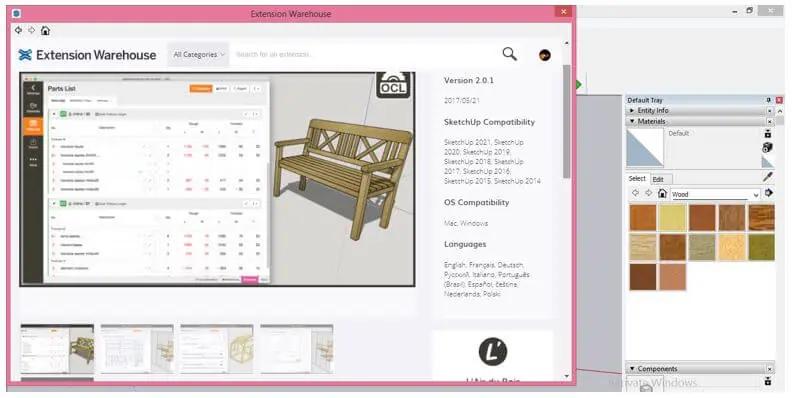
بمجرد تثبيته انتقل إلى خيار (Extension Manager) من القائمة المنسدلة لقائمة (Window).
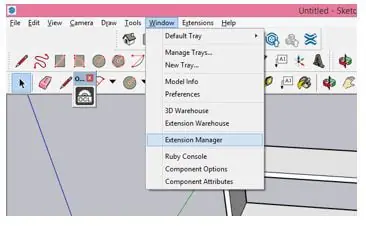
وتحقق من تمكين ملحق (CutList) هنا في مربع الحوار (Extension Manager).
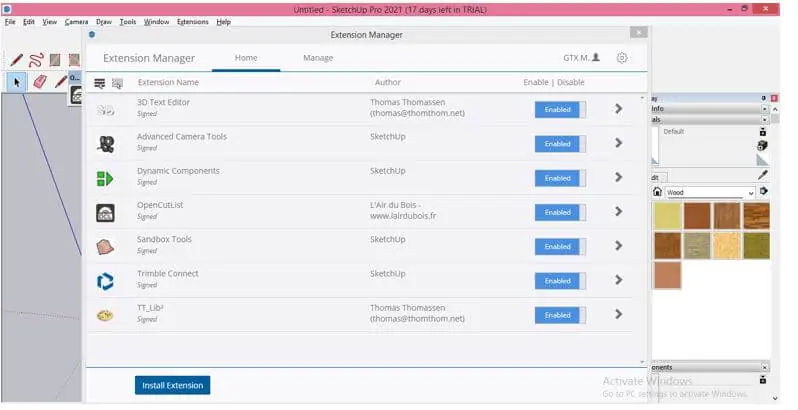
الآن في قائمة الامتدادات ستجد امتداد (OpenCutlist).

الآن نخصص مادة لأجزاء من هذا المكون حتى نتمكن من إنشاء قائمة قص لهذه المادة، لتعيين المواد سوف ننتقل إلى قائمة المواد الخشبية في لوحة المواد الموجودة في الجانب الأيمن من شاشة العمل وسأختار نسيج الخشب الرقائقي هذا.
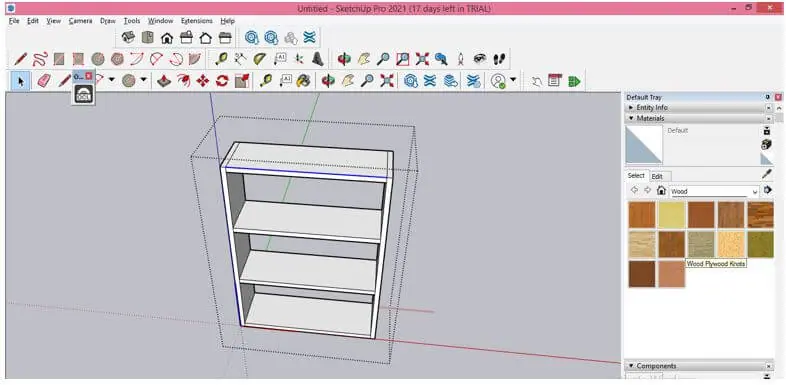
نقم بتعبئته في كل جزء من هذا المكون لأن هذا المكون سيتكون من خشب الأبلكاش، لذا يمكنك استخدام عدد من المواد المختلفة لأجزاء مختلفة من المكون.
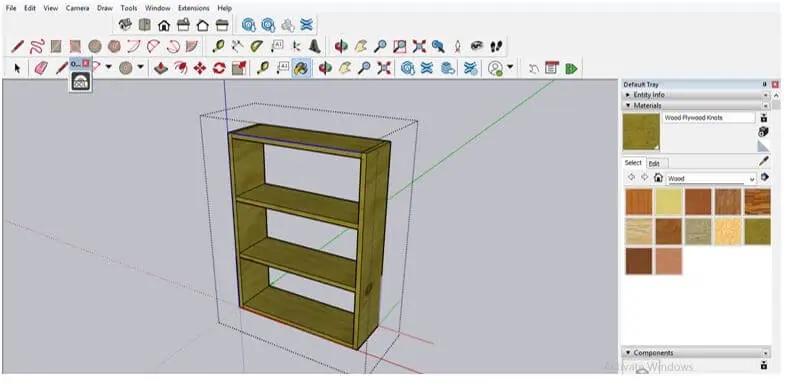
الآن بعد تعيين المادة ننتقل إلى قائمة الامتدادات ثم ننقر فوق خيار المواد بامتداد (OpenCutList).
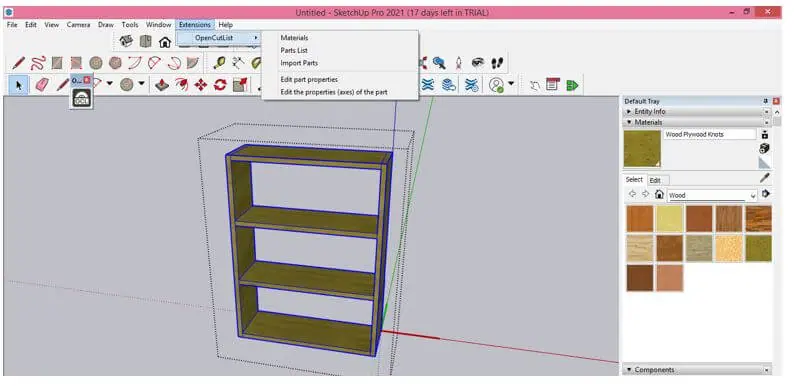
هنا في مربع الحوار الخاص بهذا الامتداد توجد مواد محددة مسبقًا والمواد المخصصة لي موجودة هنا أيضًا.
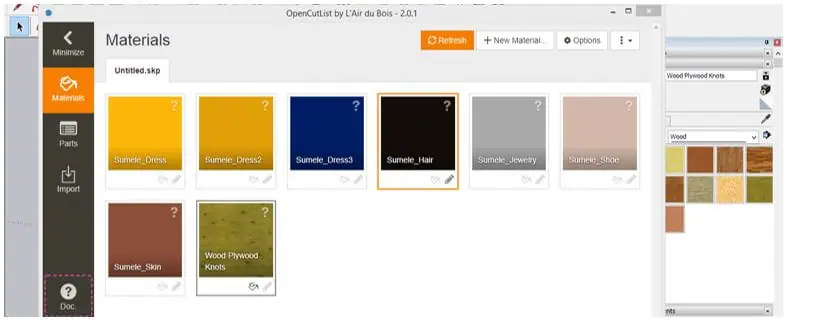
سنحذف المواد الأخرى لأنها ليست في المكون الخاص بي لذا انقر فوق الزر (Edit the Properties) لعلامة تبويب المواد.
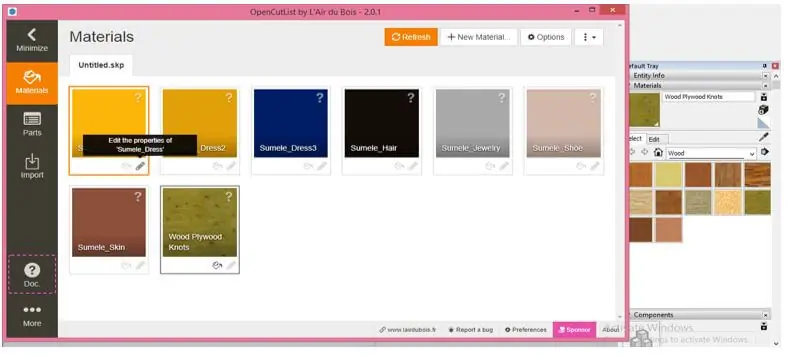
بمجرد النقر فوقه سيتم فتح مربع حوار تحرير انقر فوق الزر “إزالة” لحذفه.
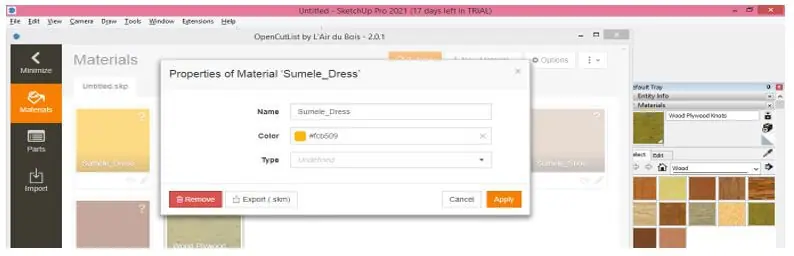
سيطلب منك مرة أخرى التأكيد لحذف المواد المحددة لذا انقر مرة أخرى على زر إزالة.
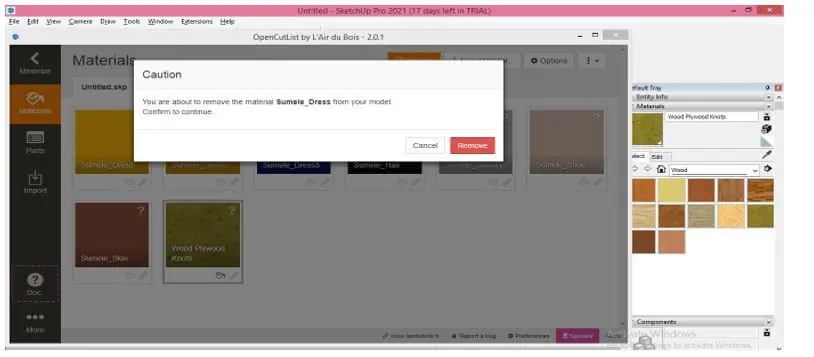
بعد حذف جميع المواد غير المرغوب فيها سنضغط على زر تحرير للمادة المخصصة لي لإجراء تغييرات في خصائصها.
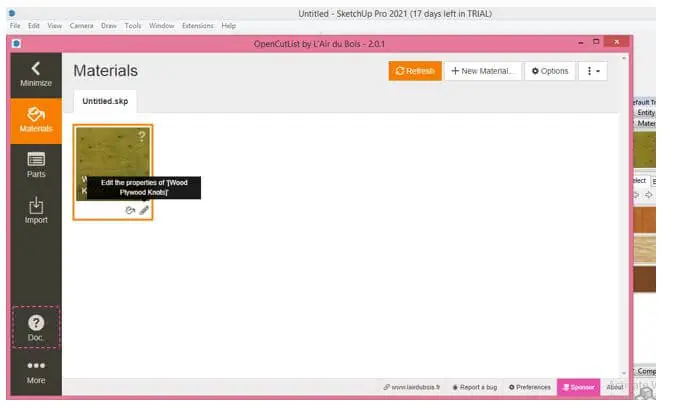
هذا صندوق خصائص لمواد الخشب الرقائقي، هنا يمكنك تغيير اللون لتحديد الأجزاء المختلفة للمكون بشكل صحيح إذا كان هناك عدد من المكونات من نفس المادة، يمكنك أيضًا تغيير اسم المادة حسب اختيارك.
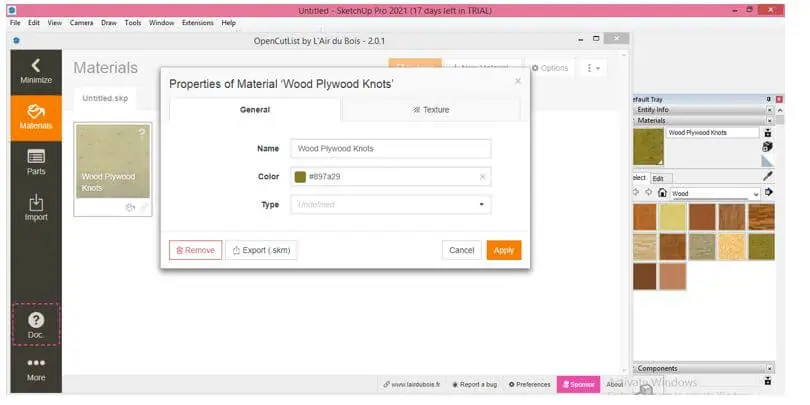
انقر الآن على زر السهم المنسدل في مربع النوع ويمكنك اختيار نوع المادة التي سيتم قطع أجزاء هذا المكون عليها.
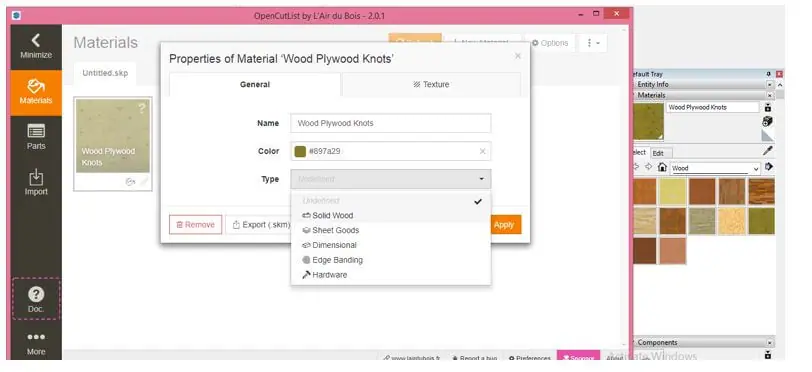
إذا اخترنا الخشب الصلب من القائمة وسيظهر لي جميع مواصفات الخشب الرقائقي الصلب القياسي مثل السماكة القياسية والحجم الكبير للطول والعرض وما إلى ذلك.
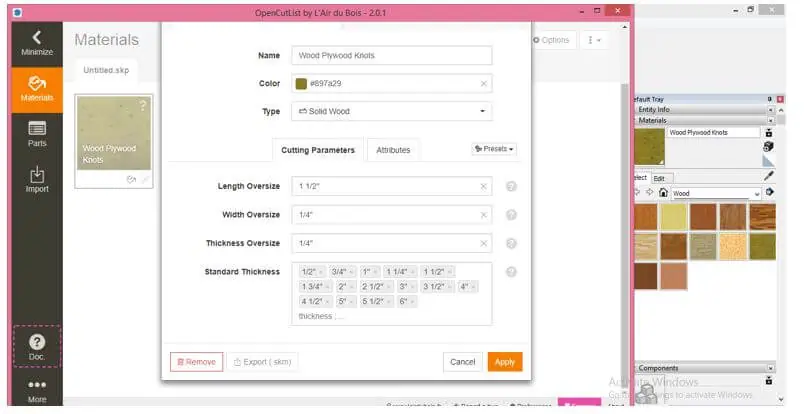
يمكنك إعطاء أبعاد كبيرة الحجم وفقًا لمتطلبات المكون الخاصة بك.
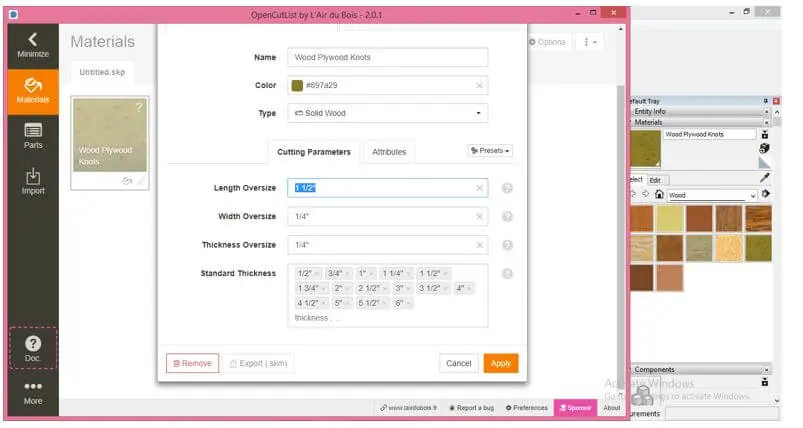
فيما يلي السماكات القياسية لمادة الخشب الصلب، يمكنك إدخال قيمة سمك المواد الخاصة بك إذا كانت مختلفة عن هذه القيم.
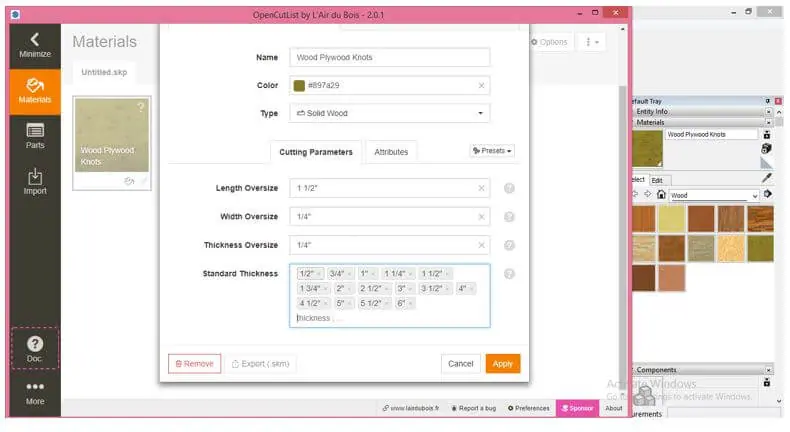
بمجرد الانتهاء انقر فوق الزر “تطبيق”.
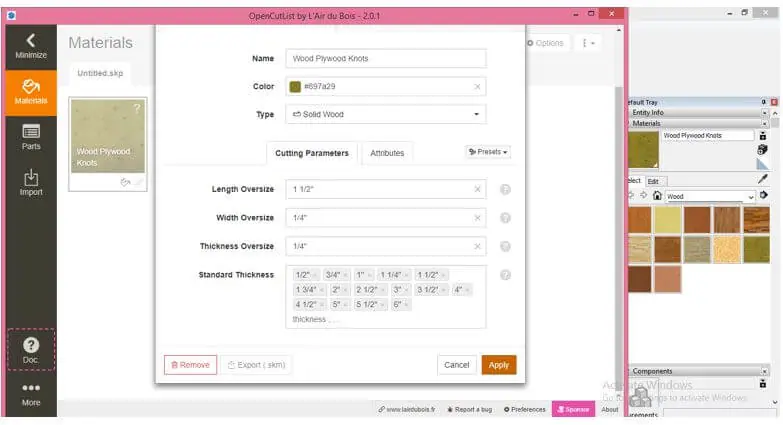
ستطهر مادة جديدة إذا تم اختيار خيار البضائع الورقية من قائمة نوع المادة.
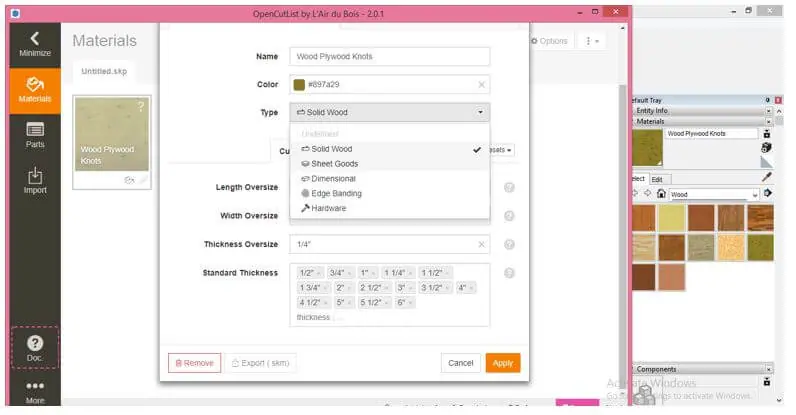
سيكون هناك بعد ذلك إعدادات مختلفة يمكنك تغييرها وفقًا للمادة المتاحة أو القيم الافتراضية.
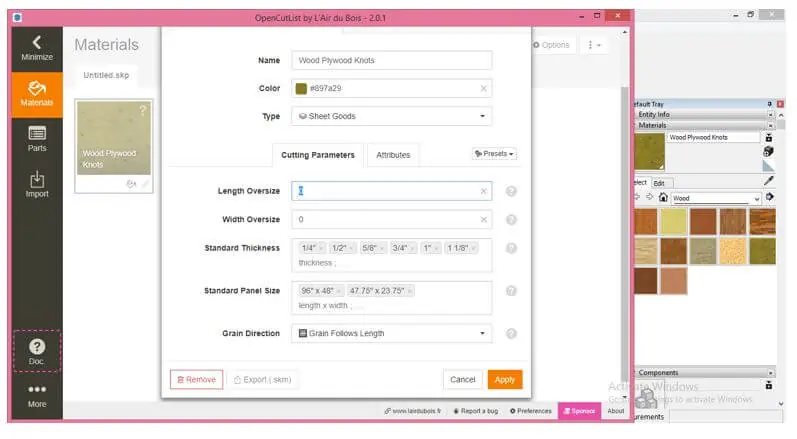
هناك شيء آخر في الاتجاه الذي تريد أن تقطع فيه مادة (Grain follows length) يتبع الطول أو (No grain)، على سبيل المثال إذا اخترت (Grain follows length) فسيتم قطعها في اتجاه المادة.

بعد النقر فوق الزر “تطبيق” انتقل إلى علامة التبويب “الأجزاء” في مربع الحوار هذا، والذي ستجده أدناه إلى علامة التبويب “المواد” على الجانب الأيسر من مربع الحوار هذا.
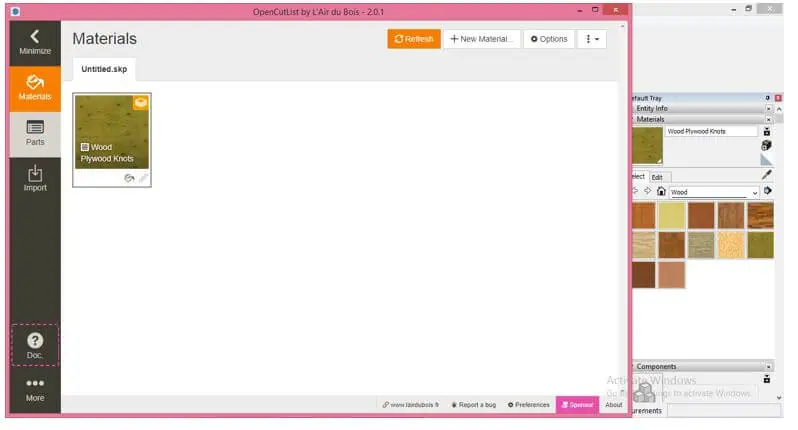
هنا في علامة التبويب هذه انقر فوق الزر “إنشاء” لإنشاء قائمة القطع.
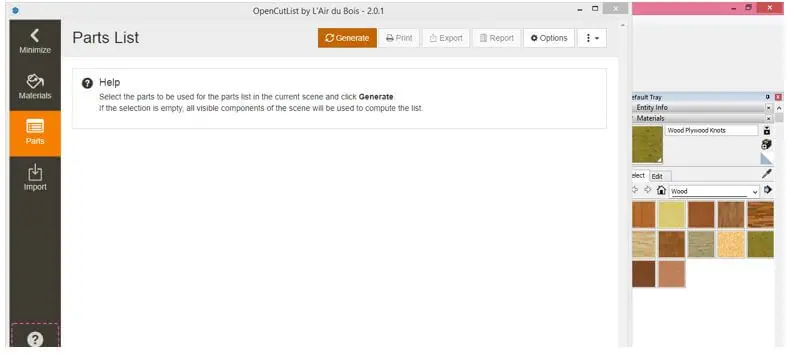
وستحصل على قائمة معلمات قطع المكون، قمنا بتعيين مادة واحدة لذلك هناك مادة واحدة فقط في القائمة، ترى هناك علامة حمراء وهي السماكة غير محددة، هذا يعني أنه إذا كانت أبعاد المكون الخاص بك غير مطابقة للقيمة القياسية فسيظهر لك خطأ.
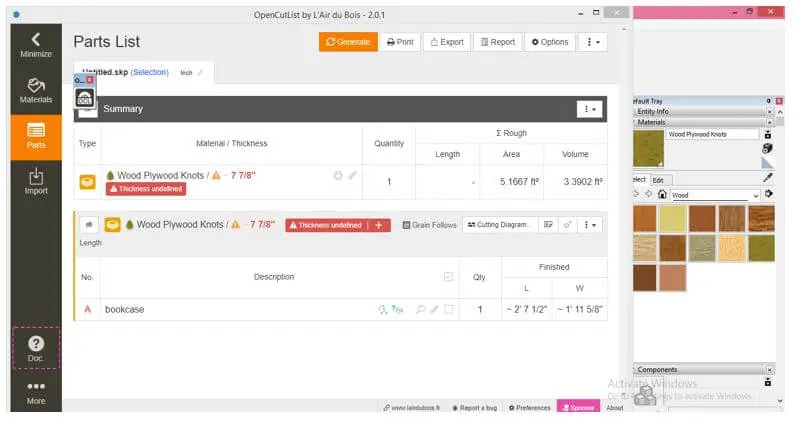
يوضح أن سمك مكون السحب الخاص بك لا يتوافق مع سمك الخشب الرقائقي القياسي لذا تأكد من أن معلمات المكون المصمم وفقًا للحجم القياسي لأي نوع من المواد الخشبية.

بعد تعيين جميع المعلمات بالضبط انقر فوق الزر قطع الرسم التخطيطي لمربع الحوار هذا.
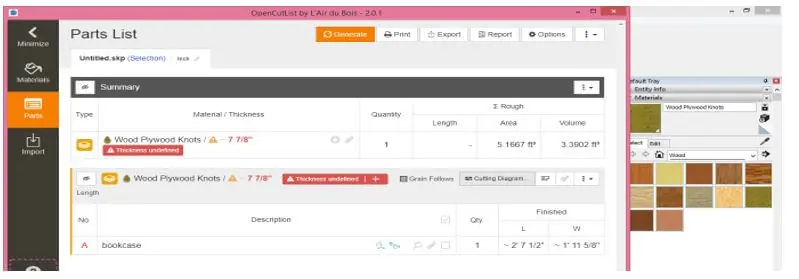
وسيقوم بإنشاء تخطيط قطع لأجزاء من المكون الخاص بك مثل هذا.
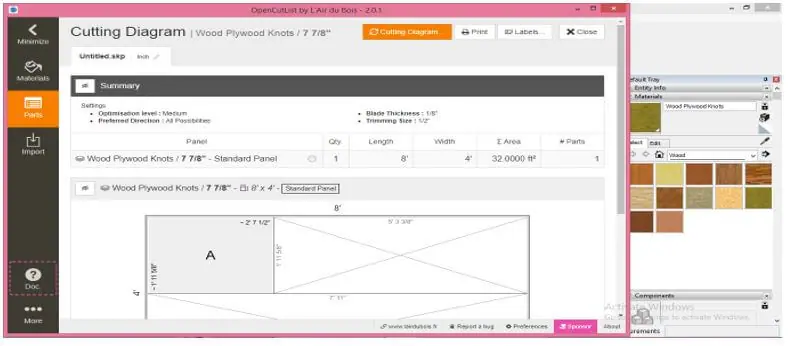
يمكنك التحقق من تفاصيل مخطط القطع هذا عن طريق التمرير لأسفل هذه النافذة، إذا كنت تريد يمكنك طباعة هذا التخطيط أيضًا أو حفظه لاستخدامه لاحقًا.