يعد (SketchUp Unhide) ميزة مهمة جدًا أو خيارًا لهذا البرنامج لأنه أثناء إنشاء نموذج في (SketchUp) في معظم الأوقات نحتاج إلى إخفاء بعض العناصر أو المكونات من منطقة العمل حتى تتمكن من رؤية وإنشاء كائن آخر بسلاسة تامة، بمجرد إخفاء المكونات فإنه يحتاج إلى إظهارها بعد تعقيدات عملنا حتى نتمكن من إظهار جميع الأشياء المخفية بنقرة واحدة فقط أو يمكنك إظهارها واحدة تلو الأخرى إذا كان هناك عدد من العناصر المخفية في منطقة عملك، هناك عدد قليل من الخيارات التي يمكنك من خلالها القيام بعملية إخفاء الكائنات.
كيف يعمل Unhide في SketchUp
يمكنك إظهار الكائنات في هذا البرنامج باستخدام قوائم شريط القوائم وبعض الخيارات الأخرى، حيث يجب تنزيل نموذج هذا الكرسي من مستودع (SketchUp) ثلاثي الأبعاد لشرح هذا الموضوع، يمكنك تعلم هذا وممارسته على نموذجك المصمم.
الآن نريد إخفاء هذا الكرسي الأول ولهذا سنقوم أولاً بتحديده باستخدام أداة تحديد ثم النقر بزر الماوس الأيمن فوقه، اختر خيار إخفاء من القائمة المنسدلة.

بمجرد أن يتم اختيار هذا الخيار سوف يخفي كرسينا المختار، سنفعل الشيء نفسه مع بعض الكراسي الأخرى.
الآن إذا كنت ترغب في إظهارها فانتقل إلى قائمة “تعديل” في شريط القائمة الموجودة أعلى شاشة العمل وانقر عليها، هنا في القائمة المنسدلة الخاصة به ستجد خيار (Unhide)، في خيار إظهار هناك ثلاثة خيارات يمكنك من خلالها إظهار كائن.
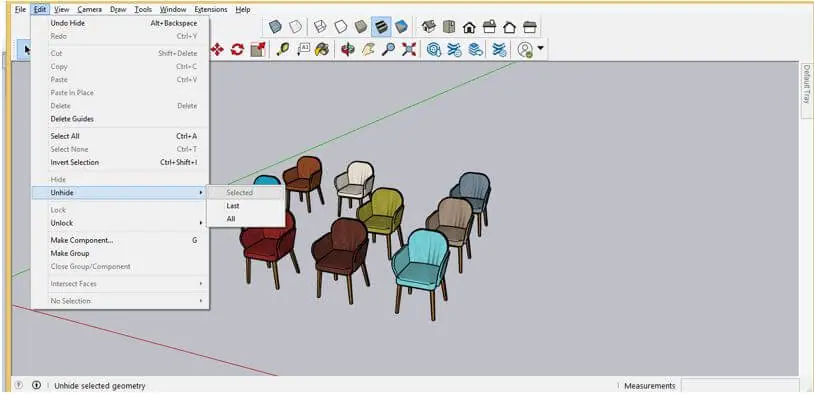
سوف يتم النقر أولاً على الخيار الفرعي “الأخير” لخيار “إظهار”.

سترى أنه سيظهر الكائن المخفي بالكامل لكن هذا الخيار (الأخير) يستخدم لإظهار آخر كائن غير مخفي، في الحالة الحالية يُظهر كل الأشياء المخفية لأننا نخفي جميع الكراسي واحدًا تلو الآخر بالتسلسل.
لفهم هذا الخيار بطريقة أخرى لن يقوم من خلالها إلا بإخفاء آخر كائن مخفي، سنخفي هذا الكرسي المحدد مرة أخرى ثم نقوم بإنشاء كائن مثل هذا باستخدام أدوات الدفع أو السحب والمستطيل، وسنضيف كتلة واحدة لهذا الكائن أيضا.

الآن هذه المرة عند النقر فوق الخيار الفرعي الأخير لخيار إظهار لإخفاء الكائن الأخير. حيث سيظهر فقط آخر كرسي مخفي، حيث إنه إذا قمنا بإخفاء أي مكون ثم قمنا بعمل تصميم آخر فسيتم فقط إظهار آخر كائن مخفي.
سنخفي هذا الكائن المرسوم أيضًا بنفس الطريقة.

الآن مرة أخرى انتقل إلى خيار “إظهار” من قائمة “تحرير” وفي هذه المرة اختر الخيار “الكل” الفرعي لخيار “إظهار”.

وسوف يقوم بإظهار جميع الأشياء المخفية لنموذج العمل الخاص بنا بنقرة واحدة فقط.
إذا كنت ترغب في إظهار الكائنات واحدًا تلو الآخر أو الكائن الذي تريده فقط بعد ذلك يمكنك القيام بذلك أيضًا، ومن أجل ذلك انتقل إلى قائمة العرض في شريط القائمة وانقر عليها ثم اختر خيار الكائنات المخفية من القائمة المنسدلة القائمة السفلية لهذه القائمة.

وسيُظهر لك عرضًا للإطار السلكي لجميع الكائنات المخفية في نموذج العمل الخاص بك مثل هذا، لقد تم إخفاء هذه الكراسي فقط لذا فهي تظهر لهم فقط. ثم سيتم تحديد هذا الكرسي الأول الموجود في عرض الإطار الشبكي واختر الخيار الفرعي المحدد من خيار إظهار.

وسوف يظهر فقط هذا الكرسي، وبهذه الطريقة يمكنك فقط إظهار العنصر أو المكون الذي تريده فقط أثناء العمل في أي مشروع. كما يوجد خيار آخر يمكنك من خلاله إخفاء كائنات أخرى تتوقع الكائن الذي تريده، بحيث يكون من السهل عليك القيام بالتحرير في العنصر الذي حددته، اذهب إلى القائمة (Window) في شريط القائمة وانقر على خيار (Model info) في القائمة المنسدلة.

هنا في مربع حوار معلومات الطراز اختر خيار المكونات من القائمة المعروضة.

نقوم بتمكين الخيار الأول لعلامة التبويب المكونات هذه، لتمكين الخيار الأول قم بإجراء (Checkmark On) في خانة الاختيار الخاصة بخيار (Hide) ثم انقر نقرًا مزدوجًا فوق الكائن الذي تريد العمل عليه، يمكنك أن ترى أنه سيسلط الضوء على الكائنات المحددة فقط وسيتم تلاشي كائن آخر مشابه.
الآن قم بتمكين الخيار الثاني لعلامة التبويب المكونات هذه، لتمكين هذا الخيار اجعل (Checkmark On) في مربع الاختيار الخاص بخيار (Hide) أيضًا والآن انقر نقرًا مزدوجًا فوق الكائن الذي تريد العمل عليه، يمكنك أن ترى أنه سيبرز الكائنات المحددة فقط وستختفي الكائنات المتبقية هكذا.
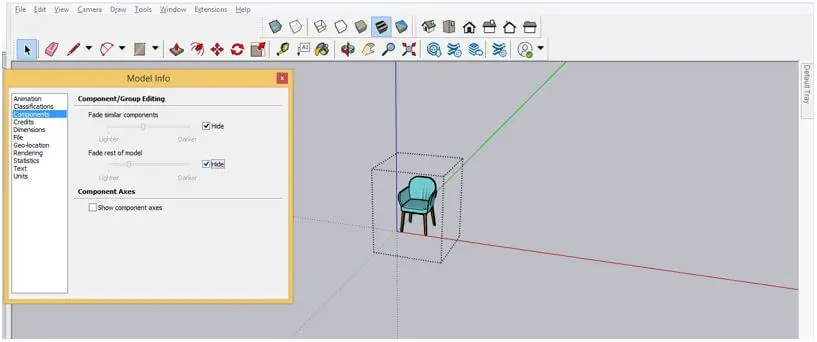
إذا حددت مكونات أخرى فسيختفي كائن التحديد الأول على هذا النحو.

إذا كنت ترغب في ذلك يمكنك تعيين مفتاح اختصار لما سبق لمناقشة خيارين ومن أجل ذلك انتقل إلى قائمة (Window) مرة أخرى وهذا النوع انقر فوق خيار التفضيل من القائمة المنسدلة.

هنا في مربع حوار التفضيلات اختر خيار الاختصارات من القائمة المعروضة وحدد الخيار “إخفاء بقية الكائن” في قائمة علامة التبويب الوظائف، ثم انتقل إلى مربع (Add Shortcut) وقم بتعيين المفتاح الذي تريده باستخدام مجموعة من مفتاح (Ctrl) في لوحة المفاتيح، بمجرد تعيين مفتاح له إذا تم تعيين هذه المجموعة من المفاتيح بالفعل لأمر آخر فسوف تظهر لك رسالة مفادها أنه تم تعيينها بالفعل، لذا اختر ذلك الذي لم يتم تخصيصه لأمر آخر.

بعد ذلك انقر فوق زر علامة الجمع في هذا المربع وسيظهر مفتاح التعيين الخاص بك في المربع المخصص، مما يعني أنه تم تعيينه للأمر الذي اخترته، يمكنك الآن استخدامه لإخفاء كائن آخر بنفس الطريقة أثناء العمل على النموذج الخاص بك.









