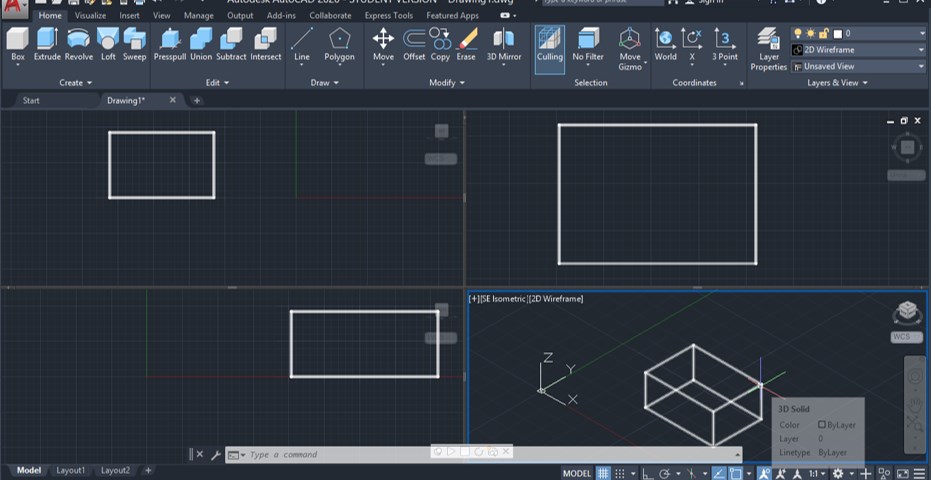(Auto Cad) هو برنامج تصميم هندسي ثنائي وثلاثي الأبعاد بمساعدة الكمبيوتر تم تطويره بواسطة (Autodesk)، في (AutoCAD) لدينا أقسام مختلفة في شاشة عملها لإدارة عملها بشكل صحيح، منفذ العرض في أحد الأقسام المهمة في (Auto Cad)، يمكنك فهم (Viewport) كنافذة عرض حيث يمكنك رؤية عملك أثناء عمل أي رسم في هذا البرنامج.
كيفية تعيين منفذ العرض في أوتوكاد
الخطوة 1: في الجزء العلوي من شاشة العمل يوجد شريط واحد يحتوي على عدد من علامات التبويب مثل علامة التبويب الصفحة الرئيسية وعلامة التبويب إدراج وعلامة التبويب عرض وعلامة تبويب التعليقات التوضيحية وغيرها الكثير لإدارة الأوامر المختلفة في هذا البرنامج أدناه لدينا عمل نافذة يمكنك فهمها على أنها منفذ العرض أسفل نافذة العمل هذه لدينا بعض أوامر التنقل للتعامل مع عملنا أثناء إنشاء مشروعنا في هذا البرنامج.
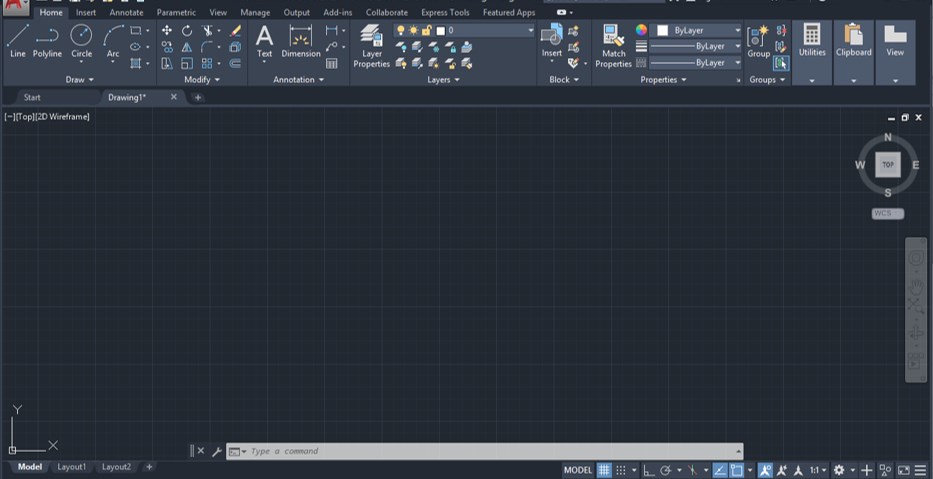
الخطوة 2: انتقل إلى علامة التبويب “عرض” في الشريط العلوي لهذا البرنامج، ستجد مكونات مختلفة لإطار العرض هنا في هذا الشريط، في شاشة منفذ العرض لهذا البرنامج لدينا رمز (UCS) في الطرف الأيسر السفلي من هذا البرنامج والذي يوضح لك اتجاه مستوى (xyz) لعمل أي رسم في هذا البرنامج.
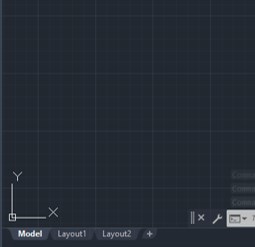
الخطوة 3: يمكنك تمكين هذا الرمز من خيار رمز (UCS) في قائمة أداة (Viewport) في علامة التبويب عرض بالنقر فوقها.
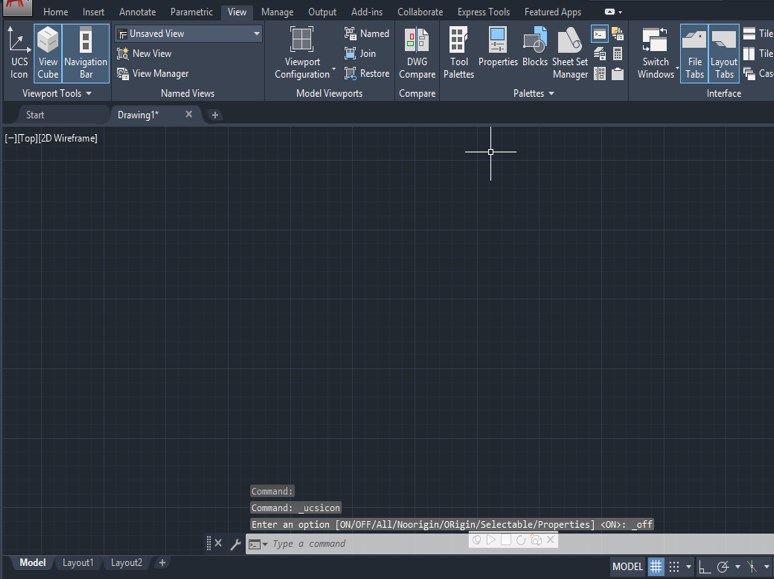
الخطوة 4: المكون التالي من منفذ العرض هذا هو عرض المكعب الذي يقع في الزاوية اليمنى العليا من شاشة منفذ العرض، يساعدنا مكعب العرض هذا في تغيير عرض الرسم الخاص بنا مثل أنه يمكنك تغيير طريقة العرض الخاصة بك إلى الأمام أو اليمين أو اليسار أو أي شيء آخر عن طريق النقر فوق هذا المكعب.
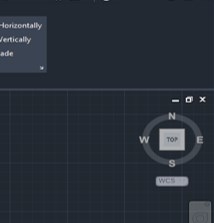
الخطوة 5: يمكنك تمكين مكعب العرض هذا من خلال النقر على أيقونة قائمة أداة (Viewport) من علامة التبويب عرض في هذا البرنامج.
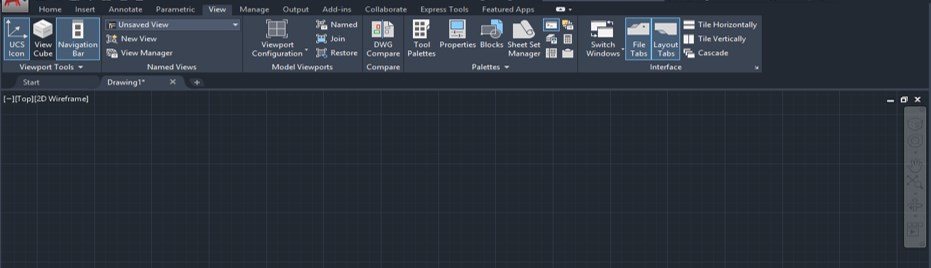
الخطوة 6: لدينا عنصر واحد آخر على شاشة منفذ العرض: التنقل في الجهة اليمنى من منفذ العرض بشكل عام، يمكنك بيان المكان وفقا لمتطلباتك.
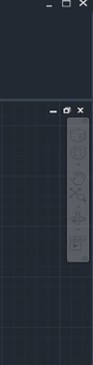
الخطوة 7: يمكنك أيضًا إخفائها من شاشة منفذ العرض بالنقر فوق رمز خيار التنقل في قائمة أداة منفذ العرض في علامة التبويب عرض في هذا البرنامج.
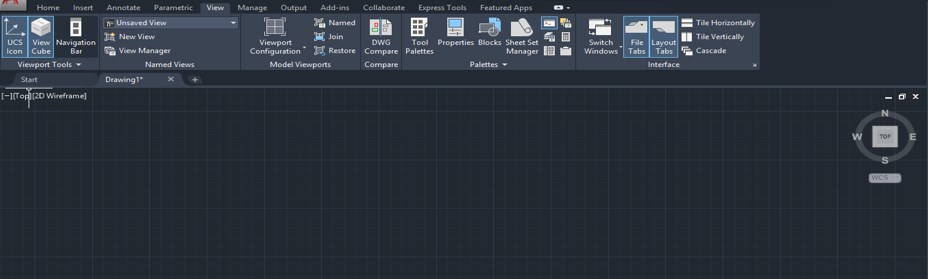
الخطوة 8: يمكنك الانتقال إلى خيارات مدير العرض من قائمة طرق العرض المسماة لعلامة تبويب العرض الخاصة بهذا البرنامج لإعطاء اسم محدد لإطار العرض الخاص بك لاستخدامه في المستقبل بعد إعدادات المكونات المختلفة على شاشة منفذ العرض.
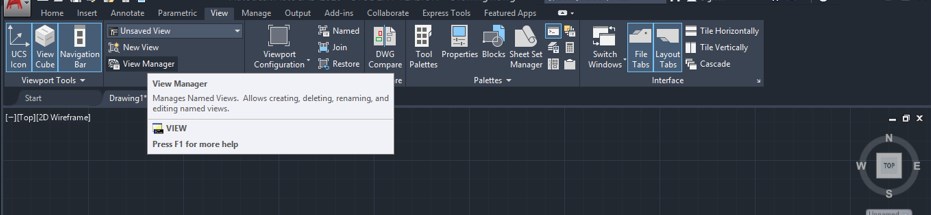
الخطوة 9: بمجرد النقر فوق هذا الخيار سيتم فتح مربع حوار (View Manager)، يمكنك اختيار منفذ العرض المطلوب من قائمة خيارات العرض لمربع الحوار هذا.
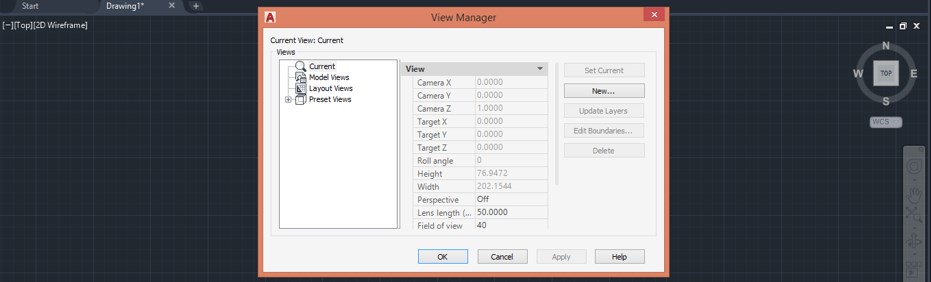
الخطوة 10: انقر الآن على سهم القائمة المنسدلة لخيار تكوين منفذ العرض في قائمة عرض النماذج في علامة التبويب عرض في برنامجه، سيتم فتح قائمة منسدلة، هنا في هذه القائمة لدينا نوع مختلف من نمط منفذ العرض لرؤية أكثر من إطار عرض على شاشة منفذ العرض في وقت واحد.
يمكنك اختيار أي واحد منهم لتسهيل عملك في هذا البرنامج، حيث يمكنك اتخاذ خيارين عموديين لمنافذ عرض رأسية على شاشة منفذ العرض في وقت واحد أو اختيار أي نمط من ثلاثة خيارات لإطار العرض ثلاثة إطارات عرض في المرة الواحدة على شاشتك.
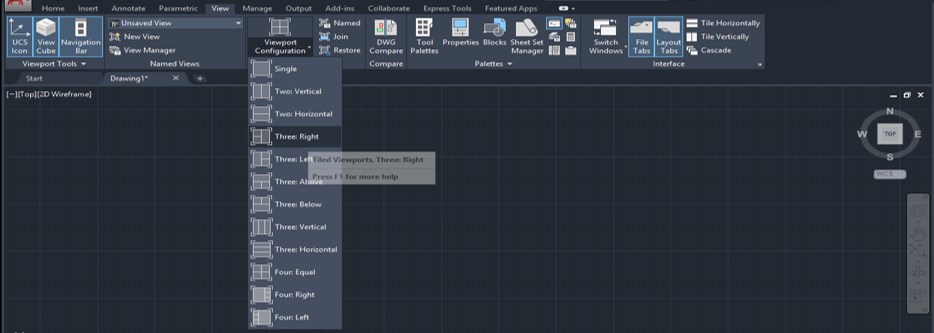
الخطوة 11: دعونا نفهمها بالقدوة، سآخذ خيار (Four Equal) من هذه القائمة، قم بالنقر فوق هذا الخيار باستخدام زر الماوس للحصول عليه، يمكنك أن تأخذها حسب رغبتك.
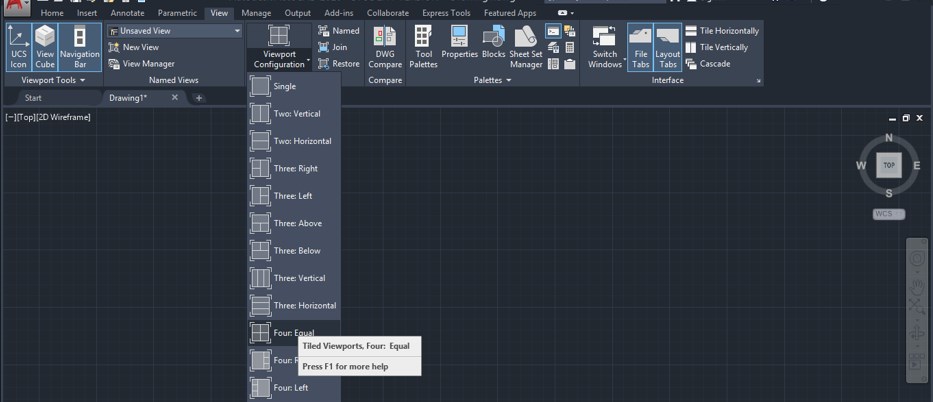
الخطوة 12: الآن ستتغير شاشة منفذ العرض إلى أربعة إطارات عرض مثل هذه، هنا لدينا أربعة إطارات عرض على شاشة العمل الخاصة بنا في وقت واحد.
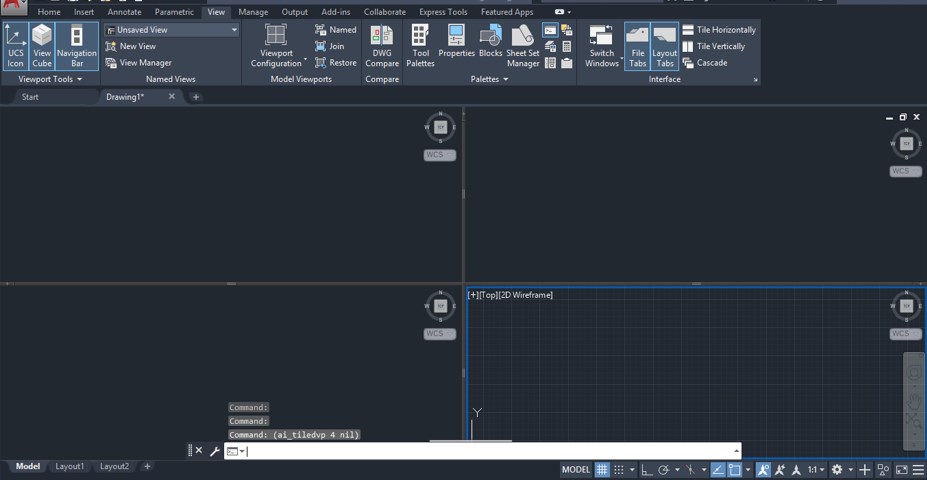
الخطوة 13: يمكنك أن ترى أن هناك شريطًا في منفذ عرض واحد فقط بحيث يمكنك إضافة شبكة على كل منفذ عرض، لإضافة شبكة على منفذ عرض معين حدد منفذ العرض هذا بالنقر فوق ذلك ثم قم بتمكين خيار (gird) من شريط أوامر التنقل عن طريق النقر فوقه في الجزء السفلي من هذا البرنامج.
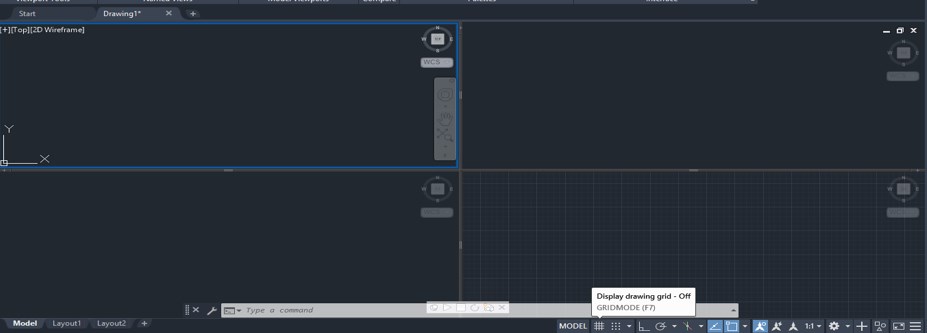
الخطوة 14: الآن قم بتغيير طريقة عرض منفذ العرض المختلفة وفقًا لما يناسبك أثناء عملك من خيار عناصر التحكم في العرض لكل منفذ عرض.
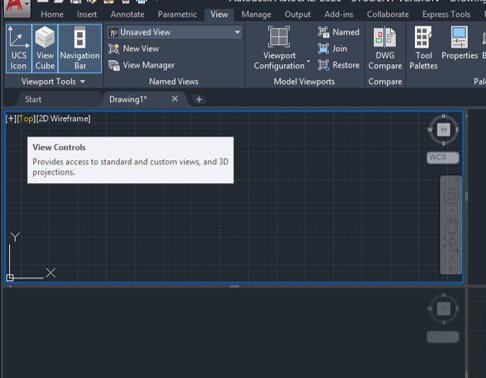
الخطوة 15: سوف نقوم بتغيير طرق عرض كل منفذ عرض مثل أعلى يسار أمامي و SE متساوي القياس واحدًا تلو الآخر. يمكنك ضبطه حسب رغبتك.
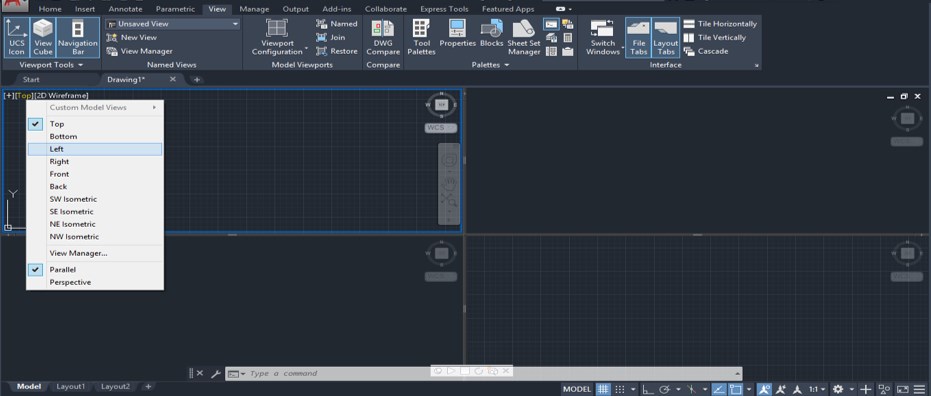
الخطوة 16: الآن دعونا نرسم شيئًا لفهمنا بشكل أفضل، قم بتغيير شاشة هذا البرنامج إلى أساسيات ثلاثية الأبعاد لوجود شريط أوامر ثلاثي الأبعاد من خيار تبديل مساحة العمل الموجود على يمين الطرف السفلي من هذا البرنامج.
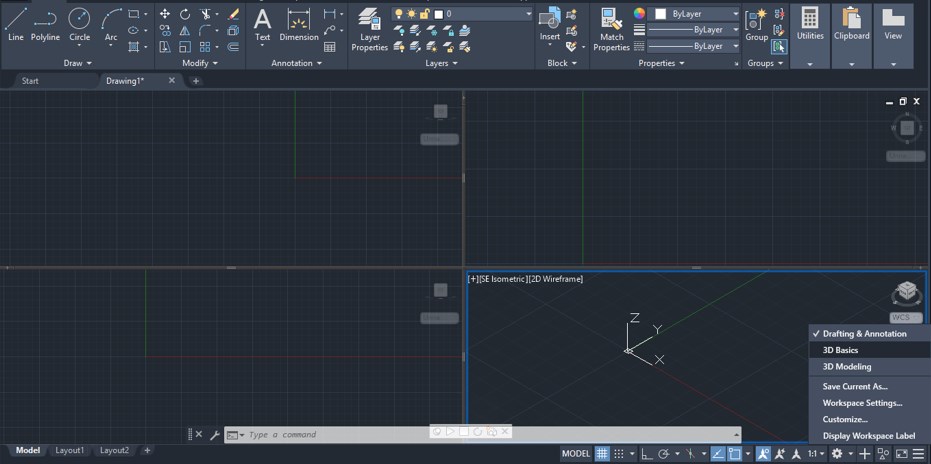
الخطوة 17: الآن خذ أمر (Box) من قائمة (Create) في علامة التبويب (Home) لهذا البرنامج عن طريق النقر فوقه.
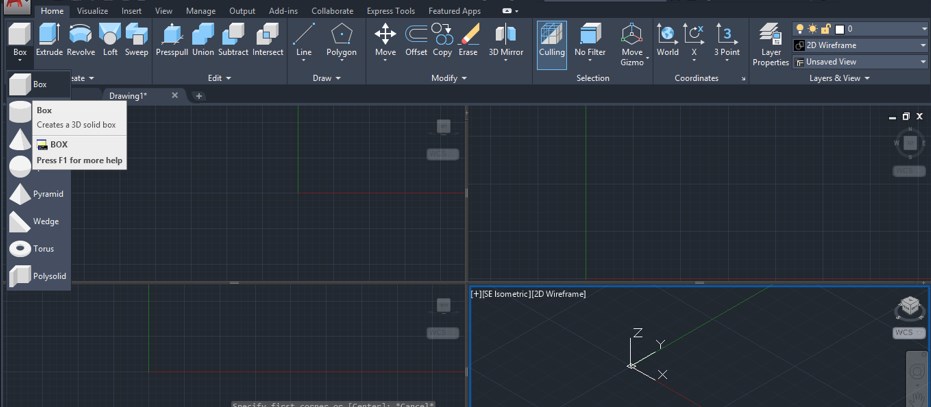
الخطوة 18: انتقل الآن إلى أي منفذ عرض وارسمه، سوف نذهب إلى منفذ العرض (SE Isometric) ونرسمه هكذا، يمكنك أن ترى عندما ترسمه في منفذ عرض واحد ستظهر طرق عرض مختلفة لهذا المربع في منفذ عرض آخر وفقًا لنمط العرض الذي اخترته.