يمكن فهم نماذج (SketchUp) ثلاثية الأبعاد على أنها إنشاء هياكل ثلاثية الأبعاد لرسومات ثنائية الأبعاد باستخدام أنواع مختلفة من الأدوات ثلاثية الأبعاد لهذا البرنامج، لإنشاء نموذج ثلاثي الأبعاد يمكننا استخدام تخطيط رسم ثنائي الأبعاد واستخدامه كدليل للهيكل، هناك عدد من الأشياء التي يجب عليك وضعها في الاعتبار أثناء إنشاء نماذج ثلاثية الأبعاد لرسومات ثنائية الأبعاد مختلفة، يمكننا إنشاء نموذج ثلاثي الأبعاد للعديد من العناصر أو المكونات للمجالات الهندسية المختلفة والصناعات الأخرى ذات الصلة. الأداة ثلاثية الأبعاد التي تلعب دورًا رئيسيًا في النمذجة ثلاثية الأبعاد هي أداة الدفع أو السحب لهذا البرنامج.
كيفية إنشاء نموذج ثلاثي الأبعاد واستخدامه في سكتش اب
لإنشاء نموذج ثلاثي الأبعاد تحتاج إلى رسم ثنائي الأبعاد لتصميمك أو أن يكون لديك أبعاد مناسبة للهيكل الذي تريد إنشاء نموذج ثلاثي الأبعاد له، سأخبرك بذلك بدون رسم ثنائي الأبعاد وباتباع أبعاد النموذج ثلاثي الأبعاد فقط. سأقوم بإنشاء نموذج للمنزل، لذلك خذ أولاً أداة (Rectangle) من لوحة الأدوات أو اضغط على الزر R بلوحة المفاتيح كمفتاح الاختصار الخاص بها.
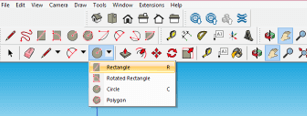
الآن ارسم منطقة تخطيط سيتم صنع نموذج منزلي عليها، نقوم بإنشاء أبعاد حرة، يمكنك إدخال قيم محددة لمنطقة الرسم الخاصة بك.

الآن هذه هي خطة التخطيط. سأقوم بتحديده بمساعدة أداة التحديد ثم أخذ أداة الأوفست من لوحة الأدوات.

سنعوضه 1 ‘(قدم)، لإدخال هذه القيمة أكتب 1 ‘في مربع المسافة (الموجود في أسفل نافذة العمل)، مسافة الإزاحة هذه ستجعل سمك جدار هذا المنزل.

الآن دعنا نقسم هذا التصميم إلى بعض الأقسام، ويمكنك اعتبار هذه الأقسام كغرفة لنموذج المنزل هذا، لذا استخدم أداة المستطيل مرة أخرى وارسم مستطيلاً من هذا الجانب 12 ‘x 10’، اكتب هذه القيمة في مربع الأبعاد واضغط على زر إدخال على لوحة المفاتيح.

سنرسم هذين القسمين بأبعاد مختلفة.

الآن تمامًا كما قمنا بتعويض مستطيل التخطيط لسمك الجدار سنقوم بتعويض مستطيل كل قسم، يمكنك تعويض سمك الجدار داخل هذا المستطيل.

أو خارج هذا المستطيل وفقًا لمتطلبات النموذج ثلاثي الأبعاد الخاص بك.

بشكل عام يكون سمك الجدار لجميع أقسام المنزل هو نفسه لذا سأقوم بتعويض هذا المستطيل بنفس سماكة جدار التصميم، لتعويضه نحدد هذا المستطيل باستخدام أداة التحديد ثم نأخذ أداة الأوفست من لوحة الأدوات، يمكنك استخدام F كمفتاح اختصار لأداة الإزاحة.

حدد الآن القسم المستطيل التالي وانتقل إلى أداة الإزاحة ثم انقر فوقه نقرًا مزدوجًا. بمجرد النقر المزدوج سيتم تعويض هذا المستطيل في البعد المستخدم مسبقًا.

بعد القيام بذلك لجميع الأقسام خذ أداة (Erase) من لوحة الأدوات أو اضغط على الزر E بلوحة المفاتيح لاختصارها.

امسح جميع الخطوط المتقاطعة الموجودة على جدار حدود التخطيط.

نقوم بمسح كل هذه الخطوط المتقاطعة لأنني أريد أن أجعلها جدارًا واحدًا متصلًا. لذلك بعد المسح سوف تحصل على هذا النوع من تخطيط الجدار، نظرًا لربط الجدار يمكنك توفير ارتفاع لهذا في استخدام واحد فقط لأداة الدفع أو السحب.

ننتقل الآن إلى لوحة الأدوات واستخدم أداة (Push أو Pull) وهي أداة صنع ثلاثية الأبعاد، يمكنك أيضًا الضغط على الزر P كمفتاح اختصار.

الآن بعد تحديد حدود الجدار باستخدام أداة التحديد، نستخدم أداة الدفع أو السحب عليها، إذا قمت بسحب مؤشر الماوس لهذه الأداة في الاتجاه التصاعدي فستعطي ارتفاعًا للمنطقة المحددة أو إذا قمت بسحب مؤشر الماوس لأداة (Push / Pull) في اتجاه هبوطي فستوفر ارتفاعًا في اتجاه سلبي، لذلك نسحب مؤشر الماوس في اتجاه تصاعدي وندخل قيمة ارتفاع هذا الجدار، ندخل 9 وهو ارتفاع هذا الجدار.

ماذا لو كنت تريد إنشاء باب؟ دعونا نلقي نظرة عليه أيضا، عد إلى تخطيطنا وارسم مستطيلاً مثل هذا.

وهذه المرة عندما تسحبه هكذا سيكون هناك قسم للباب.

لكنك تعلم أنه يجب أن يكون هناك جدار متدلي لإنشاء هيكل باب مناسب. لذلك سوف يتم إنشاء مستطيل هنا مثل هذا.

ويمكنك أن ترى زرًا للماوس نحرره سيغطي كل المنطقة مثل هذه.

وعليك حذف التغطية غير المرغوب فيها عن طريق تحديدها واحدة تلو الأخرى على هذا النحو.


وسيكون هناك هيكل باب مثل هذا ولكن هذه الطريقة لإنشاء منطقة الباب طويلة بعض الشيء.

لذلك هناك طريقة سهلة أخرى يمكنك من خلالها إنشاء باب ونافذة في نموذجك، فقط خذ أداة المستطيل مرة أخرى وارسم بابًا بالبعد الذي تريده من الباب.

الآن خذ أداة الدفع أو السحب وادفع المستطيل في اتجاه للخلف بحيث يطرح هذا المستطيل من النموذج الرئيسي.

أو يمكنك ببساطة النقر نقرًا مزدوجًا فوق هذا المستطيل باستخدام أداة (Push أو Pull) وستقوم بحذف هذه المنطقة.

مثل الباب يمكنك أيضًا إنشاء نافذة في المكان الذي تريده على الحائط، قم بإنشاء مستطيل بنفس حجم نافذتك.

وطرحه كما فعلنا لإنشاء الباب.

الآن خذ أداة (Line) من لوحة الأدوات.

وارسم خطًا قطريًا مثل هذا لعمل سقف لهذا المنزل، يمكنك تغطية كل قسم واحدًا تلو الآخر عن طريق رسم خطوط قطرية عليها بشكل منفصل.

أو قم بتغطية النموذج بأكمله عن طريق رسم خط قطري واحد من زاوية إلى زوايا أخرى لنموذج كهذا.

بهذه الطريقة يمكنك إنشاء نموذج ثلاثي الأبعاد باستخدام أدوات مختلفة لهذا البرنامج.









