(Auto cad) هو برنامج تصميم ثنائي وثلاثي الأبعاد بمساعدة الكمبيوتر، طورته (Autodesk) كبرنامج تصميم هندسي. عندما تبدأ في عمل أي رسم أو تخطيط في هذا البرنامج يجب عليك ضبط الوحدات، بحيث يمكنك إدخال قيمة الرسم في وحدات معينة، لذا لإدارة تنسيق هذه الوحدات يتعين علينا تحليل أمر الوحدة لهذا البرنامج.
كيفية ضبط الوحدات في أوتوكاد؟
يمكننا أن نضع الوحدات في كاد آلي في بضع خطوات بسيطة وفقًا لمتطلباتنا ونرسم كفاءة جيدة، ولكن قبل أن نبدأ في التعرف على هذا الموضوع علينا أن نفهم شاشة العمل لهذا البرنامج حتى لا تحدث مشكلة أثناء تعلمنا لهذا الموضوع خلال هذه المقالة.
الخطوة الأولى: في الجزء العلوي من شاشة العمل يوجد شريط به نوع مختلف من علامات التبويب لإدارة أنواع مختلفة من الأوامر، وفي هذا البرنامج مثل علامة التبويب الصفحة الرئيسية وعلامة التبويب إدراج وعلامة تبويب التعليقات التوضيحية وبعضها الآخر أسفل هذا الشريط لدينا نافذة العمل التي يمكننا من خلالها رؤية عملنا الحالي أسفل نافذة العمل هذه لدينا بعض أزرار التنقل لإدارة عملنا أثناء رسمنا في هذا البرنامج.
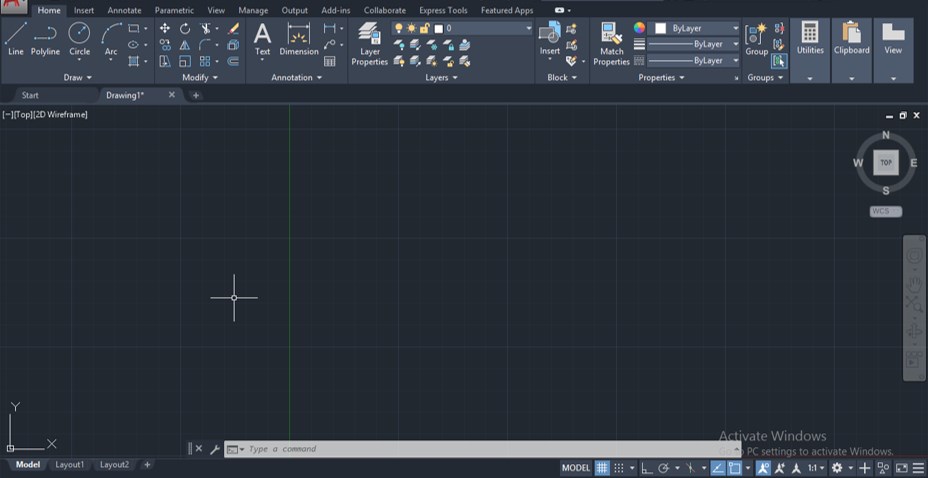
الخطوة الثانية: الآن دعونا نناقش وحدات هذا البرنامج. للافتتاح فإن مربع الوحدة ينتقل إلى أيقونة (Auto Cad) الموجودة أعلى الزاوية اليسرى من هذا البرنامج، ثم يجب النقر فوق سهم القائمة المنسدلة الخاص به، وبمجرد النقر فوق سهم القائمة المنسدلة لهذا الرمز سيتم فتح قائمة منسدلة، كما أن هناك عدد من الخيارات لهذا البرنامج، حيث يجب التنقل إلى خيار أداة الرسم وتحريك مؤشر الماوس إلى زر السهم في هذا الخيار، سيتم فتح قائمة جديدة. انقر فوق خيار الوحدات في هذه القائمة الجديدة.
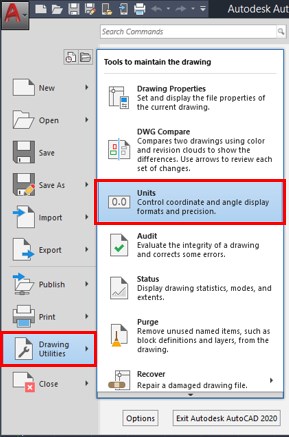
الخطوة الثالثة: أو يمكنك استخدام مفتاح اختصار لفتح مربع إعداد الوحدة، وللحصول على اختصار للوحدات اكتب UN من أزرار لوحة المفاتيح بالضغط على زر لوحة المفاتيح.
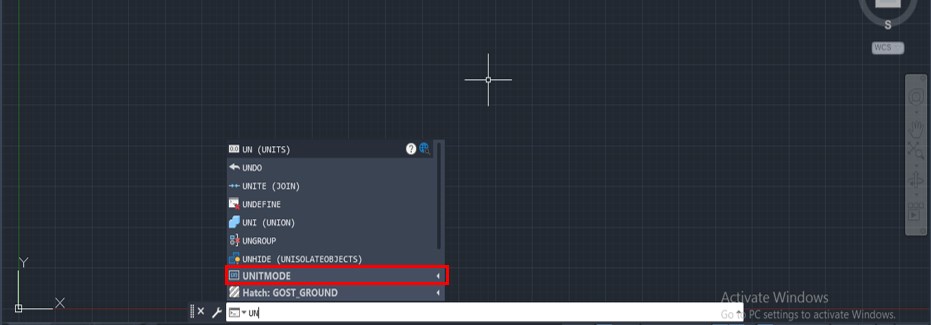
الخطوة الرابعة: إلى جانب ذلك فإنه عند الضغط على هذه الأزرار سيتم فتح مربع وحدات الرسم على هذا النحو، يمكنك فتحه بواسطة أي من الخيارين أعلاه، وفي مربع وحدة الرسم هذا لدينا عدد المعلمات لوحدات الإعدادات لرسم معين في كاد تلقائي.
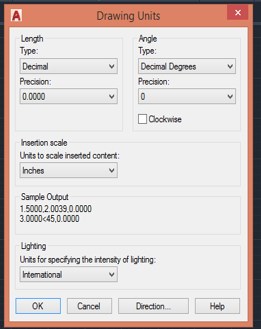
الخطوة الخامسة: دعونا نحلل كل واحد على حدة، حيث إن الخيار الأول هو الطول في هذا الخيار يمكننا أن نأخذ نوعًا مختلفًا من الوحدات من هذه القائمة وذلك وفقًا لمعايير الرسم الخاص بنا، إذا كان الرسم بالأمتار أو السنتيمترات أو المليمترات أو الكيلومترات فاختر عشري أو إذا كان الرسم بالأقدام والبوصة اختر الخيار المعماري أو الهندسي من هذه القائمة أو إذا كان الرسم يحتوي على وحدة كبيرة جدًا فاختر علمي وحدة، حتى تتمكن من اختيار أي من هذه القوائم حسب الرسم الخاص بك.
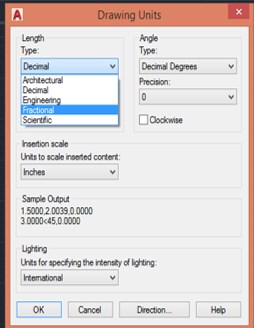
الخطوة السادسة: الخيار التالي لعلامة تبويب الطول هو الدقة، كما يحدد هذا الخيار دقة الرسم حتى مكان الرقم الذي تريد قياس أبعاد الرسم الخاص بك، لذا يمكنك اختيار مكان الرقم بعد النقطة في بُعد الرسم.
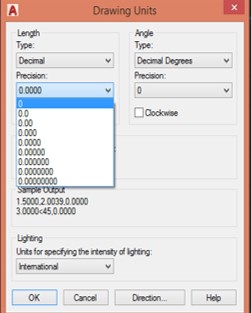
الخطوة السابعة: الآن الخيار التالي هو (Angle) في خيار الزاوية، حيث يمكنك اختيار تنسيق زاوية الرسم وفقًا لمتطلباتك من هذه القائمة.
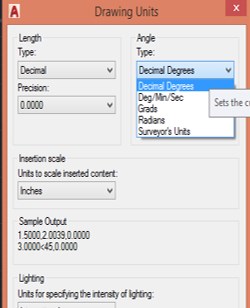
الخطوة الثامنة: هذا الخيار لعلامة التبويب الزاوية مشابه لخيار الدقة لعلامة تبويب الطول، كما أنه يحدد دقة زاوية الرسم.
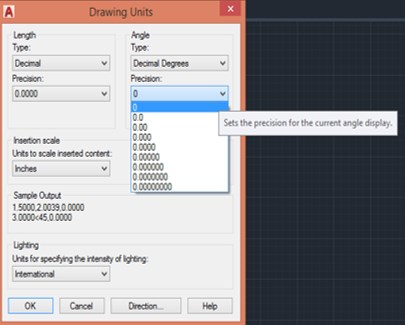
الخطوة التاسعة: يساعدك خيار علامة تبويب الزاوية في تحديد الاتجاه الذي تريد البدء في حساب الزاوية الخاصة بك منه، بشكل عام يبدأ (autocad) في حساب زاويتنا في اتجاه عكس اتجاه عقارب الساعة، كما يمكنك تمكين هذا المربع ويبدأ cad التلقائي في العد الزاوية في اتجاه عقارب الساعة.
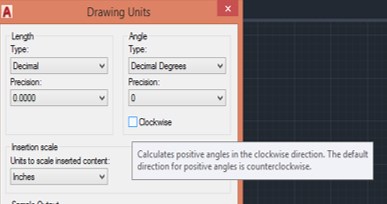
الخطوة العاشرة: كما أن الخيار التالي هو مقياس الإدراج. وفي هذا الخيار يجب عليك اختيار أصغر وحدة من الوحدة المختارة في خيار الطول، حيث ستكتب هذه الوحدات مع الرسم الخاص بك لإظهار الأبعاد على الرسم الخاص بك، لذا خذ قيمة الرسم الخاص بك أثناء صنعه في أصغر وحدة من وحدة القياس المحددة.
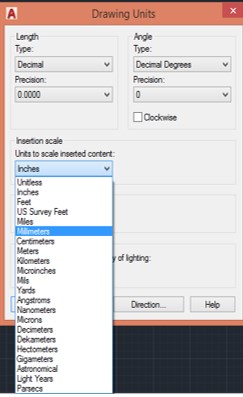
الخطوة الحادي عشر: في قسم إخراج العينة في مربع الحوار هذا يمكنك رؤية تنسيق الوحدة التي اخترتها.
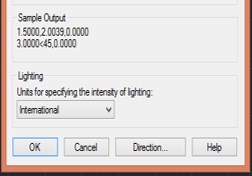
الخطوة الثاني عشر: الآن هناك علامة تبويب أخرى في الطرف السفلي من مربع الحوار هذا: الاتجاه، حيث يجب النقر فوق علامة التبويب هذه، وعند النقر فوق علامة التبويب هذه سيتم فتح مربع حوار لاختيار اتجاه زاوية القاعدة. كما يمكنك اختيار اتجاه زاوية القاعدة من هذا المربع، على سبيل المثال إذا اخترت “الشرق” فستبدأ زاوية القاعدة من 0 درجة أو إذا اخترت “الشمال” فستبدأ الزاوية الأساسية من 90 درجة، حتى تتمكن من اختيار أي شخص وفقًا لمتطلبات الرسم الخاصة بك من هذه القائمة ثم اضغط على الزر Ok في هذا المربع.
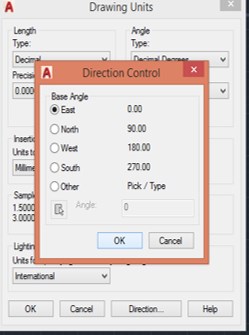
الخطوة الثالث عشر: الآن اضغط على الزر Ok في مربع وحدات الرسم لتطبيق الإعدادات التي تريدها لهذا المربع.
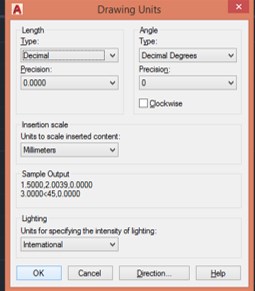
الخطوة 14: الآن عليك تعيين الحد الأقصى للرسم الخاص بك لرسمك، حيث يجب وضع حدًا لتحديد منطقة الرسم الخاصة بنا، لذا خذ قيمة الحد أكثر من أبعاد الرسم لأنه بدلاً من الرسم يجب أن نذكر بعض النقاط الأخرى في ورقة رسم واحدة في كاد تلقائي، لتحديد حد اكتب (Limit) من لوحة المفاتيح ثم اضغط على زر (Enter) بلوحة المفاتيح.

الخطوة 15: خذ قيمة الزاوية اليمنى السفلية كـ (0،0) لأنها تعمل كنقطة أصل في ورقة الرسم الخاصة بنا ثم اضغط على مفتاح الإدخال على لوحة المفاتيح.

الخطوة 16: الآن حدد الزاوية اليمنى العليا من ورقة الرسم الخاصة بنا، وسأعتبرها (200،200)، هذا يعني طول وعرض منطقة الرسم ثم اضغط على زر إدخال لوحة المفاتيح.
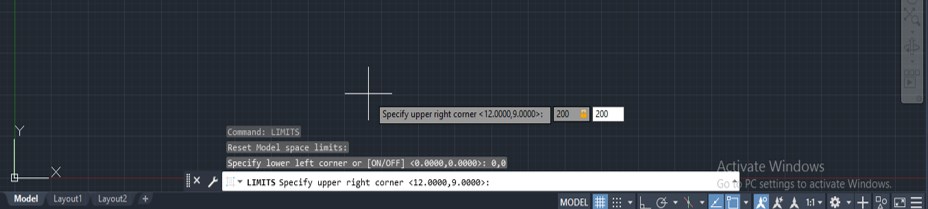
الخطوة 17: الآن لتطبيق هذه الحدود اضغط على Z ثم أدخل الزر.
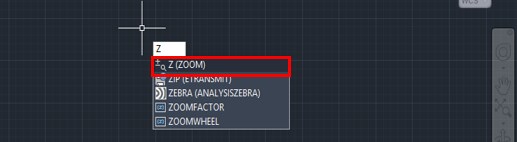
الخطوة 18: ثم اضغط على A واضغط على زر الإدخال من لوحة المفاتيح.
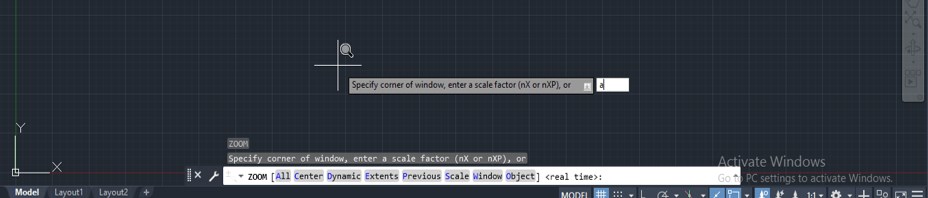
الخطوة 19: وسيتم ضبط شاشتك على الحد الذي حددته وفقًا لك.
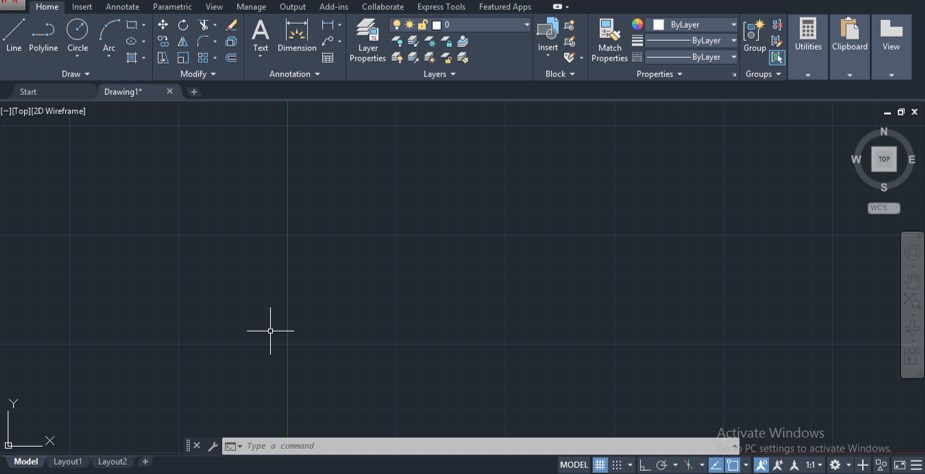
بهذه الطريقة يمكنك ضبط الوحدة في برنامج (auto cad) والتعامل مع معلمات مربع إعداد الوحدات في هذا البرنامج.








