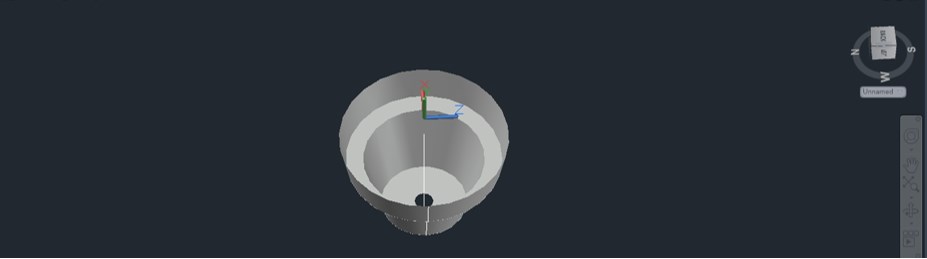(AutoCAD) هو برنامج تصميم ثنائي وثلاثي الأبعاد بمساعدة الكمبيوتر تم تطويره بواسطة (Autodesk)، لدينا أنواع مختلفة من الأوامر ثنائية وثلاثية الأبعاد لعمل رسومات تعمل في هذا البرنامج، أحد أوامر 3d والتي تدور حول الأمر، يمكنك فهم أمر التدوير كأمر يمكنك من خلاله إنشاء كائن ثلاثي الأبعاد من خلال تدوير أي شكل ثنائي الأبعاد مع المحور س ص أو ع أو أي كائن معين..
كيفية استخدام التدوير في الأوتوكاد؟
يمكننا استخدام الأمر (revolve) في (auto cad) في بضع خطوات بسيطة دون أي مشكلة، قبل التعرف على هذا الموضوع دعونا نفهم شاشة العمل لهذا البرنامج لفهم هذا الموضوع بشكل أفضل.
الخطوة 1: في الجزء العلوي من شاشة العمل لدينا شريط يحتوي على العديد من أنواع علامات التبويب المختلفة مثل علامة التبويب الصفحة الرئيسية وعلامة التبويب عرض وعلامة التبويب إدراج وعلامة تبويب التعليقات التوضيحية وبعض العلامات الأخرى، أسفل هذا لدينا نافذة عمل يمكننا من خلالها رؤية عملنا الحالي أسفل نافذة العمل هذه لدينا بعض علامات تبويب التنقل لتسهيل عمل الرسم في هذا البرنامج.
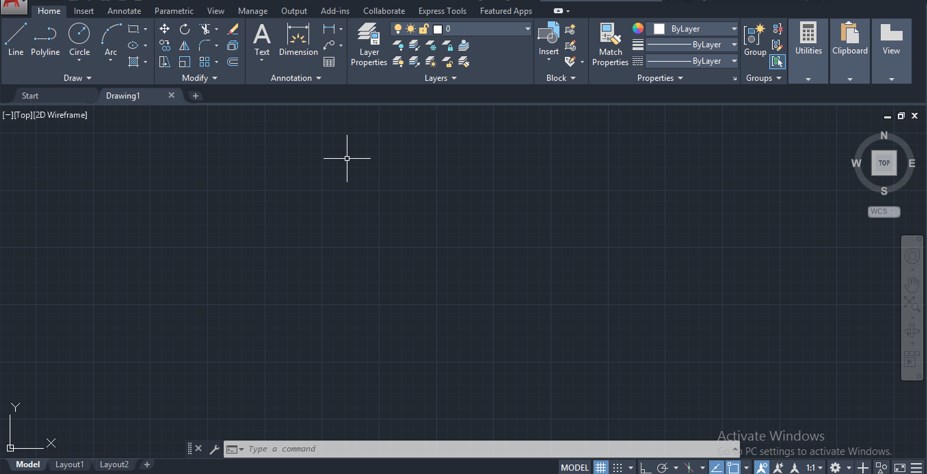
الخطوة 2: الآن يتعين علينا تغيير شاشة مساحة العمل لهذا البرنامج إلى (3d basic) لأوامر 3d لأمر الدوران لأن الدوران هو أمر ثلاثي الأبعاد، لتغيير شاشة مساحة العمل انتقل إلى خيار تبديل مساحة العمل الموجود على الجانب الأيمن من الطرف السفلي لشاشة العمل، انقر الآن على خيار تبديل مساحة العمل واختر الخيار الأساسي ثلاثي الأبعاد من القائمة بالنقر فوقه.

الخطوة 3: الآن دعونا نصنع دائرة في العرض الأمامي لهذا البرنامج عن طريق أمر الدائرة.
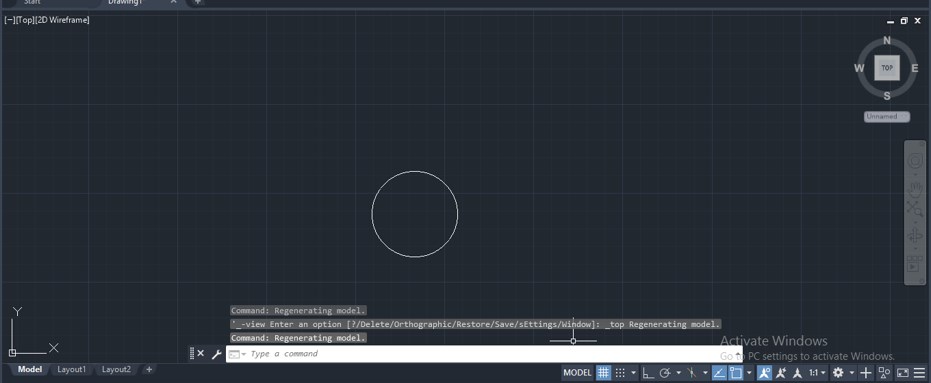
الخطوة 4: الآن دعنا نغير وجهة نظرنا من خيار التحكم في العرض هذا، لذا انقر فوق هذا الخيار واختر خيارات (SE Isometric) من القائمة.
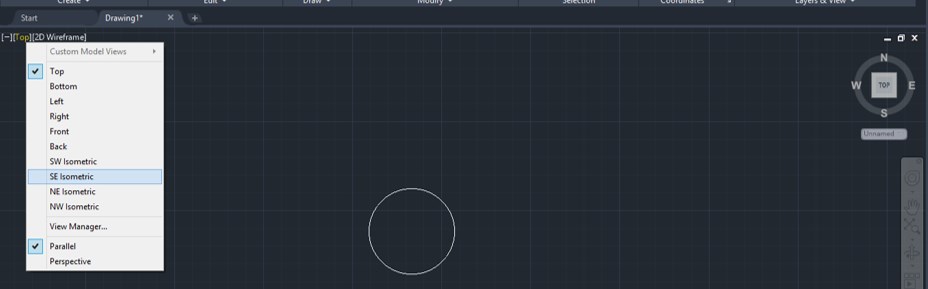
الخطوة 5: انتقل الآن إلى علامة التبويب “إنشاء” في القائمة الرئيسية لشاشة مساحة العمل الأساسية ثلاثية الأبعاد وانقر فوق هذا الرمز الذي يدور حول الأمر الخاص بتفعيل الأمر الدوار.

الخطوة 6: يمكنك استخدام مفتاح اختصار لأمر (Revolve) وهو (REV) ثم اضغط على زر إدخال لوحة المفاتيح لتنشيط الأمر الدوار.
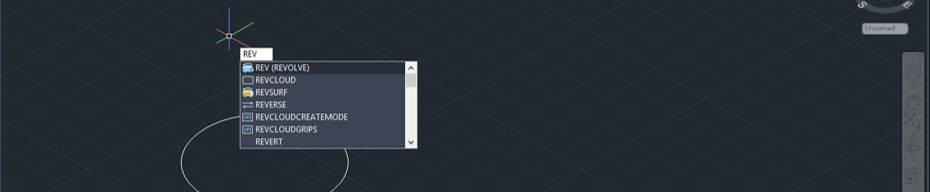
الخطوة 7: الآن سيطلب منك تحديد الكائن، لذا انقر فوق حدود هذه الدائرة لاختيارها.
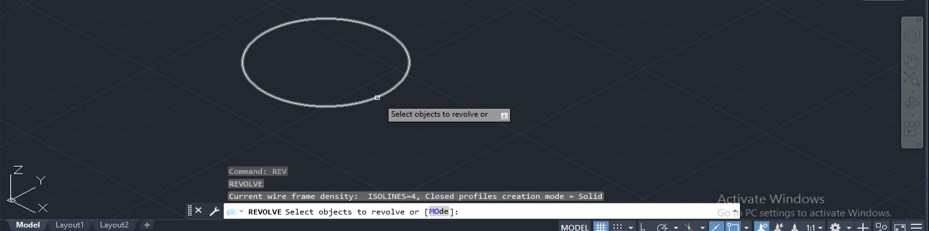
الخطوة 8: بعد ذلك سيطلب منك إعطاء المحور الذي تريد أن تدور حوله حول كائنك، سأعطي المحور السيني ثم اضغط على زر الإدخال على لوحة المفاتيح.
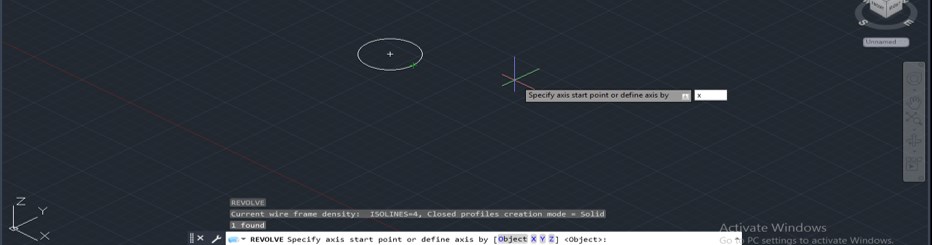
الخطوة 9: سوف يدور موضوعك كما هو موضح.
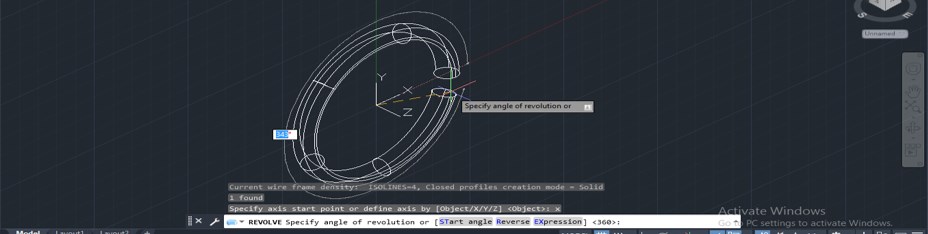
الخطوة 10: الآن سيطلب منك إدخال قيمة الوحي التي تريد أن تدور حول هدفك، سأدخل 360 درجة كزاوية ثورة. يمكنك أن تأخذها حسب رغبتك.
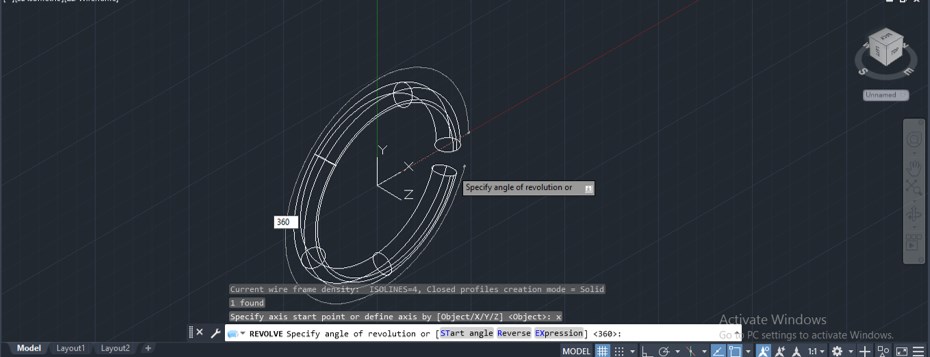
الخطوة 11: وسوف يدور موضوعك هكذا، هذه طريقة عرض إطار سلكي ثنائي الأبعاد لهذا الكائن ثلاثي الأبعاد.
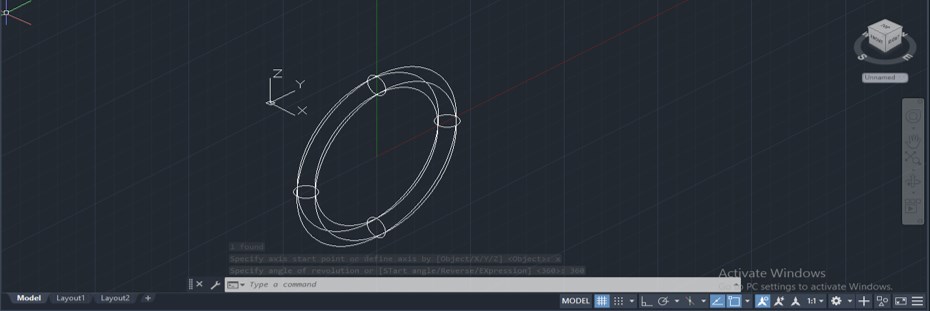
الخطوة 12: يمكنك تغييرها إلى عرض مظلل من خيار نمط عرض هذا البرنامج الموجود في الزاوية اليسرى العليا من شاشة العمل هذه.
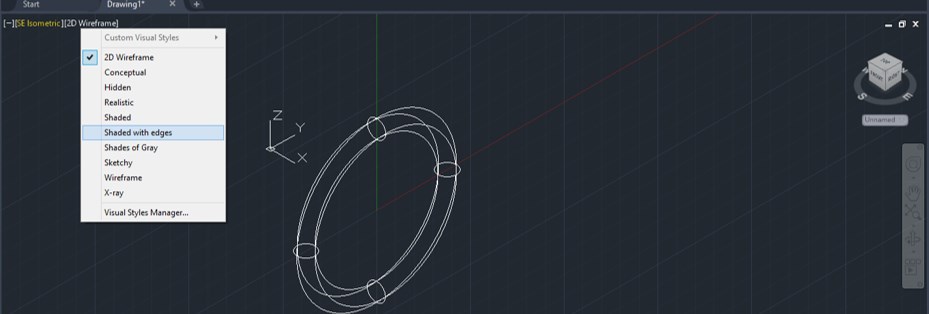
الخطوة 13: وسيبدو الكائن الخاص بك هكذا في شكل مظلل.
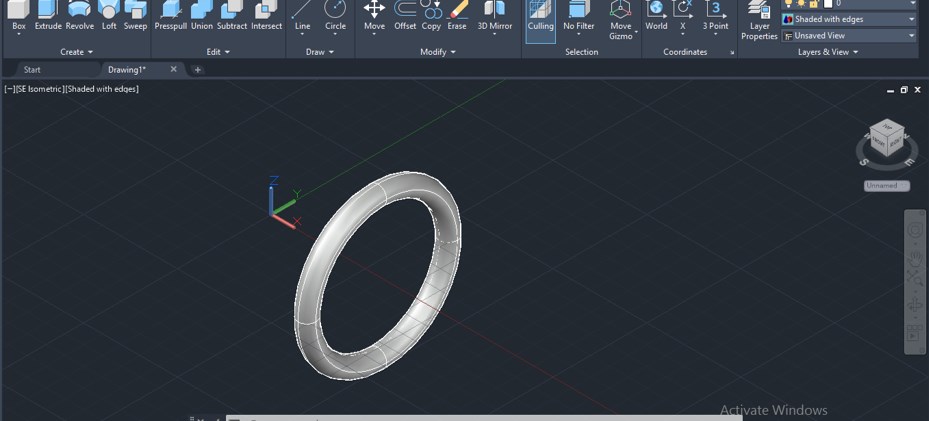
الخطوة 14: لا يمكنك تدوير الشكل ثنائي الأبعاد في نفس مستوى الكائن، على سبيل المثال قمت برسم هذه الدائرة في المستوى z وعندما نريد تدويرها في المحور z بتحديد المحور z للثورة في الأمر الدوار ثم نضغط على زر الإدخال الخاص بلوحة المفاتيح.

الخطوة 15: بعد ذلك بعد الضغط على زر إدخال لوحة المفاتيح يمكنك رؤية الأمر الذي سيُظهر هذه الرسالة مفادها أن المحور متعامد مع الكائن لذلك لا يمكن أن يدور.
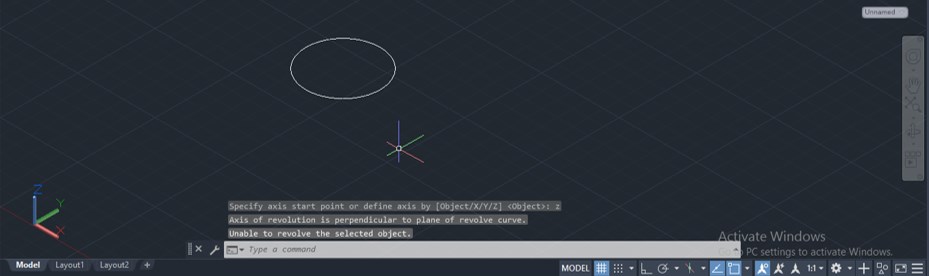
الخطوة 16: الآن دعونا نناقش الخيارات الأخرى لهذا الأمر لفهمنا بشكل أفضل لهذا الأمر. مرة أخرى تأخذ تدور القيادة، ثم انقر فوق خيار الوضع لمربع المعلمات لهذا الأمر.
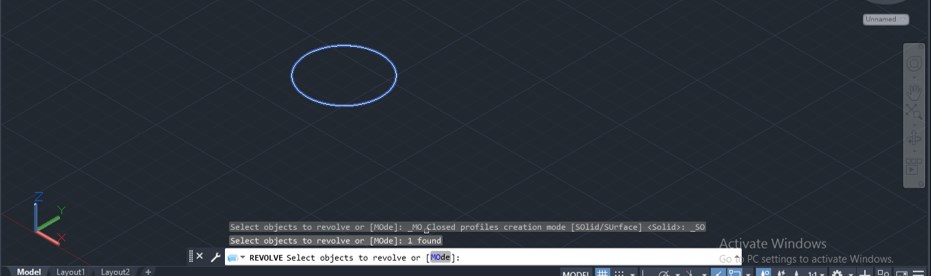
الخطوة 17: الآن هناك خياران في خيار الوضع لهذا الأمر وهما (Solid و Surface)، دعونا نفهم كلاهما واحدا تلو الآخر. لذلك سوف يتم النقر على الخيار الصلب أولاً.
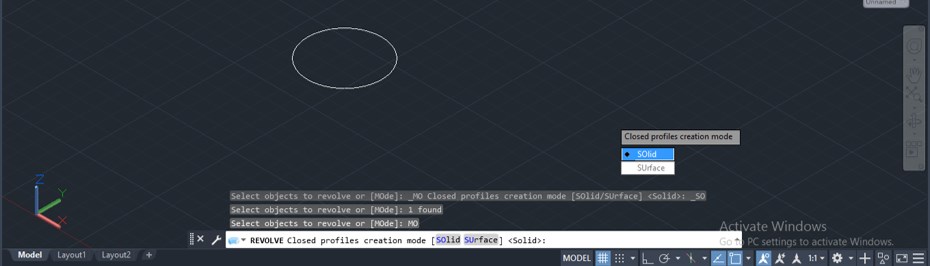
الخطوة 18: الآن سيطلب منك إعطاء المحور الذي تريد تدويره، سنعطي المحور Y ثم اضغط على زر إدخال لوحة المفاتيح.
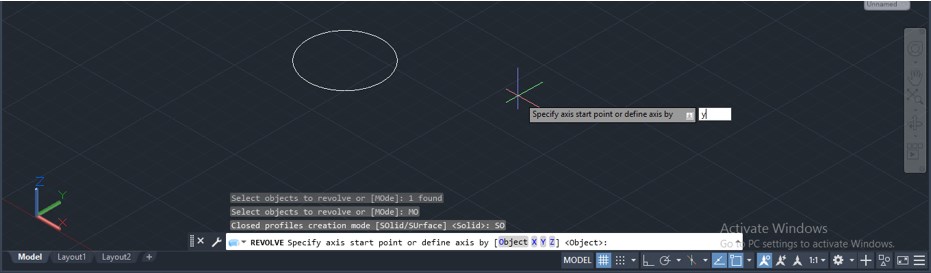
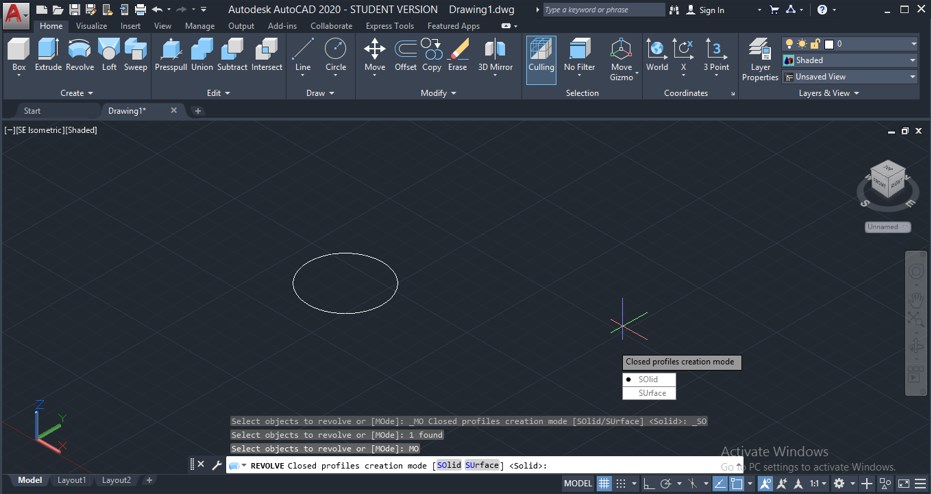
الخطوة 19: وستدور هكذا، الآن أدخل زاوية الثورة، سنعطيها 180 درجة.
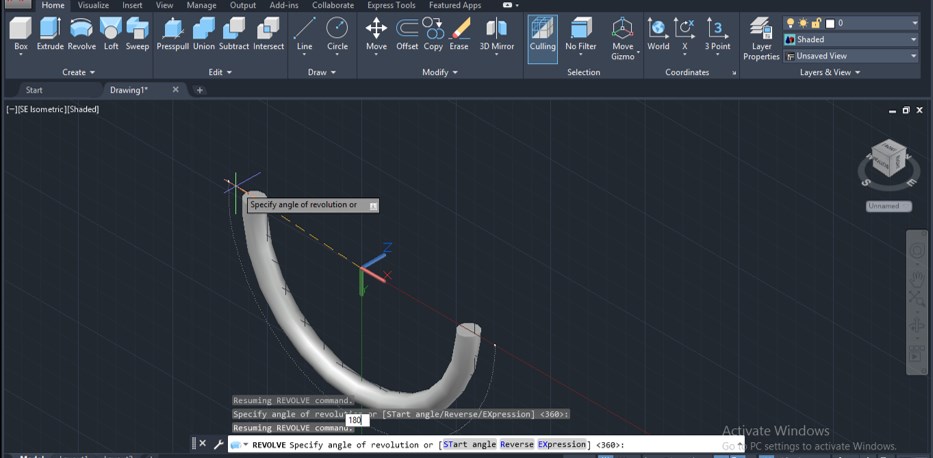
الخطوة 20: الآن عندما تدور حول هذا الشكل ثلاثي الأبعاد يمكنك أن ترى أنه شكل صلب. لذلك مع الخيار الصلب يمكنك عمل شكل ثلاثي الأبعاد صلب.
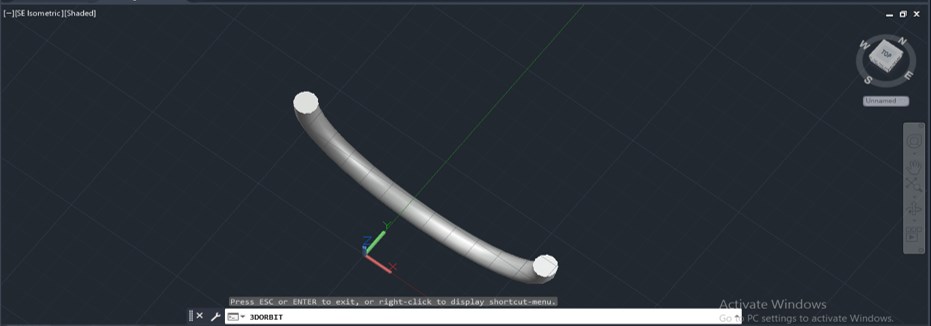
الخطوة 21: الآن مرة أخرى خذ الأمر (Revolve) واتبع نفس الخطوات ثم اختر خيار (Surface) في خيار الوضع.

الخطوة 22: مرة أخرى قم بإعطاء محور الثورة ثم اضغط على زر إدخال لوحة المفاتيح ثم زاوية الدوران.
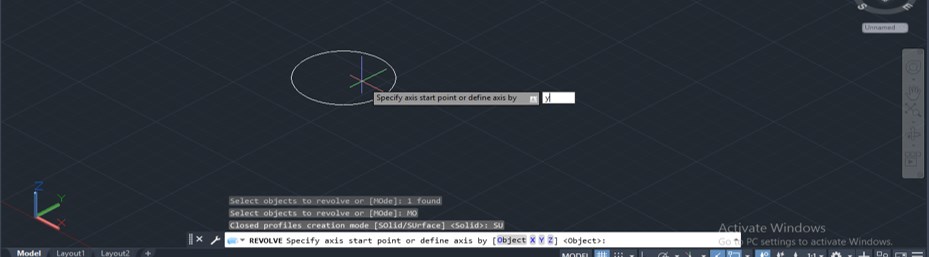
الخطوة 23: الآن عندما تدور حول هذا الشكل يمكنك أن ترى أن هذا هو الشكل الأجوف، لذلك مع خيار السطح يمكنك فقط إنشاء سطح أي كائن.
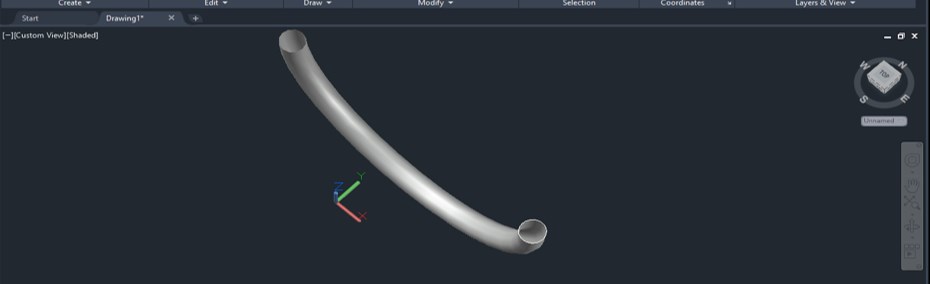
الخطوة 24: الآن دعنا نأخذ الأمر (Revolve) مرة أخرى يمكنك تحديد هذه الدائرة ثم الضغط على زر إدخال لوحة المفاتيح يمكنك رؤية خيارين في قسم المعلمات لهذا الأمر لذا اختر خيار الكائن من هذه القائمة.
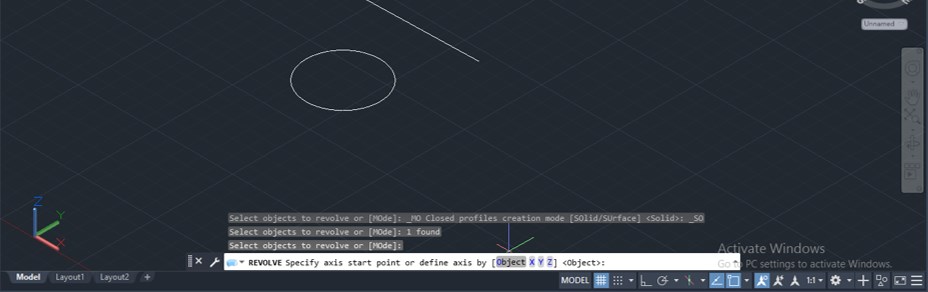
الخطوة 25: الآن سيطلب منك تحديد الكائن الذي تريد أن تدور حوله، سوف نضغط على هذا الخط.
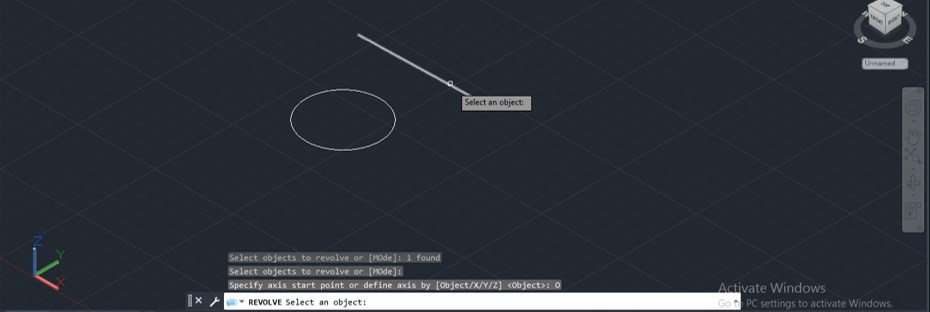
الخطوة 26: وسوف يدور موضوعك حول هذا الخط بهذا الشكل.
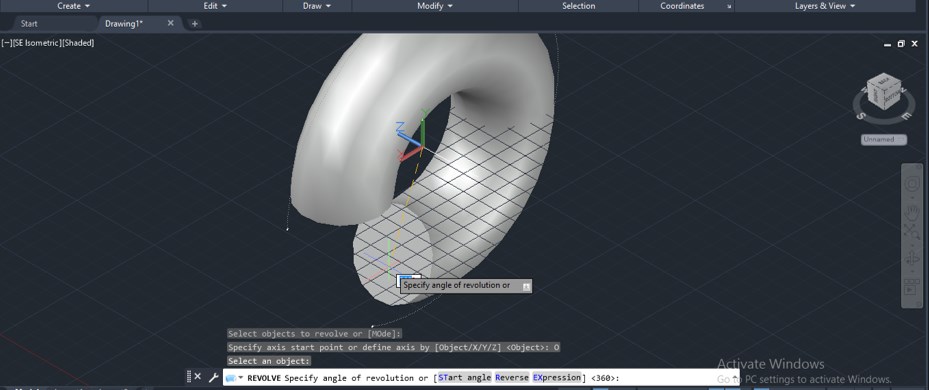
الخطوة 27: يمكنك تحديد قيمة زاوية الثورة وفقًا لك.
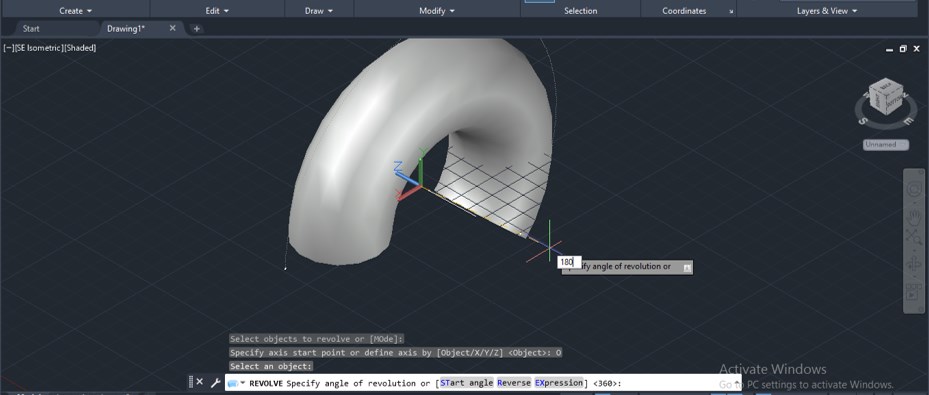
الخطوة 28: يمكنك عمل أشياء جميلة باستخدام هذا الأمر الدوار، أرسم شكلاً ثنائي الأبعاد مثل هذا، تأكد من أن الشكل الذي تريد تدويره يجب أن يتصل بكائن واحد.
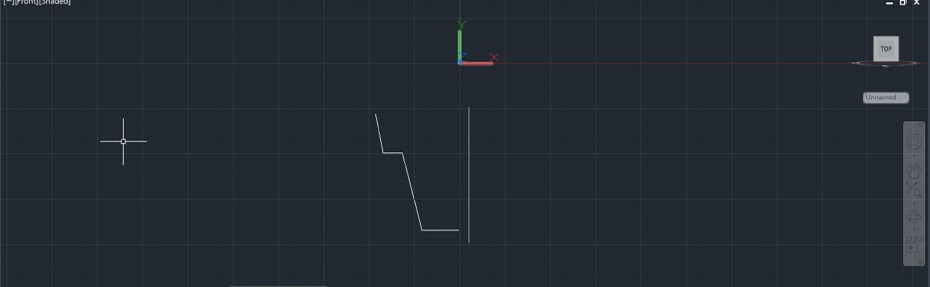
الخطوة 29: الآن قم بتغيير العرض إلى عرض (SW Isometric).
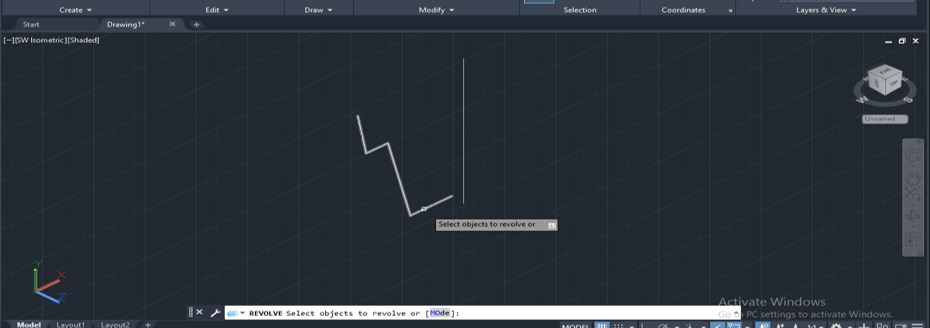
الخطوة 30: ومرة أخرى خذ الأمر (Revolve) وقم بتدوير هذا الشكل حول هذا الخط.
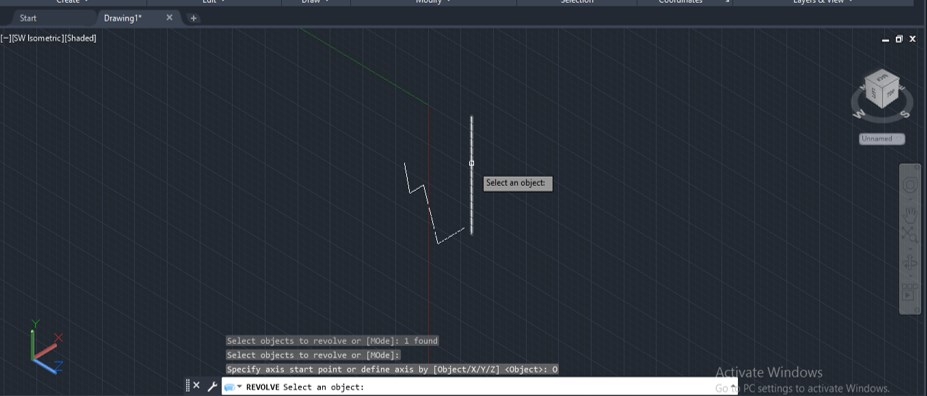
الخطوة 31: وسوف يدور شكلك هكذا.
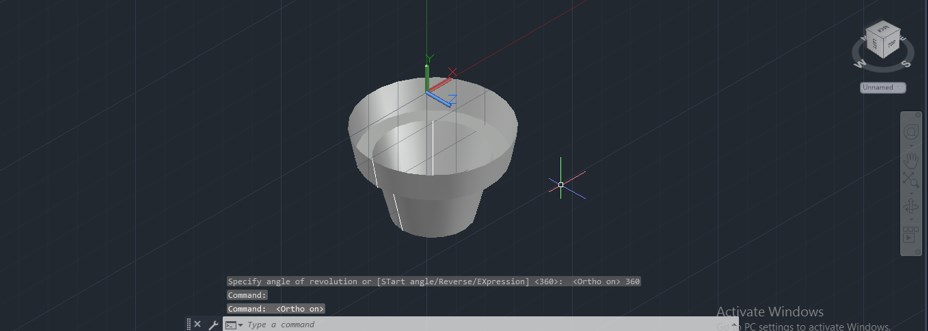
الخطوة 32: بهذه الطريقة يمكنك إنشاء كائن باستخدام هذا الأمر.