تم تطوير برنامج تصميم الرسومات ثلاثية الأبعاد (Maya) بواسطة (Autodesk) وأطلق عليه اسم (Autodesk Maya)، يتم استخدامه لتصميم الرسومات ثلاثية الأبعاد مثل النمذجة ثلاثية الأبعاد والرسوم المتحركة ثلاثية الأبعاد وتزوير الشخصيات والعديد من أعمال الرسومات ثلاثية الأبعاد الأخرى، تعد الرسوم المتحركة ثلاثية الأبعاد أفضل جزء في برنامج (Maya) حيث يمكنك تحريك كائنات ثلاثية الأبعاد باستخدام بعض معلمات ميزات الرسوم المتحركة لبرنامج (Maya)، الرسوم المتحركة ثلاثية الأبعاد ليست عملاً صعبًا للغاية في برنامج (Maya)، يمكننا عمل رسوم متحركة ثلاثية الأبعاد في بضع خطوات بسيطة، هنا سوف نعلمك الرسوم المتحركة ثلاثية الأبعاد من خلال مثال بسيط في هذا البرنامج لفهم هذا الموضوع بسهولة.
كيفية عمل الرسوم المتحركة ثلاثية الأبعاد في برنامج Maya
يمكننا عمل رسوم متحركة ثلاثية الأبعاد في برنامج (Maya) باستخدام بعض أدوات وميزات هذا البرنامج، ولكن قبل البدء في التعلم دعنا نلقي نظرة سريعة على شاشة العمل الخاصة بهذا البرنامج حتى تتمكن من فهم هذه المقالة دون أي مشكلة.
الخطوة الأولى: في الجزء العلوي من شاشة العمل لهذا البرنامج لدينا شريط القائمة الذي سيتغير مع تغيير طريقة العمل هذه الطرق هي النمذجة والتزوير والرسوم المتحركة والديناميكيات وما إلى ذلك أدناه لدينا سطر حالة يحتوي على بعض أوامر الاختصار؛ لتسهيل عملنا أسفل هذا لدينا شريط رف يمكنك من خلاله تعيين الأدوات الأكثر استخدامًا وفقًا بالنسبة إليك يوجد أسفل هذه الأشرطة ثلاثة أقسام يتم فيها معالجة الشريط في الجانب الأيسر، والتي تحتوي على أداة التحريك وأداة القياس وأداة التدوير وبعضها الآخر وفي المنتصف لدينا إطار عرض منظور (يمكنك الحصول على كل منفذ عرض في وقت واحد بالضغط على شريط المسافة بلوحة المفاتيح) في الجانب الأيمن لدينا قنوات وعلامات تبويب أخرى تعرض لك خصائص الكائن المحدد وتسمح لك بإجراء تغيير فيها في الزاوية اليمنى العليا يمكننا اختيار سمة مساحة العمل.
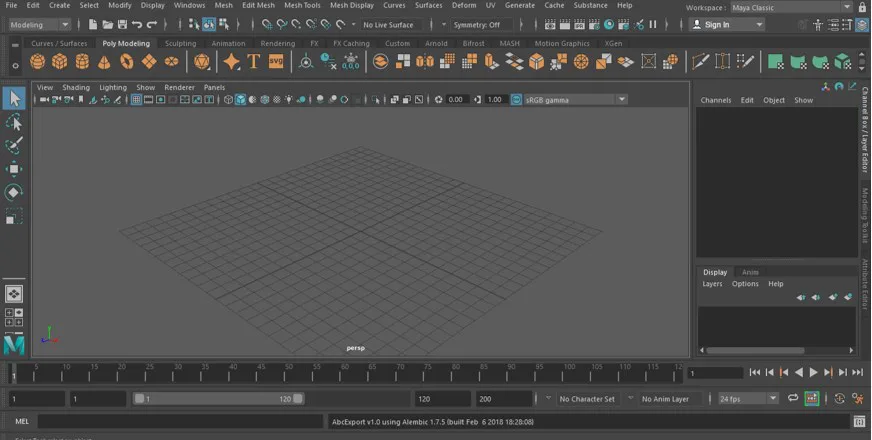
الخطوة الثانية: الآن دعونا ننشئ مربعًا للرسوم المتحركة ثلاثية الأبعاد الخاصة بنا. بالنسبة للمربع انتقل إلى خيار (Poly Modeling) أعلى شريط (Shelf) وانقر فوق خيار أمر (Polygon Cube).

الخطوة الثالثة: الآن ارسم مكعبًا واضبط هذا المكعب وفقًا لك، للتعديل اضغط على الزر R من لوحة المفاتيح لأمر المقياس أو انقر على أيقونة المقياس لشريط المعالجة على الجانب الأيسر من منفذ العرض، الآن قم بزيادة الحجم عن طريق الضغط على أزرار مقبض المقياس وسحبها.
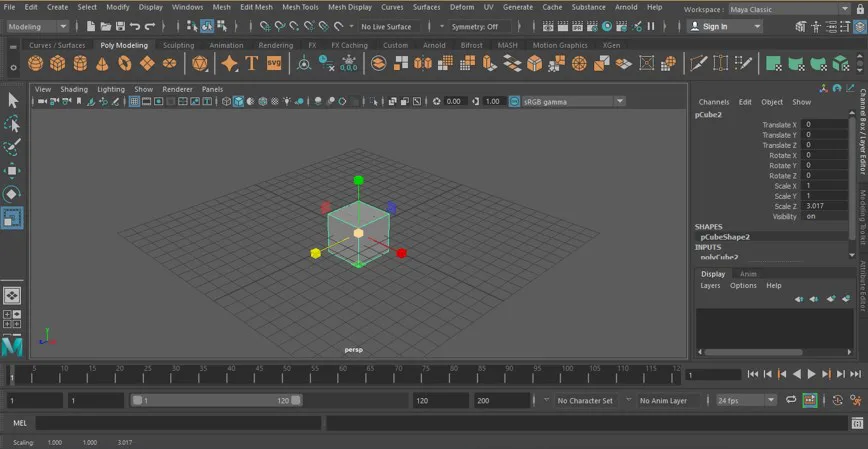
الخطوة الرابعة: الآن قم بتحريك هذا المكعب فوق خط المنطقة باستخدام أمر النقل. لأمر النقل اضغط على الزر W للوحة المفاتيح أو انقر على أيقونة أمر النقل في شريط المعالجة، الآن حرك هذا المكعب عن طريق الضغط على مقبض المحور Y واسحبه في اتجاه Y.
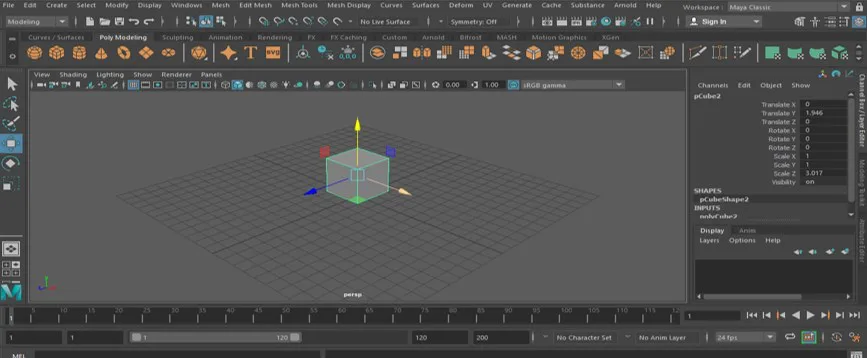
الخطوة الخامسة: الآن دعونا نقوم بتحريك هذا الكائن ثلاثي الأبعاد، انتقل إلى منطقة شريط التمرير (keyframe) في الجزء السفلي من إطار العرض المنظور وانقر فوق (keyframe) في منطقة (keyframe)، حيث تريد أن تبدأ الرسوم المتحركة الخاصة بك، سوف ننقر على إطار البداية لمنطقة شريط التمرير (keyframe).

الخطوة السادسة: الآن اضغط على الزر S من لوحة المفاتيح لتعيين المفتاح في هذا الإطار الرئيسي.
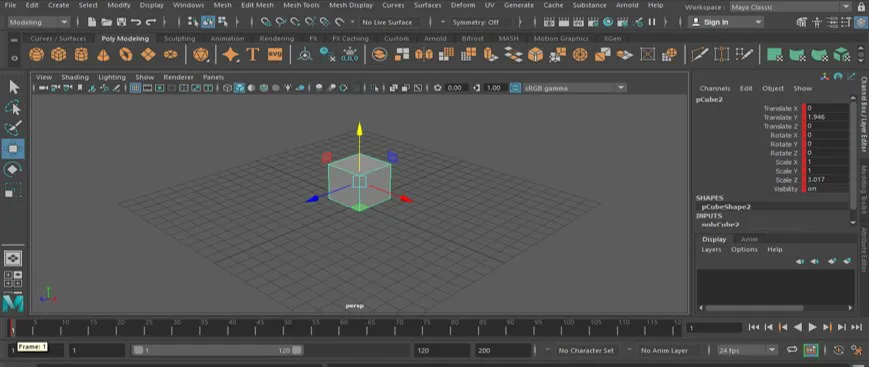
الخطوة السابعة: يمكنك رؤية المفتاح بالعلامة الحمراء في خصائص هذا المكعب في مربع القناة لهذا البرنامج.
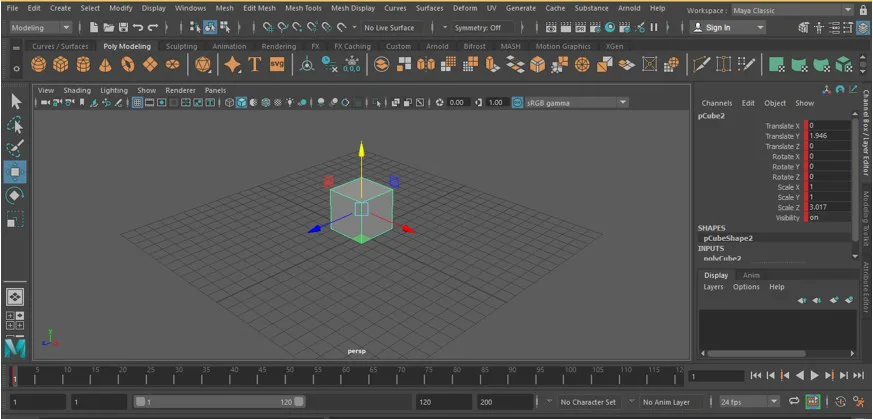
الخطوة الثامنة: يمكنك ضبط هذا الإطار الرئيسي على أي خاصية من خصائص أي كائن، لتعيين مفتاح في خاصية واحدة فقط حدد هذه الخاصية عن طريق النقر فوقها والنقر بزر الماوس الأيمن فوقها، سيتم فتح قائمة منسدلة اختر خيار “المفتاح المحدد” من هذه القائمة.

الخطوة التاسعة: سيتم اختيار مفتاحك على هذا النحو.
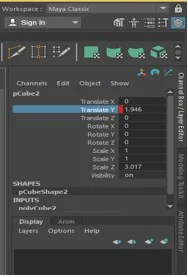
الخطوة العاشرة: يمكنك إضافة المفتاح إلى جميع الخصائص من هنا أيضًا، ما عليك سوى تحديد جميع الخصائص بالضغط على مفتاح (Shift) مثل هذا.
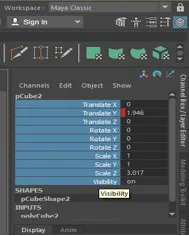
الخطوة الحادي عشر: الآن انقر بزر الماوس الأيمن هنا وحدد خيار (Key Selected) وحدده من هنا.
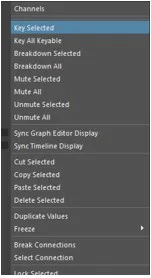
الخطوة الثانية عشر: الآن سيتم تحديد جميع الخصائص على هذا النحو.
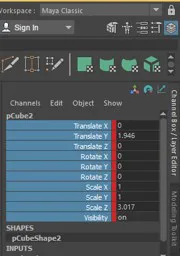
الخطوة الثالثة عشر: الآن ضع رأس (keyframe) على 20 إطارًا أو يمكنك وضعه وفقًا لك ثم حرك الكائن وفقًا لك في الاتجاه الذي تريد تحريك الكائن فيه باستخدام أمر النقل. لأمر النقل اضغط على الزر W من لوحة المفاتيح واسحب زر الأسهم لمحور XYZ على التوالي لتحريكه.

الخطوة الرابعة عشر: الآن اضغط على الزر S من لوحة المفاتيح لمفتاح الإعداد في هذا الإطار.

الخطوة الخامسة عشر: الآن اضغط على الزر (Play Forward) لتشغيل هذه الرسوم المتحركة أو يمكنك الضغط على زر Ctrl + V للوحة المفاتيح، يمكنك الضغط على زر Esc لإيقاف الرسم المتحرك.
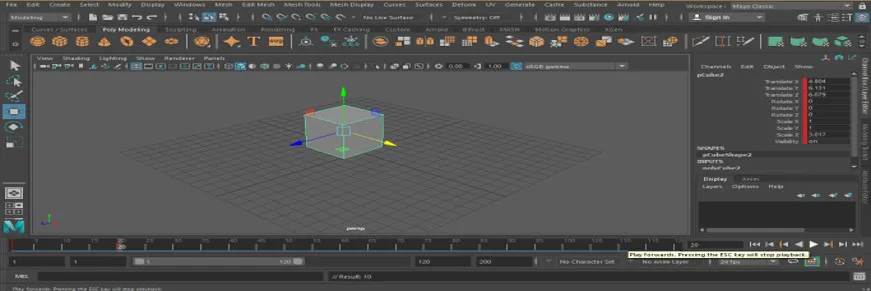
الخطوة السادسة عشر: يمكنك ضبط معدل الإطارات للرسوم المتحركة، لضبط معدل الإطارات انتقل إلى شريط القائمة وانقر على قائمة (Windows)، سيتم فتح قائمة منسدلة انتقل إلى خيار الإعدادات / التفضيلات ، ثم انقر فوق التفضيلات في القائمة المنسدلة الجديدة.
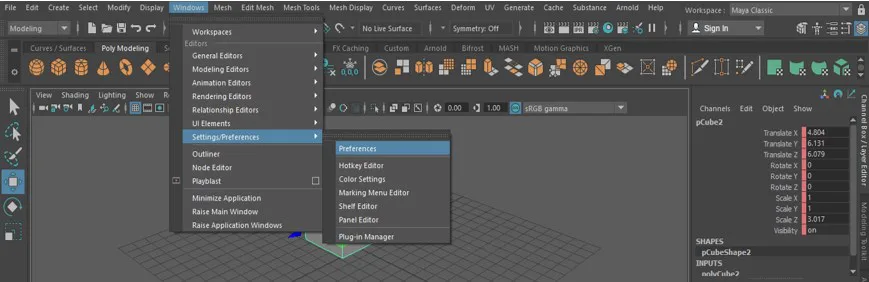
الخطوة السابعة عشر: الآن سيتم فتح مربع حوار التفضيلات. انقر فوق خيار (Time Slider) سيتم فتح علامة التبويب (Time Slider) هكذا، اختر الآن خيار 24 إطارًا في الثانية في خيار سرعة التشغيل في علامة التبويب هذه، الآن عند تشغيل الرسوم المتحركة الخاصة بك ستكون الرسوم المتحركة الخاصة بك بمعدل إطارات متحكم فيه.
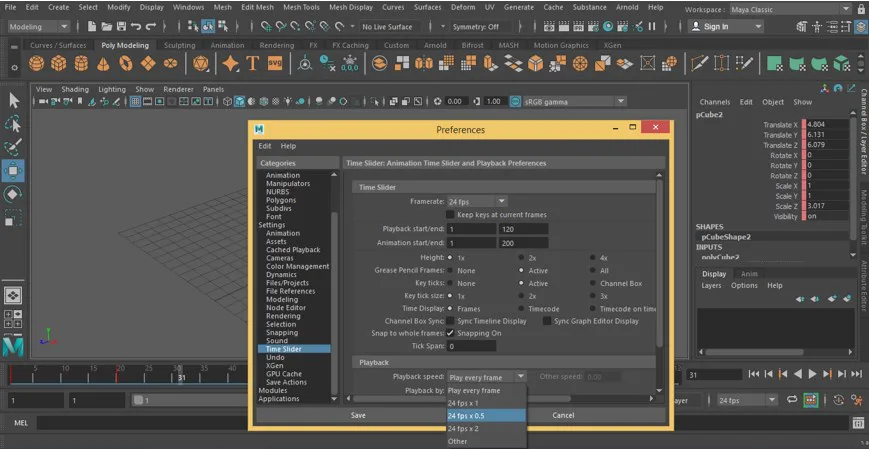
الخطوة الثامنة عشر: إليك بعض الأزرار أيضًا في قسم المخطط الزمني لإعداد الرسوم المتحركة، باستخدام زر العرض يمكنك الانتقال إلى بداية شريط تمرير الإطار الرئيسي.

الخطوة التاسعة عشر: بالضغط على الزر المعروض يمكنك الانتقال إلى نهاية قسم شريط تمرير الإطار الرئيسي.

الخطوة العشرون: بالضغط على الزر المعروض يمكنك العودة بإطار واحد إلى قسم منزلق الإطار الرئيسي.

الخطوة 21: بالضغط على الزر المعروض يمكنك الانتقال بإطار واحد للأمام في قسم شريط تمرير الإطار الرئيسي.

الخطوة 22: إذا كنت تريد إرجاع مفتاح واحد للخلف في قسم شريط تمرير الإطار الرئيسي فاضغط على هذا الزر.

الخطوة 23: إذا كنت ترغب في المضي قدمًا بمفتاح واحد في قسم شريط تمرير الإطار الرئيسي فاضغط على هذا الزر.

استنتاج: الآن بعد الاطلاع على هذه المقالة يمكنك فهم ما هي الرسوم المتحركة ثلاثية الأبعاد في برنامج (Maya) وكيف يمكنك التعامل مع معلماتها لصنع رسوم متحركة ثلاثية الأبعاد فعالة لمشروعك في برنامج (Maya)، يمكنك زيادة مهارتك في العمل لتصميم الرسومات ثلاثية الأبعاد من خلال التدرب على هذا النوع من الميزات في برنامج (Maya).








