سوف تتعلم كيفية استخدام الفوتوشوب لأتمتة الميزات، الأتمتة هي المهمة التي يتم إجراؤها في (Photoshop) للتخلص من العمليات المتكررة مثل حفظ الصور أو تنفيذ إجراءات أخرى، لذلك يمكنك أتمتة المهام باستخدام الأتمتة أو البرامج النصية في قائمة الملف، في البرنامج النصي يمكننا استخدام معالج الصور للعمل على صور متعددة في نفس الوقت، في الأتمتة يمكننا استخدام الدُفعة مما يوفر المزيد من الخيارات، بصرف النظر عن ذلك سننظر أيضًا في وظائف أتمتة الصور الملائمة.
خطوات أتمتة فوتوشوب
الخطوة 1
يمكن تنفيذ الأتمتة في عملية بسيطة مثل حفظ صورة بتنسيق مختلف، لا بأس إذا كان هناك زوجان من الصور، لكن تخيل لو كان هناك المئات من الصور فسيكون ذلك مضيعة للوقت، إذن هنا حيث يمكننا توفير الوقت ودعنا نبدأ بإنشاء بعض الإجراءات التي يمكن استخدامها للنصوص أو الأتمتة، لنفتح لوحة الإجراءات (actions) من قائمة (Window) أو نضغط على (Alt + F9).
الخطوة 2
بصرف النظر عن الإجراءات الافتراضية يمكنك استخدام تأثيرات أخرى مثل النص.
الخطوة 3
اكتب بعض النصوص ثم قم بتشغيل إجراء انعكاس الماء لترى كيف تصبح الأشياء تلقائية.
الخطوة رقم 4
الآن ستفعل (File-> Revert) للوصول إلى الملف الأصلي، حيث توجد خطوات متعددة يتم تنفيذها في العمل والتي لا نريد التراجع عنها.
الخطوة رقم 5
قم بإنشاء إجراء جديد عن طريق النقر فوق رمز علامة الجمع في الزاوية اليمنى السفلية من لوحة الإجراءات، يمكنك تعيين الاسم وتعيين مفتاح الاختصار واللون إذا كنت ترغب في القيام بذلك، عند النقر فوق تسجيل يتم تسجيل جميع الإجراءات.
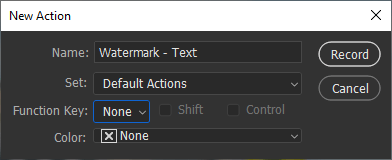
الخطوة رقم 6
كما نرى يتم الآن تسجيل النص الذي أنشأناه في لوحة الإجراءات.
الخطوة رقم 7
بعد ذلك أضف الظل المسقط (Drop shadow) إلى النص بحيث تكون علامتنا المائية مرئية على الأسطح الداكنة والفاتحة.
الخطوة رقم 8
قم بعمل الظل المسقط من خلال تحديد المسافة (distance) والانتشار (spread) والحجم (size) كما هو موضح.
الخطوة رقم 9
الآن انقر فوق زر التوقف والذي سيوفر إجراء نص العلامة المائية الخاص بك.

الخطوة رقم 10
يمكننا الآن استخدام هذا الإجراء المسجل على صور أخرى، ولكن تأكد من تحديد نص العلامة المائية أولاً بدلاً من الإجراء الأخير المحدد وإلا فسيتم تشغيله من هناك.
الخطوة رقم 11
كما ترى تمت إضافة نص العلامة المائية.
الخطوة رقم 12
لنبدأ عملية الأتمتة الخاصة بنا في (Photoshop) باستخدام (Script -> Image Processor) في قائمة الملفات (file).
الخطوة رقم 13
لديك صور في مجلد الدُفعات تريد معالجتها، لذلك لنحدد المجلد أولاً.
الخطوة رقم 14
ثم اختيار المجلد الذي سيتم حفظ الصور فيه، يمكنك حتى الحفظ في نفس الموقع.
الخطوة رقم 15
إذا كنت تريد فقط تغيير نوع الملف أو تغيير حجم الصور وتحسينها، فيمكنك تحديد (jpeg) أو نوع الملف الذي تريده وتغيير حجمه ليلائم الأبعاد المطلوبة.
الخطوة رقم 16
ما ستفعله هو أنك ستقوم بتنفيذ الإجراء وتحديد عمل نص العلامة المائية من القائمة المنسدلة التي أنشأناها سابقًا، ثم انقر فوق تشغيل، حيث سيستغرق الأمر بعض الوقت اعتمادًا على عدد الصور بالإضافة إلى قدرة الجهاز الذي تعمل عليه، تأكد أيضًا من عدم تشغيل أي مهام في الخلفية حيث سيؤدي ذلك إلى إبطاء هذه العملية.
الخطوة رقم 17
كما ترى تم وضع علامة مائية على جميع صورك في مجلد معالج الصور.
الخطوة رقم 18
بعد ذلك ستنظر في (Automate -> Batch) في قائمة الملفات (file)، إنه مشابه لمعالج الصور لكن هذا كله يتعلق بالأفعال وقد تم إنشاؤها في أوقات مختلفة بواسطة أشخاص مختلفين لذا فهما موجودان هناك.
الخطوة رقم 19
مرة أخرى يمكنك تحديد مجموعة الإجراءات ثم الإجراء الفعلي وفي حالتك يكون نص العلامة المائية.
الخطوة رقم 20
ثم حدد المجلد المصدر الذي سيتم استخدامه لمعالجة الدُفعات.
الخطوة رقم 21
ثم لديك بعض الخيارات لإخماد تحذيرات ملف تعريف اللون ومربع حوار خيارات فتح الملف، يمكنك أيضًا تضمين كافة المجلدات الفرعية إذا كانت لديك في مجلد المصدر، هناك أيضًا خيار لكيفية معالجة الأخطاء حيث تريد التوقف عن الأخطاء أو تريد تسجيل الأخطاء في الملف.
الخطوة رقم 22
ثم قم بإنشاء مجلد دفعي آلي (automate batch) لوضع الملف المعالج فيه.
الخطوة رقم 23
ثم هناك خيارات تسمية الملفات، حيث يمكنك إعطاء أسماء ملفات مخصصة مع الكثير من الخيارات الأخرى، يتضمن خيار آخر تعيين اسم المستند في حالة الأحرف الكبيرة أو الصغيرة، ثم يمكنك إلحاق ما يصل إلى 4 أرقام تسلسلية، يمكنك أيضًا إضافة أحرف تسلسلية بأحرف كبيرة أو صغيرة، حتى أن هناك خيارًا لإضافة التاريخ بتنسيقات متعددة، أخيرًا هناك خيار للتمديد، يمنحك المثال نموذج اسم الملف ويمكنك أيضًا تعيين الرقم التسلسلي للبداية.
الخطوة رقم 24
تتمثل إحدى ميزات هذه الطريقة في أنها ستطلب منك الحفظ بالتنسيق المطلوب.
الخطوة رقم 25
الآن قم بإزالة نافذة الحفظ المنبثقة لجميع الصور وافتح أي صورة ثم قم بتشغيل نص العلامة المائية، حدد الإجراء الأخير بداخله وقم بالتسجيل وأثناء وجودك فيه أولاً قلل من العتامة.








