(AutoCAD) لدينا أنواع مختلفة من الأوامر في هذا البرنامج لتسهيل عملنا، المفتاح هو نوع من أوامر سطر يمكنك من خلاله إنشاء خط مموج لعمل أي نوع من الأشكال ثنائية الأبعاد في برنامج (Auto CAD)، هنا في هذا البرنامج سوف نفهم الأمر (Spline) في بضع خطوات ونفهم بعض معلمات أمر (Spline)، ستحصل أيضًا على معرفة حول مفاتيح الاختصار لهذا الأمر في هذا البرنامج، لذلك دعونا نبدأ تعلمنا.
كيفية استخدام المفتاح (Spline) في أوتوكاد؟
يمكننا فهم أمر (Spline) في (Auto CAD) بسهولة شديدة لأنه مشابه جدًا للأمر السطر لهذا البرنامج.
الخطوة 1: في الجزء العلوي من شاشة العمل توجد بعض علامات التبويب التي لها نوع مختلف من أوامر التصميم مثل الصفحة الرئيسية والإدراج والتعليق التوضيحي والعديد من العلامات الأخرى كل علامة تبويب لها أوامر وأقسام مختلفة، للتعامل مع معلمات الأمر والتصميم أدناه لدينا نافذة عمل يمكننا من خلالها رسم رسمنا وصنع نماذج يوجد أسفل هذه النافذة بعض أوامر التنقل مع أمر التبديل من شاشة العمل ثنائية الأبعاد إلى ثلاثية الأبعاد، يمكنك ضبط جميع الأقسام وفقًا لك لجعل شاشة العمل الخاصة بك.
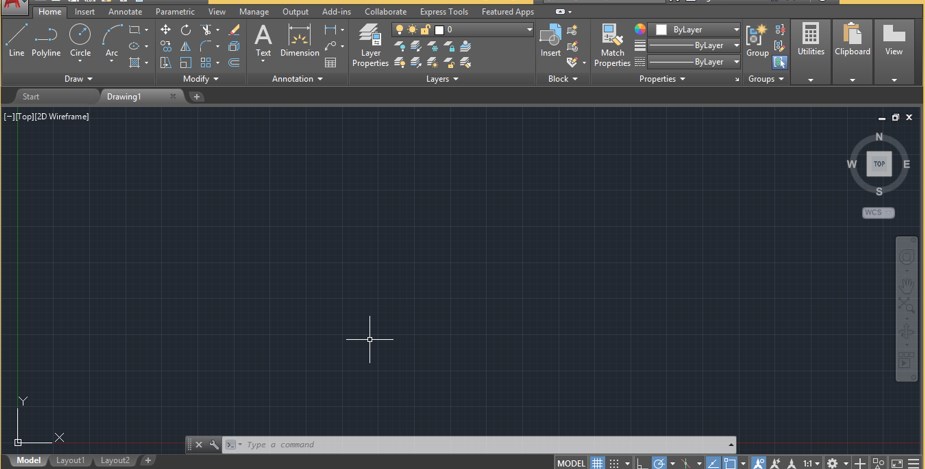
الخطوة 2: يمكنك أن تأخذ أمر (Spline) من قائمة الرسم في علامة التبويب الصفحة الرئيسية لهذا البرنامج الموجود في الجزء العلوي من شاشة العمل.
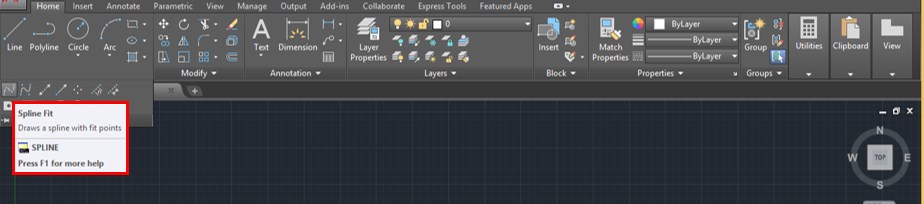
الخطوة 3: أو يمكنك استخدام مفتاح اختصار لأمر (Spline)، بالنسبة لمفتاح الاختصار ما عليك سوى كتابة SPL من لوحة المفاتيح وستفتح قائمة منسدلة. اختر الأمر SPL (SPLINE) من هذه القائمة.
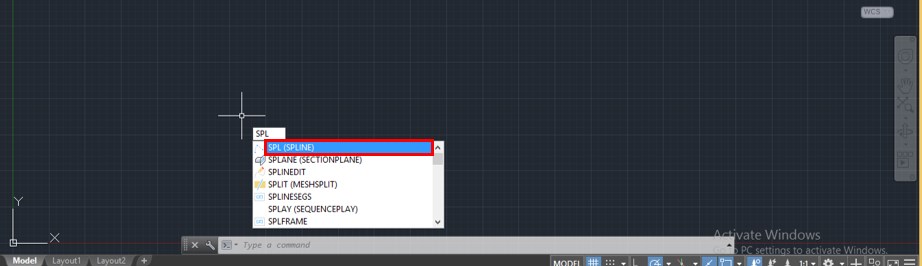
الخطوة 4: حدد الآن النقطة الأولى في الشريحة من حيث تريد أن تبدأ، يمكنك اختيار أي نقطة من خلال النقر على زر الماوس في منطقة العمل أو يمكنك إدخال قيمة لذلك يدويًا.
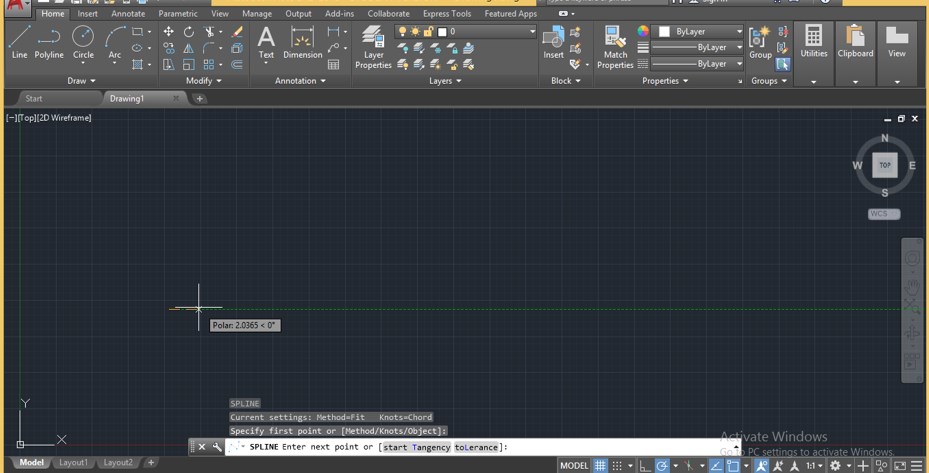
الخطوة 5: حدد الآن النقطة الثانية عن طريق النقر فوق تلك النقطة واستمر في رسم النقطة التالية على هذا النحو، بهذه الطريقة يمكنك رسم خدد باستخدام أمر (Spline) في هذا البرنامج، للخروج من الأمر اضغط على زر (Enter) من لوحة المفاتيح بمجرد القيام بذلك.
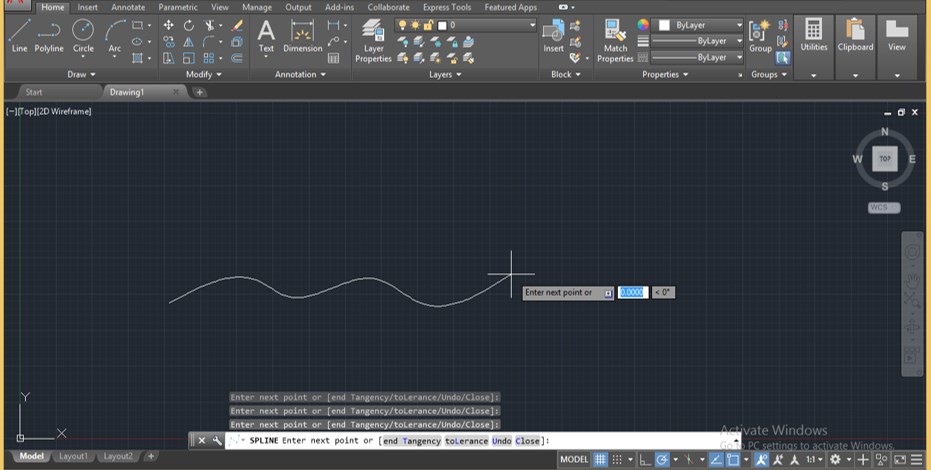
الخطوة 6: الآن إذا كان بإمكانك الانضمام إلى هذا الجزء مع خدد آخر فحدد المفتاح وانتقل إلى نسخ الأمر من قائمة تعديل من علامة التبويب الصفحة الرئيسية بجوار قائمة الرسم في علامة التبويب الصفحة الرئيسية واستخدمها بالنقر فوقها.
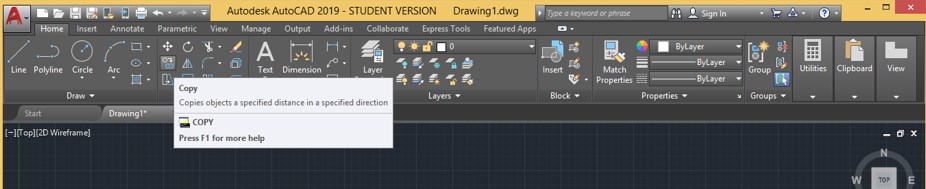
الخطوة 7: الآن انقر فوق نقطة البداية للمفتاح إذا كنت تريد توصيل خطين ثم ضعه في نقطة النهاية الأخرى لهذا المحور ثم اضغط على الزر “إدخال” لترك أمر النسخ.
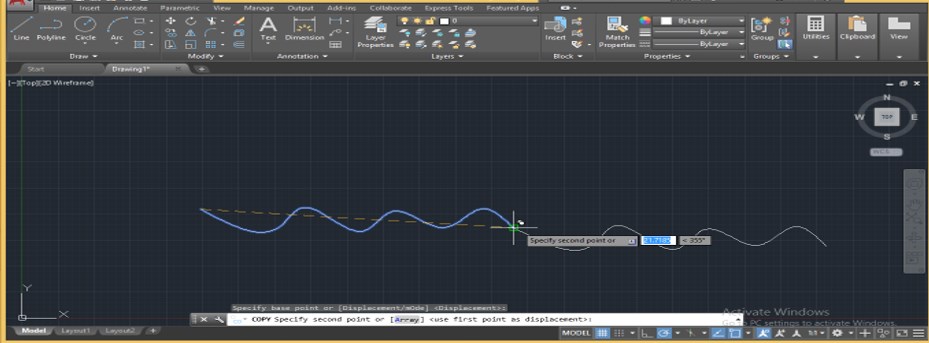
الخطوة 8: الآن للانضمام إلى هذين الخطين حدد أيًا من الخطوط الرئيسية وانقر بزر الماوس الأيمن فوقها، سيتم فتح قائمة منسدلة انتقل إلى خيار (Spline) في هذه القائمة وانقر على أمر الانضمام من القائمة المنسدلة الجديدة.
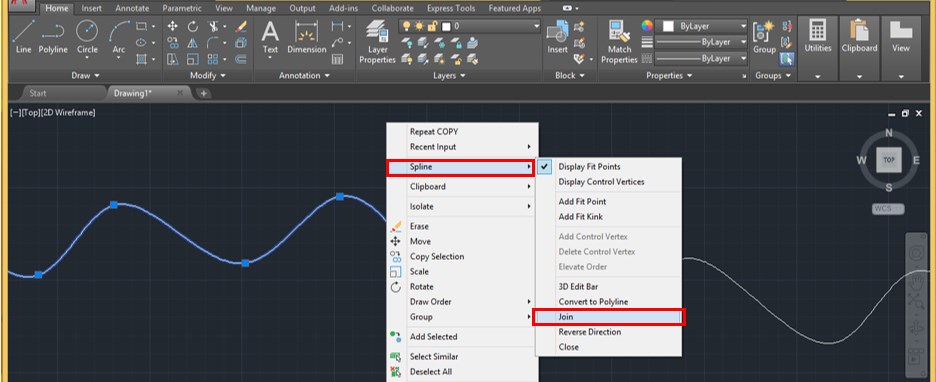
الخطوة 9: ثم حدد كلا الخطين واحدًا تلو الآخر باستخدام هذا المربع مثل مؤشر الماوس ثم اضغط على زر (Enter) من لوحة المفاتيح للانضمام إليهما.
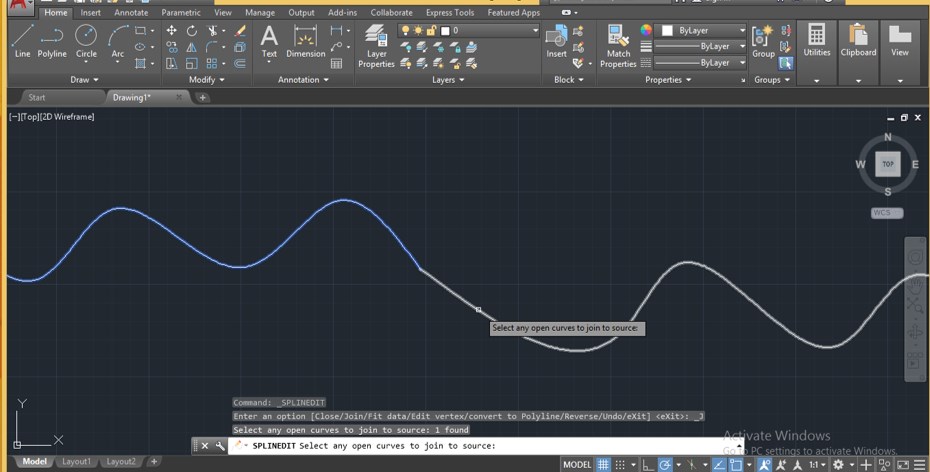
الخطوة 10: بمجرد الضغط على زر (Enter) ستنضم شرائح لوحة المفاتيح مثل شريحة واحدة.
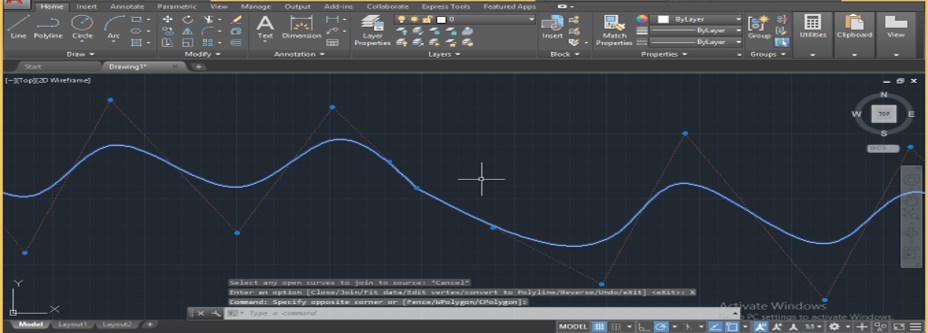
الخطوة 11: يمكنك تحويل (Polyline) في (Spline)، لتحويل (Polyline إلى Spline) دعنا نأخذ أمر (Polyline) من قائمة (Draw) في علامة التبويب (Home).

الخطوة 12: الآن ارسم خطًا متعدد الخطوط وحدده بالضغط عليه.
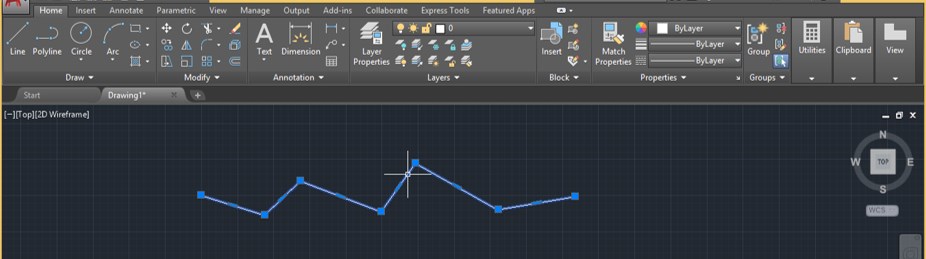
الخطوة 13: الآن انقر بزر الماوس الأيمن فوقه بزر الفأرة، سيتم فتح قائمة منسدلة انتقل إلى خيار (Polyline) وانقر على خيار (Spline fit) من القائمة المنسدلة الجديدة.
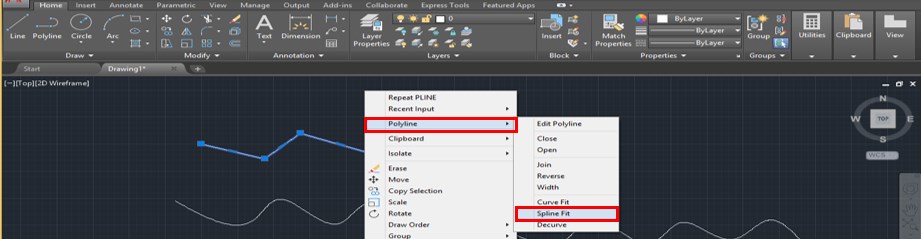
الخطوة 14: بمجرد النقر فوق هذا الخيار سيتم تحويل الخطوط المتعددة إلى شريحة مثل هذا.
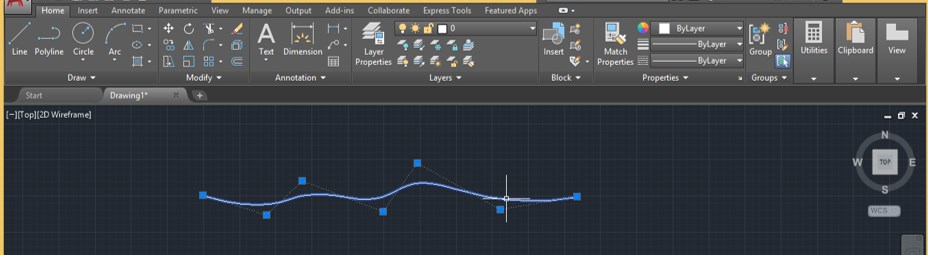
الخطوة 15: يمكنك تحريك نقاط الشريحة عن طريق تحديدها وسحبها على هذا النحو.
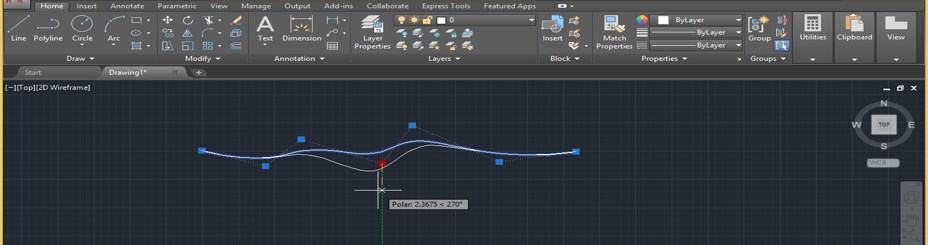
الخطوة 16: يمكنك تعديل هذا المخطط إذا أردت، للتحرير يقوم بالنقر المزدوج على هذا المقطع ثم النقر بزر الماوس الأيمن من زر الماوس، سيتم فتح قائمة منسدلة، يمكنك اختيار أي من الأوامر المدرجة لتحرير هذا المقطع.
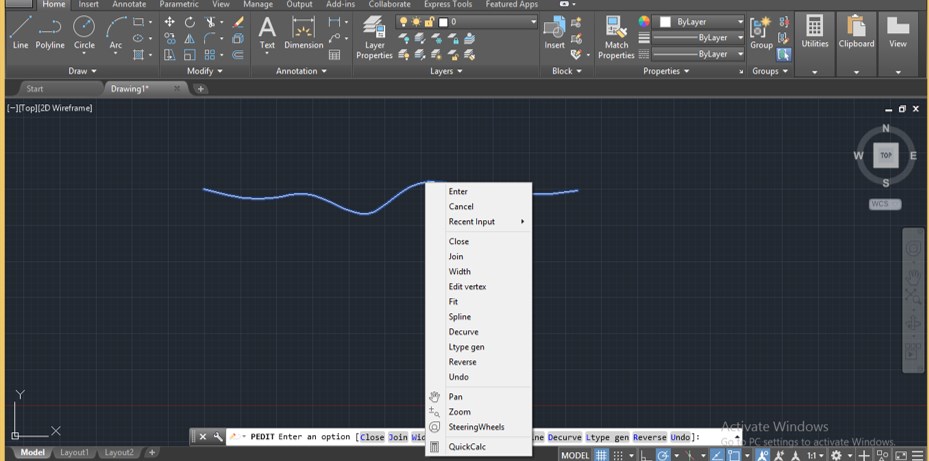
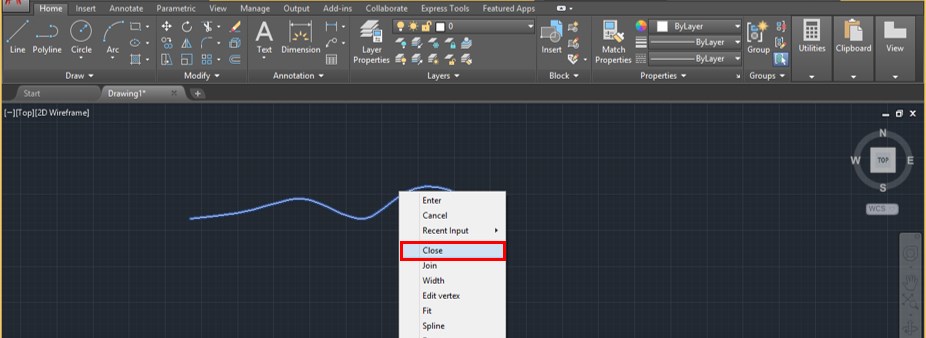
الخطوة 18: بمجرد النقر فوق الأمر “إغلاق” ستتصل نقاط نهاية الشريحة بهذا الشكل.
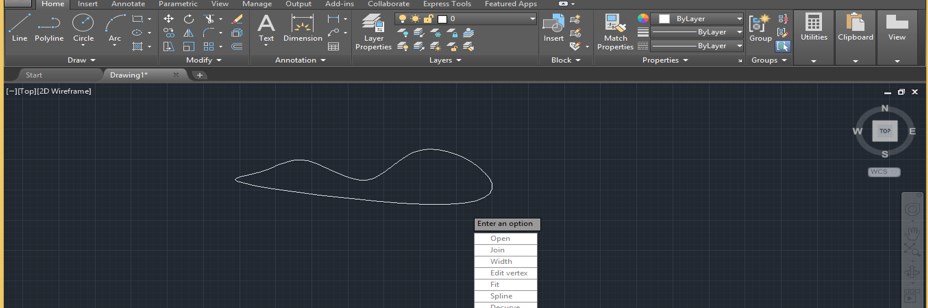
الخطوة 19: يمكنك أيضًا تحويل شريحة إلى شكل متعدد الخطوط، لتحويل خدد إلى خط متعدد الخطوط حدد خطًا مرسومًا بالنقر فوقه ثم انقر بزر الماوس الأيمن فوقه، سيتم فتح قائمة منسدلة انتقل إلى خيار (Spline) في هذه القائمة وانقر على خيار التحويل إلى متعدد الخطوط في القائمة المنسدلة الجديدة.
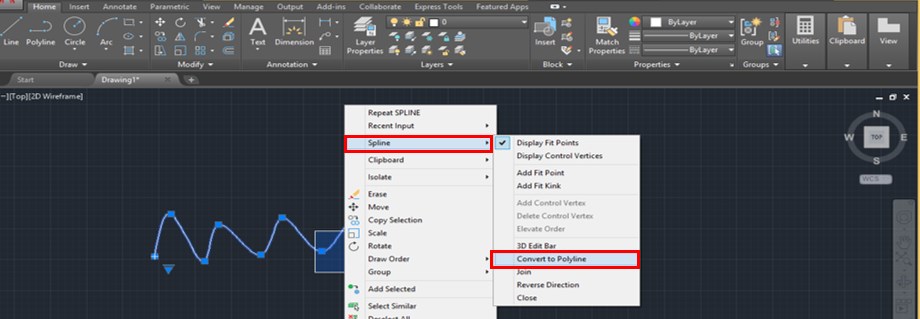
الخطوة 20: بمجرد النقر فوق هذا الخيار سيطلب منك الأمر إعطاء نقطة شكل متعدد الخطوط، اسمحوا لي أن أعطيها 1.
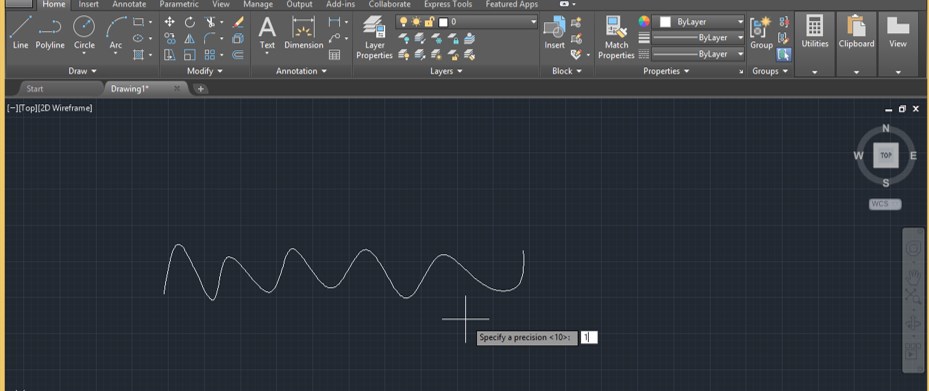
الخطوة 21: بعد ذلك سيتم تحويلها إلى شكل متعدد الخطوط مثل هذا.
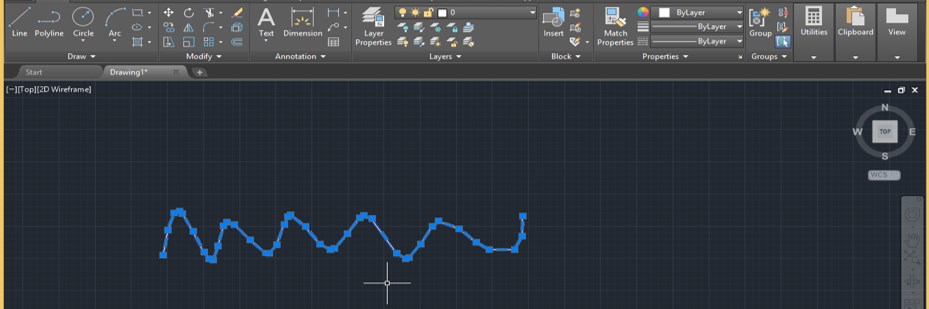
الخطوة 22: يمكنك أيضًا تغيير اتجاه الشريحة. لتغيير اتجاه الشريحة حددها وانقر بزر الماوس الأيمن فوقها انتقل إلى خيار (Spline) ثم انقر فوق خيار عكس الاتجاه من القائمة المنسدلة الجديدة.
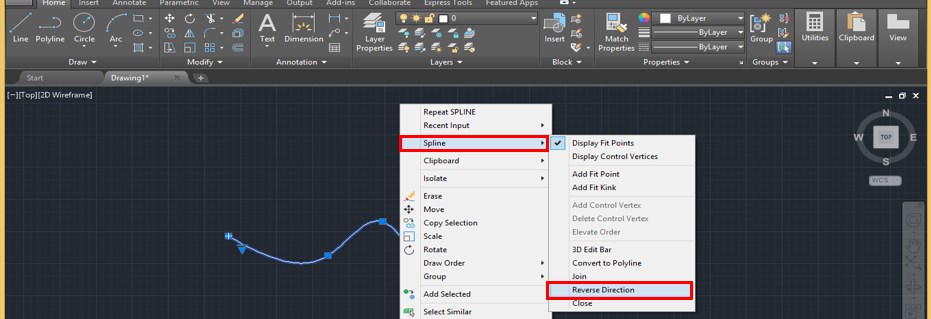
الخطوة 23: بمجرد النقر سيتغير اتجاه الشريحة على هذا النحو.
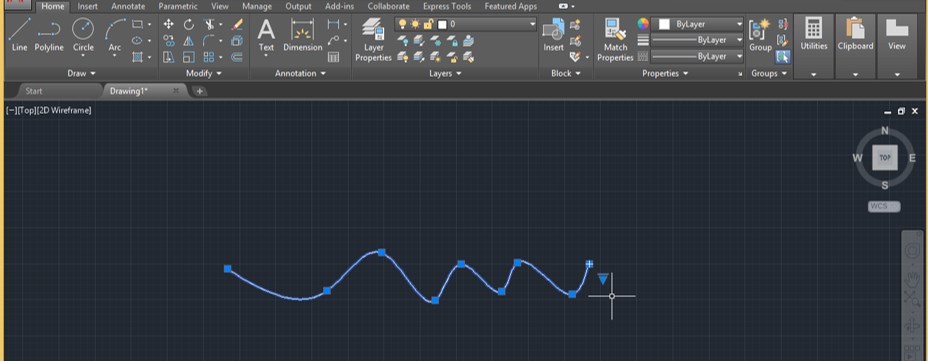
الخطوة 24: إذا كنت ترغب في عرض مقابض التحكم في الرؤوس في هذا الجزء فانتقل إلى خيار (Display Control Vertices) لتقسيم هذا الشريحة.
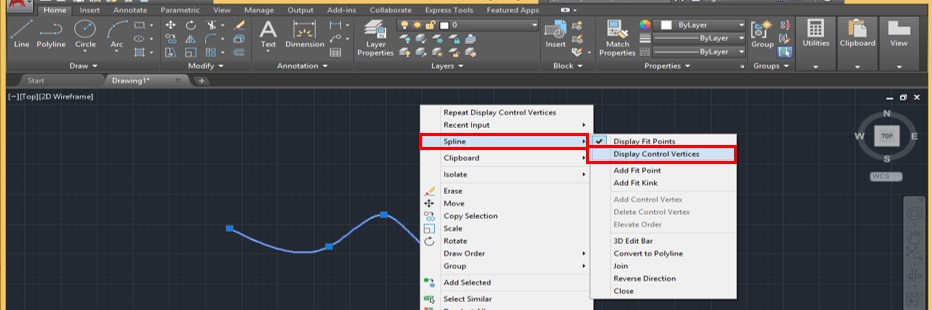
الخطوة 25: بمجرد النقر فوق هذا الخيار يمكنك رؤية مقابض التحكم في الرؤوس ستظهر حول هذا الخط في خط النقاط مع مربعات المقبض.
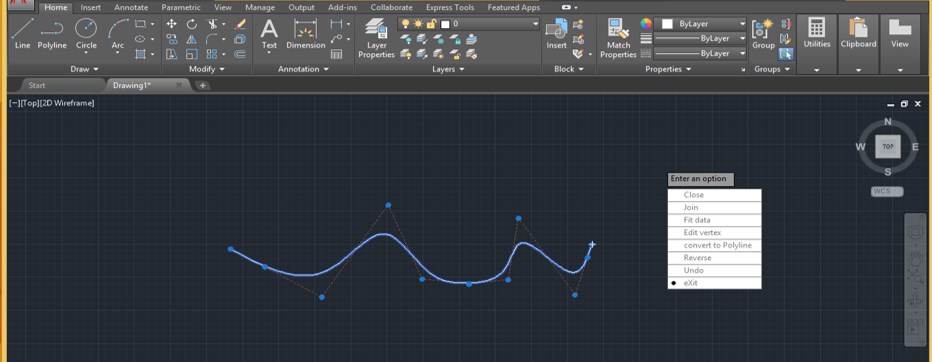
هذه بعض النقاط التي يمكنك من خلالها استخدام الأمر (Spline) في هذا البرنامج وتحرير (Spline) باستخدام بعض معلمات هذا الأمر.









