اقرأ في هذا المقال
- (Blender) هو برنامج ثلاثي الأبعاد للنمذجة والرسوم المتحركة والعرض، الأهم من ذلك (Blender) هو برنامج رسومات كمبيوتر ثلاثي الأبعاد مجاني ومفتوح المصدر، يستخدم (Blender) بشكل شائع لإنشاء أفلام رسوم متحركة وفن ونماذج مطبوعة ثلاثية الأبعاد وتأثيرات بصرية وألعاب فيديو، تم إصدار (Blender) في البداية في عام 1998 بواسطة (Ton Roosendaal)، البرنامج مكتوب بلغات (C و C ++ و Python).
- ما هو برنامج بلندر
- متطلبات النظام لتثبيت (Blender)
- تنسيقات الملفات المتوافقة
- كيفية تثبيت بلندر على نظام Windows الأساسي
(Blender) هو برنامج ثلاثي الأبعاد للنمذجة والرسوم المتحركة والعرض، الأهم من ذلك (Blender) هو برنامج رسومات كمبيوتر ثلاثي الأبعاد مجاني ومفتوح المصدر، يستخدم (Blender) بشكل شائع لإنشاء أفلام رسوم متحركة وفن ونماذج مطبوعة ثلاثية الأبعاد وتأثيرات بصرية وألعاب فيديو، تم إصدار (Blender) في البداية في عام 1998 بواسطة (Ton Roosendaal)، البرنامج مكتوب بلغات (C و C ++ و Python).
ما هو برنامج بلندر
يشتمل البرنامج على مجموعة أدوات الرسوم المتحركة (Keyframe)، هذه الأدوات متخصصة في الحركة المعكوسة والتشوهات المستندة إلى الشبكة والرسوم المتحركة للأشكال، تساعد هذه الأدوات أيضًا المستخدم في إنشاء رسوم متحركة غير خطية.
يتم أيضًا استيعاب البرنامج مع مُنشئ قائم على العقدة في عملية العرض التي تعمل مع (Open CL)، يستخدم البرنامج لغة البرمجة النصية (Python) لتطوير الأدوات ومنطق اللعبة وأتمتة المهام والنماذج الأولية، يحتوي (Blender) على معدِّلات تساعد على أداء تأثيرات بناءة وأدوات قلم رصاص الشحوم للرسوم المتحركة ثنائية الأبعاد في بيئة ثلاثية الأبعاد.
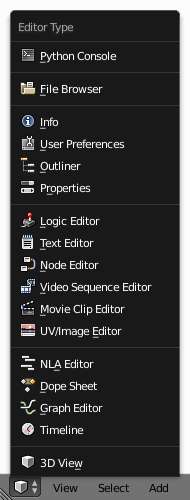
يحتوي (Blender) على ميزات غير محدودة في دلوها ولا تقل عن البرامج المنافسة الأخرى في العالم ثلاثي الأبعاد، علاوة على ذلك نظرًا لكونه برنامجًا مفتوح المصدر ومجانيًا فإنه يجذب العديد من الأشخاص من مختلف مجالات التصميم.
يستخدم (Blender) أيضًا لمحاكاة الدخان والمطر والغبار والماء والشعر والقماش، يستخدم (Blender) طريقة (Lattice Boltzmann) لمحاكاة السوائل التي تساعد المستخدم في كثير من النطاقات.
متطلبات النظام لتثبيت (Blender)
فيما يلي متطلبات النظام لتثبيت (Blender)
1. يتطلب البرنامج كحد أدنى من وحدة المعالجة المركزية ثنائية النواة 32 بت على الأقل 2 جيجا هرتز مع دعم (SSE2) ويوصى في الغالب باستخدام وحدة المعالجة المركزية رباعية النواة 64 بت.
2. يتطلب البرنامج على الأقل 2 جيجابايت من ذاكرة الوصول العشوائي، ينصح باستخدام ذاكرة وصول عشوائي تبلغ حوالي 8 جيجابايت.
3. بطاقة (Open GL 2.1 Graphics Card) هي الحد الأدنى من المتطلبات مع 512 ميجا بايت من ذاكرة الوصول العشوائي للفيديو، بينما يوصى بشدة باستخدام بطاقة رسومات (Open GL 3.2) مع ذاكرة وصول عشوائي للفيديو سعة 2 جيجابايت.
4. شاشة عرض تبلغ 1280 × 768 بكسل هي الحد الأدنى من المتطلبات مع معالجة ألوان 24 بت.
5. حزمة (Visual C ++ 2013) القابلة لإعادة التوزيع مطلوبة أيضًا لتثبيت (Blender).
تنسيقات الملفات المتوافقة
- يقوم (Blender) بتخزين مشاهد متعددة في ملف واحد، يسمى هذا الملف ملف (Blend).
- تعتبر ملفات (Blend) مستقلة عن النظام الأساسي ومتوافقة مع إصدارات مختلفة من (Blender).
- يقوم (Blender) بترتيب المعلومات كأنواع مختلفة من “كتل البيانات” مثل الكائنات والشبكات والمصابيح والمشاهد والمواد والصور.
- يمكن للمستخدمين أيضًا التعاون أو تعديل أدوات 3D باستخدام البرامج النصية التي تتمتع بقدرات (Blender) ويدعم (Blender) ذلك.
- يساعد (Blender) أيضًا العديد من تنسيقات الملفات ثلاثية الأبعاد لعملية الاستيراد والتصدير، هذه التنسيقات هي (3DS و FBX و DXF و SVG و VRML و STL و X3D)، تنسيقات الملفات هذه هي تنسيقات شائعة للعديد من البرامج ثلاثية الأبعاد.
كيفية تثبيت بلندر على نظام Windows الأساسي
الخطوة 1: قم بزيارة موقع (Blender).

الخطوة 2: انقر فوق الارتباط للوصول إلى صفحة التنزيل، أيضًا حدد نظام التشغيل لتثبيت البرنامج.

الخطوة 3: الآن قم بتشغيل برنامج التثبيت الذي تم تنزيله، والذي سيكون متاحًا على الأرجح في مجلد التنزيل.
الخطوة 4: الآن انقر فوق الزر التالي لبدء عملية التثبيت.
الخطوة 5: انقر فوق الزر “التالي” عندما يُطلب منك المضي قدمًا في العملية.
الخطوة 6: في هذه الخطوة يمكن للمستخدم تغيير الموقع الافتراضي للبرنامج، انقر فوق تثبيت للمضي قدمًا.
الخطوة 7: انتظر حتى يقوم البرنامج بتثبيت (Blender).
الخطوة 8: انقر فوق “إنهاء” وأكمل عملية التثبيت.
الخطوة 9: بعد تثبيت البرنامج ستبدو نافذة (Blender) بهذا الشكل. واجهة (Blender) هي نفسها عبر جميع أنظمة التشغيل.
الخطوة 10: يبدأ البرنامج بالشاشة الافتراضية وينقسم إلى خمسة مجالات رئيسية تحتوي على المحررين بشكل عام، واجهة (Blender) لها.
- عرض ثلاثي الأبعاد عملاق وواسع.
- يوجد شريط أدوات الخط الزمني في الجزء السفلي من واجهة المستخدم.
- في أسفل اليمين يوجد محرر خصائص.
- في أعلى اليمين يتم إعطاء (Outliner).
- في الجزء العلوي من واجهة المستخدم يظهر محرر المعلومات.
الخطوة 11: تم تصميم واجهة المستخدم الخاصة بالبرنامج بطريقة تساعد المستخدم في فهم كل أداة وميزة بسهولة.
الخطوة 12: تم إنشاء واجهة المستخدم بشكل واضح ودقيق للغاية، مما يسمح للمستخدم بمشاهدة جميع الخيارات والأدوات المهمة والعمل عليها في لمحة واحدة دون تحريك المحررين أو دفعهم في واجهة المستخدم.
الخطوة 13: يمكن للمستخدمين الوصول إلى الأدوات بسهولة وفعالية، لا يحتاجون إلى قضاء الوقت في الاختيار بين الأدوات المختلفة، يستخدم (Blender) أيضًا الكثير من اختصارات لوحة المفاتيح لتسريع العمل، يمكن تعديل اختصارات لوحة المفاتيح هذه وتحديثها في (Keymap Editor).









