هذه هي الخطوات الأساسية التي يجب اتخاذها لإنشاء رسم جديد وتحريره وعرضه ورسمه في (AutoCAD 2014)، إليك فكرة عما يبدو عليه المنتج النهائي.
كيف يمكن العثور على برامج الأوتوكاد
يمكنك العثور على الملفات المستخدمة في تسلسل الخطوات هذا بملف على النت، يحتوي الملف على إصدارات إمبراطورية ومتري من تمرين اللوحة الأساسية في مراحل مختلفة ويصف ملف (Read Me) الموجود في علامة تبويب التنزيلات الملفات بالتفصيل.
انتبه إلى التعليقات الواردة من (AutoCAD)، ألق نظرة سريعة على الرسائل التي يرسلها البرنامج بعد كل خطوة عبر سطر الأوامر أو تلميح أداة الإدخال الديناميكي حتى تتعرف على أسماء الأوامر وخياراتها، وفي هذه المجموعة الأولى من الخطوات نقوم بإنشاء رسم جديد من قالب وتغيير بعض الإعدادات لإنشاء مقياس 1:10 وحفظ الرسم:
ابدأ (AutoCAD) للإصدار ونظام التشغيل لديك بالنقر نقرًا مزدوجًا فوق اختصار (AutoCAD 2014 – English) على سطح مكتب Windows، وإذا لم يكن لديك اختصار (AutoCAD) على سطح المكتب اتبع الخطوات التالية:
- اختر Start → [All] Programs → Autodesk → AutoCAD 2014 – English → AutoCAD 2014 – English.
- Windows 8: في شاشة Start (ابدأ) انقر فوق المربع المسمى AutoCAD 2014 – English.
تبدو مساحات العمل في (AutoCAD 2014) متشابهة مع بعضها البعض، للتأكد من أنك تستخدم نفس مساحة العمل مثل هذا المثال انظر إلى القائمة المنسدلة (Workspace) في الجانب الأيسر من شريط عنوان نافذة (AutoCAD)، إذا لم تقرأ القائمة المنسدلة الصياغة والتعليقات التوضيحية فانقر فوق القائمة المنسدلة ثم حدد الصياغة والتعليق التوضيحي.
كيفية تقديم رسومات تستخدم قالب AutoCAD الافتراضي
- انقر فوق زر التطبيق المسمى باللون الأحمر A في الزاوية العلوية اليسرى من الشاشة لعرض قائمة التطبيق ثم انقر فوق جديد.
- لا تنقر فوق الزر “جديد” على شريط أدوات الوصول السريع. يجب عليك استخدام قائمة التطبيق.
- يظهر مربع الحوار (Select Template) مع قائمة بقوالب الرسم (ملفات DWT)، والتي يمكنك استخدامها لإنشاء رسم جديد، تتشابه القوالب في (AutoCAD) مع القوالب الموجودة في (Microsoft Word) والبرامج الأخرى.
- حدد (acad.dwt) وانقر فوق فتح (في AutoCAD LT، حدد acadlt.dwt ).
- ينشئ (AutoCAD) رسمًا جديدًا فارغًا يستخدم الإعدادات الموجودة في (acad.dwt و acad.dwt) قالب ( acadlt.dwt في أوتوكاد LT) هو الافتراضي أوتوكاد، جين عادي قالب لإنشاء الرسومات التي تستخدم وحدات إمبراطورية (وحدات أعرب بوصة و / أو القدمين).
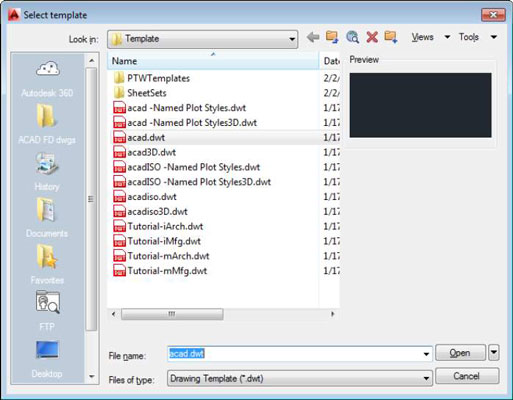
كيفية إعداد بيئة العمل الأولية
قم بإجراء الإعدادات التالية:
- انقر فوق جميع الأزرار الموجودة في النصف الأيسر من شريط الحالة باستثناء الإدخال الديناميكي (DYN) و ORTHO حتى تبدو باهتة، (ستكون رمادية بدلاً من الأزرق الفاتح).
- قم بتشغيل (GRID) أو إيقاف تشغيله. يبدو أن معظم المبتدئين يحبون تشغيله، ويقوم معظم المستخدمين ذوي الخبرة بإيقاف تشغيله.
- يمكن لبعض الإعدادات الأخرى أن تجعل اختيار النقاط صعبًا، ابدأ بإيقاف تشغيلها جميعًا ثم قم بتبديلها وإيقاف تشغيلها حسب الحاجة.
تعيين حدود الرسم التي تحدد منطقة العمل
- اكتب (LIMITS) واضغط على (Enter).
- في الوقت الحالي تجاهل تلميح أداة الإدخال الديناميكي بجوار الشعيرات المتقاطعة وانظر إلى سطر الأوامر، يقوم (AutoCAD) بترديد اسم الأمر والرد عليه، عيّن حدود منطقة الرسم من خلال الاستجابة للمطالبات:
نستخدم خطًا خاصًا لنظهر لك ما يقوله (AutoCAD)، إما أن تكتب الأحرف بخط عريض وتضغط على (Enter) أو تضغط فقط على (Enter) لقبول خيار (AutoCAD) الافتراضي أو القيمة الأخيرة.
(أ) قم بتأسيس إعدادات الصياغة المفاجئة والشبكة.
- انقر بزر الماوس الأيمن فوق زر (Snap Mode) في شريط الحالة ثم اختر الإعدادات، تظهر علامة التبويب انطباق وشبكة في مربع الحوار إعدادات المسودة.
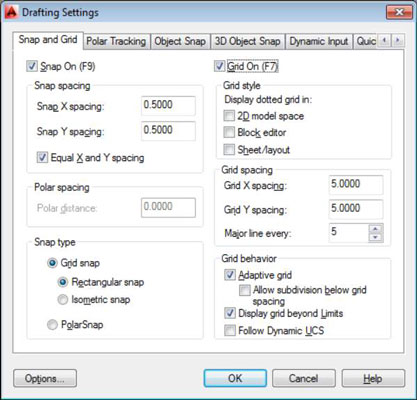
- قم بتغيير القيم الموجودة في مربع الحوار إعدادات المسودة لتتطابق مع القيم المذكورة أعلاه وانقر فوق “موافق” عند الانتهاء اختار (Snap On) عند تحديده يقيد الشعيرات المتصالبة بالتحرك في شبكة غير مرئية من نقاط متساوية التباعد.
- تشغيل الشبكة: عند تحديده يعرض شبكة مرئية من النقاط الصغيرة أو خطوط الشبكة على الشاشة، والتي يمكنك استخدامها كنقاط مرجعية، لا تظهر الشبكة على الرسومات المطبوعة.
ترى شبكة من خطوط الشبكة بفارق 0.5 وحدة مع خطوط أكثر إشراقًا كل 5 وحدات في منطقة الرسم، إذا قمت بتحريك مؤشر الماوس حولك وشاهدت منطقة عرض الإحداثيات على الجانب الأيسر من شريط الحالة، فستلاحظ أن القيم لا تزال تتغير بزيادات صغيرة تمامًا كما فعلت من قبل.
كيفية حفظ العمل على الأوتوكاد
- انقر فوق الزر حفظ على شريط أدوات الوصول السريع أو اضغط على Ctrl + S.
نظرًا لأنك لم تقم بحفظ الرسم حتى الآن يفتح (AutoCAD) مربع الحوار حفظ الرسم باسم، انتقل إلى مجلد مناسب عن طريق الاختيار من القائمة المنسدلة “حفظ في” أو النقر نقرًا مزدوجًا فوق المجلدات في قائمة المجلدات الموجودة أسفله.
إذا نسيت اسم الملف فتحقق من قائمة المستندات الأخيرة في قائمة التطبيق، (انقر فوق زر التطبيق الأحمر A في الزاوية العلوية اليسرى من (AutoCAD) ثم انقر فوق الزر “المستندات الأخيرة” أعلى عنصر القائمة “جديد” مباشرةً، كما يتم عرض قائمة ملفات الرسم الحديثة على الجانب الأيمن من قائمة التطبيق).
- اكتب اسمًا في مربع النص (File Name).
على سبيل المثال اكتب التفاصيل، بناءً على إعدادات مستكشف (Windows) أو مستكشف الملفات قد ترى أو لا ترى ملحق .dwg في مربع النص “اسم الملف”، في أي حال لا تحتاج إلى كتابته يضيفه (AutoCAD) لك.
- انقر فوق حفظ/ حيث يحفظ (AutoCAD) ملف (DWG) الجديد في المجلد الذي حددته.









