سنرى في هذه المقالة كيفية استخدام التدوير في (SketchUp)، التدوير هو أحد الأدوات الأساسية في مجموعة أدوات (SketchUp) والتي لا تقوم فقط بتدوير الكائنات ولكن لها أيضًا وظائف أخرى مثل إنشاء نسخ أثناء القيام بالتناوب، يمكن أن يكون الدوران تعسفيًا أو محددًا في الأبعاد، يمكننا أيضًا تدوير العناصر والمكونات حول الأصل، يمكن أيضًا إجراء الدوران بواسطة أداة النقل إذا تم تجميع الكائن حيث يمكن القيام بذلك عن طريق التمرير فوق الكائن والنقر فوق العلامات المشار إليها والتدوير على طول هذا السطح.
التدوير في SketchUp
إبدا أولاً بإنشاء نموذج بسيط ثم بعض الكائنات الأخرى لتوضيح الدوران في (SketchUp).
الخطوة 1: لنبدأ بقالب مقياس بسيط، لمعرفة المزيد حول أداة التدوير سننشئ أولاً مكونًا.
الخطوة 2: ثم استخدم أداة المستطيل وانقر على الأصل واترك الماوس وحركه كما هو موضح وانقر لإنشاء سطح مستطيل.

الخطوة 3: ثم باستخدام أداة المستطيل قم بإنشاء سطح آخر، ولكن هذه المرة أدخل الأبعاد 1.5،1، لا يتعين عليك النقر فوق مربع الأبعاد في الزاوية اليمنى السفلية لأن كل ما تكتبه يتم تسجيله افتراضيًا

الخطوة 4: ثم استخدم أداة الدفع والسحب لرفع سطح المستطيل وضبطه على 1 متر.

الخطوة 5: ثم استخدم أداة الخط قم بالمرور فوق المستطيل العلوي للحصول على نقطة المنتصف وضمها إلى الجانب الآخر لإنشاء خط.

الخطوة 6: بعد ذلك باستخدام أداة النقل يمكنك التحرك لأعلى، لتحريكه بشكل مستقيم يمكنك تقييده على محور مثل الضغط على مفتاح السهم لأعلى إلى المحور الأزرق حركه بمقدار 0.3.

الخطوة 7: ثم استخدم أداة الدفع والسحب مرة أخرى ولكن هذه المرة اضغط على مفتاح ctrl لأننا نحتاج إلى إنشاء سطح آخر في الأعلى ومنحه 0.1.

الخطوة 8: تتذكر أداة الدفع والسحب آخر عملية تم استخدامها لإجراء نفس العملية على سطح آخر انقر نقرًا مزدوجًا.

الخطوة 9: لذلك يمكننا النقر نقرًا مزدوجًا فوق كل أعمدة سقف لإنشاء السطح.

الخطوة 10: استخدم أداة المستطيل مرة أخرى لإنشاء شكل باب.

الخطوة 11: ثم استخدم أداة قوس نقطتين وانقر أولاً على الزاوية اليسرى العلوية للمستطيل ثم انقر فوق الزاوية اليمنى العلوية واترك الماوس الذي سيخلق قوسًا وعندما يتم إنشاء نصف دائرة انقر لإنشاء قمة مستديرة.

الخطوة 12: ثم مرة أخرى نستخدم أداة الدفع والسحب لتحريك مستطيل الباب بالداخل.

الخطوة 13: بالمثل نحرك الجزء الدائري.

الخطوة 14: ثم استخدم أداة التحديد واسحب فوق المنزل لتحديد جميع الأجزاء، حيث سنقوم بتجميعها حتى نتمكن من تدويرها كما نريد.

الخطوة 15: ثم استخدم أداة إنشاء المكونات وأدخل التعريف والوصف واحتفظ بجميع الخيارات الأخرى على القيم الافتراضية، تأكد من تحديد استبدال التحديد بالمكون.

الخطوة 16: الآن يمكننا تحديد أداة التدوير أو الضغط على Q وعندما تحوم فوق مكون المنزل يمكنك رؤية المحور الذي تتم محاذاة الدوران عليه يمكن رؤية منقلة صغيرة. توضح المنقلة أيضًا المستوى الذي ستدور عليه. أثناء تحريك الماوس استنتاجات (SketchUp) إلى الوجوه التي تريد تدويرها، يمكنك حتى قفل المحور الذي تريد التدوير عليه حتى لا يخمن (SketchUp) المحور، لذلك انقر فوق اليمين للقفل على المحور الأحمر وانقر فوق أعلى للقفل على المحور الأزرق ثم انقر فوق اليسار للقفل على المحور الأخضر.

الخطوة 17: لنقم أولاً بتعيين النقطة الأساسية التي تريد التدوير عليها كما هو موضح لقد اخترنا الزاوية اليمنى من المنزل.

الخطوة 18: الآن قم بتعيين نقطة الهدف في الزاوية اليسرى ثم اسحب الماوس وسيتم تدوير المنزل على طول المحور الذي تم إنشاؤه بواسطة النقطة الأساسية والهدف المحددة.

الخطوة 19: النقرة الثالثة ستنهي التدوير وسيتم تدوير المكون إلى زاوية الدوران المحددة.

الخطوة 20: قم الآن بإنشاء كرة، أولاً ارسم دائرة باستخدام أداة الدائرة.
الخطوة 21: ثم ارسم دائرة أخرى على طول المحور الأزرق.
الخطوة 22: بعد ذلك حدد الدائرة الأفقية باستخدام أداة (Follow me) ثم حدد الدائرة الرأسية.
الخطوة 23: ثم استخدم أداة الممحاة لإزالة الدائرة الزائدة.
الخطوة 24: الآن حدد الكرة أولاً وما سنفعله هو أننا سندير الكرة حول المنزل.
الخطوة 25: الآن اخترنا نقطة المنتصف في المنزل ثم جرنا الكرة إلى ما وراء الكرة ثم قمنا بتدوير الكرة حول المنزل.
الخطوة 26: طريقة أخرى للدوران هي باستخدام أداة النقل، حيث لا توجد حاجة لاستخدام أداة التدوير، لنقم بإنشاء مكعب من خلال العملية المكونة من خطوتين لإنشاء مستطيل ثم الضغط لإنشاء مكعب.
الخطوة 27: ثم حدد المكعب بأكمله وقم بعمل مجموعة.

الخطوة 28: الآن عندما ستستخدم أداة النقل وتحوم فوق الأسطح عندما ترى صليبًا أحمر سيظهر عندما تحوم فوق أيقونة التدوير.
الخطوة 29: النقر فوق الرمز الأحمر والسحب سيؤدي إلى تدوير المكعب على طول هذا الوجه.
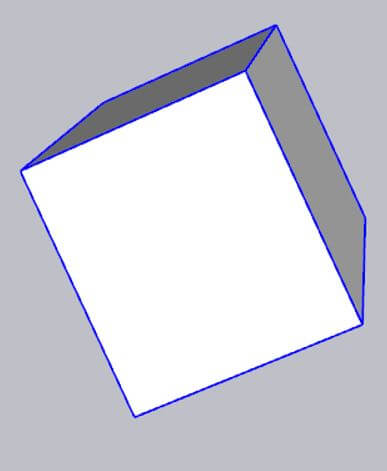
الخطوة 30: أخيرًا يمكننا أيضًا إنشاء نسخ متعددة من المنزل باستخدام أداة التدوير عن طريق تحديد المنزل أولاً ثم استخدام أداة التدوير انقر فوق أصل المنزل ونقطة النهاية.
الخطوة 31: ثم اضغط على ctrl واسحب إلى 45 درجة.
الخطوة 32: ثم اضغط على 7 لإنشاء 7 نسخ أخرى، تأكد من عدم تحديد أداة أخرى أثناء القيام بذلك لأنها ستلغي هذه العملية.









