(AutoCAD) هو برنامج رسم ثنائي وثلاثي الأبعاد بمساعدة الكمبيوتر يتم صيانته بواسطة (Autodesk)، لدينا العديد من أنواع الأوامر المختلفة لتسهيل عملها في هذا البرنامج، تعد الشرائح أحد الأوامر التي تجعل رسم أي كائن أمرًا سهلاً في هذا البرنامج، الشريحة هي ذلك الأمر الذي يمكنك من خلاله إضافة نصف قطر أو قوس في جانب الضبط لأي شكل ثنائي الأبعاد في رسم أي نموذج. هنا في هذا البرنامج سوف نفهم أمر (Fillet) لبرنامج (Auto Cad) من خلال مثال لشكل ثنائي الأبعاد ونتعلم كيفية التعامل مع معلمات (Fillet) أثناء استخدامه.
كيفية استخدام فيليت في أوتوكاد؟
لتعلم كيفية إنشاء أوتوكاد فيليت، حيث يمكننا استخدام شرائح في برنامج (Auto Cad) لعمل نصف قطر على الجانب المجاور لأي شكل ثنائي الأبعاد، سوف نفهمها في بضع خطوات بسيطة.
الخطوة الأولى: في الجزء العلوي من شاشة العمل توجد بعض علامات التبويب التي تحتوي على أنواع مختلفة من الأوامر لعمل رسم ونموذج ثلاثي الأبعاد، حيث إنه وللرسم أدناه لدينا نافذة عمل يمكننا من خلالها رؤية الكائن المرسوم لدينا مكعب التنقل في هذه المنطقة أيضًا، والتي تُظهر لك طرق عرض مختلفة لأي رسم مثل المنظر العلوي والمنظر الأمامي والجانب وفي الطرف السفلي من هذا البرنامج لدينا بعض أدوات التنقل للتعامل مع الرسم في نافذة العمل.
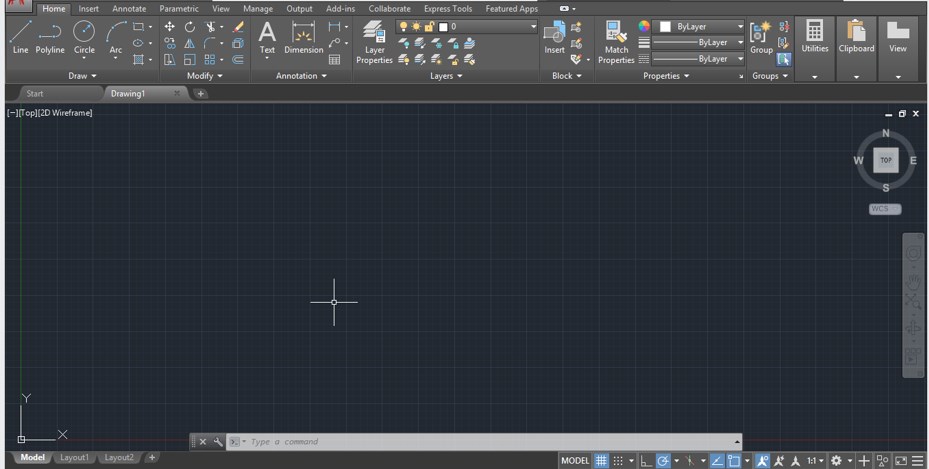
الخطوة الثانية: لنحصل أولاً على أمر مستطيل لرسم شكل مستطيل في نافذة العمل، بالنسبة لأمر المستطيل انتقل إلى قائمة الرسم في علامة التبويب الصفحة الرئيسية وانقر على أيقونة أداة المستطيل، الآن ارسم مستطيلاً بأي شكل كهذا أو يمكنك إعطاء أبعاد محددة لهذا المستطيل وفقاً لك.
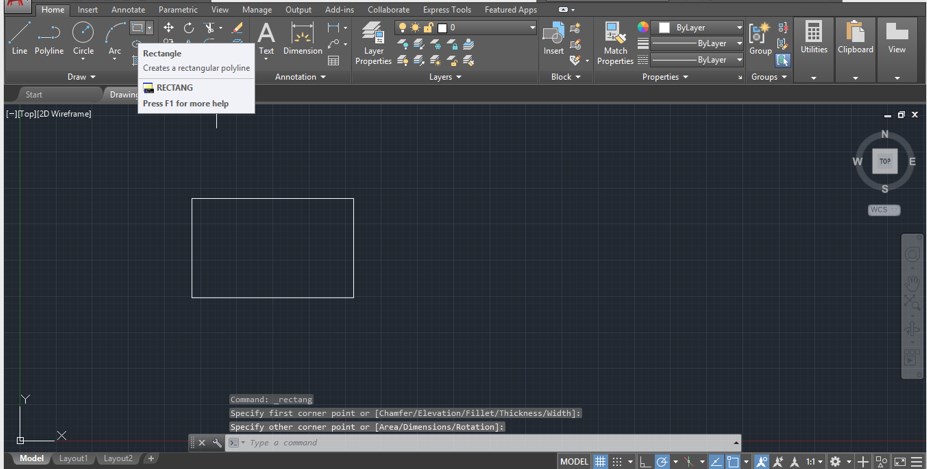
الخطوة الثالثة: الآن دعنا نحصل على أمر (Fillet) لرسم شريحة على هذا المستطيل، بالنسبة لأمر (Fillet) انتقل إلى قائمة (Modify) في علامة التبويب (Home) وانقر على أيقونة أداة (Fillet).

الخطوة الرابعة: أو يمكنك ببساطة الضغط على الزر F من لوحة المفاتيح ثم الضغط على الزر (Enter) من لوحة المفاتيح لأمر (Fillet).
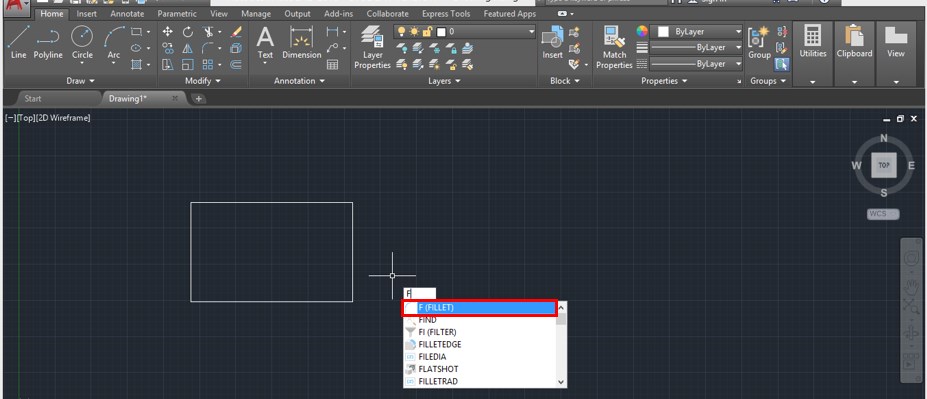
الخطوة الخامسة: الآن سيطلب منك هذا الأمر تحديد الكائن الذي تريد استخدام هذا الأمر فيه، يعني الكائن تحديد أحد جوانب الضبط التي تريد إضافة شرائح بينها.
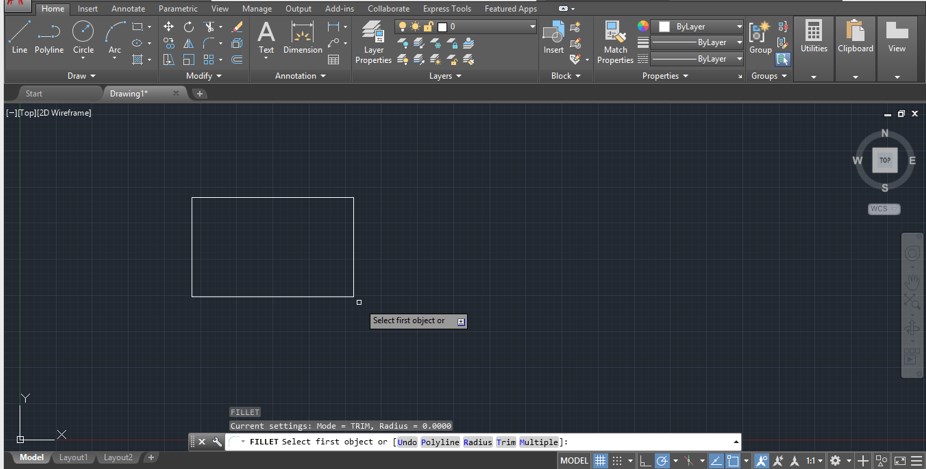
الخطوة السادسة: ولكن قبل تحديد كائن انتقل إلى مربع المعلمة لأمر (Fillet) الموجود في نهاية الجزء السفلي من نافذة العمل، هناك ثلاثة خيارات يمكن من خلالها تطبيق شرائح على أي شكل ثنائي الأبعاد متعدد الخطوط تقليم ومتعدد، سوف نلقي نظرة على كل واحد على حدة، لذلك أولاً اضغط على الزر R من لوحة المفاتيح في هذا المربع والضغط على زر (Enter) من لوحة المفاتيح.

الخطوة السابعة: ثم بعد ذلك يجب إدخال قيمة نصف قطر الشرائح وهذا يعني في أي قوس تريد إضافة شرائح على هذا الشكل، سأعطي 1 كقيمة نصف القطر.

الخطوة الثامنة: الآن اضغط على زر (Enter) بلوحة المفاتيح وحدد جانبًا واحدًا من الجوانب المجاورة.
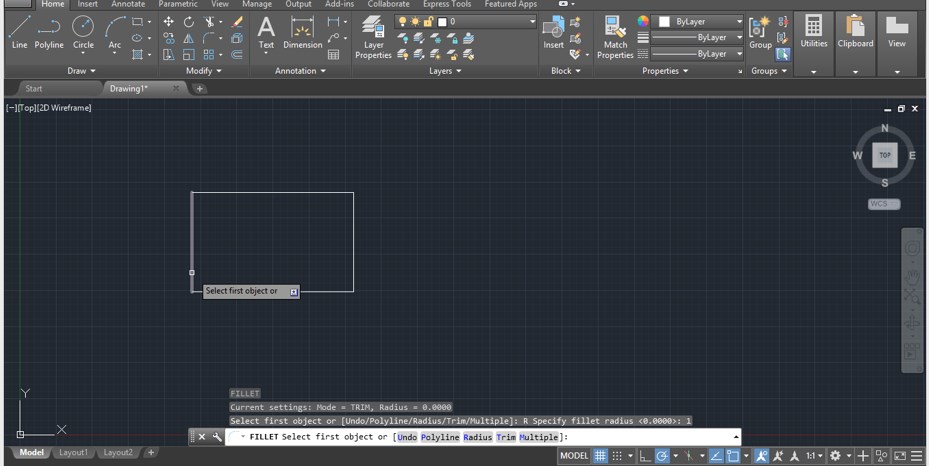
الخطوة التاسعة: انقر الآن على الجانب المجاور الآخر، حيث إنه وبمجرد النقر فوق الجانب المجاور التالي سيتم تطبيق شريحة من نصف القطر الذي اخترته.
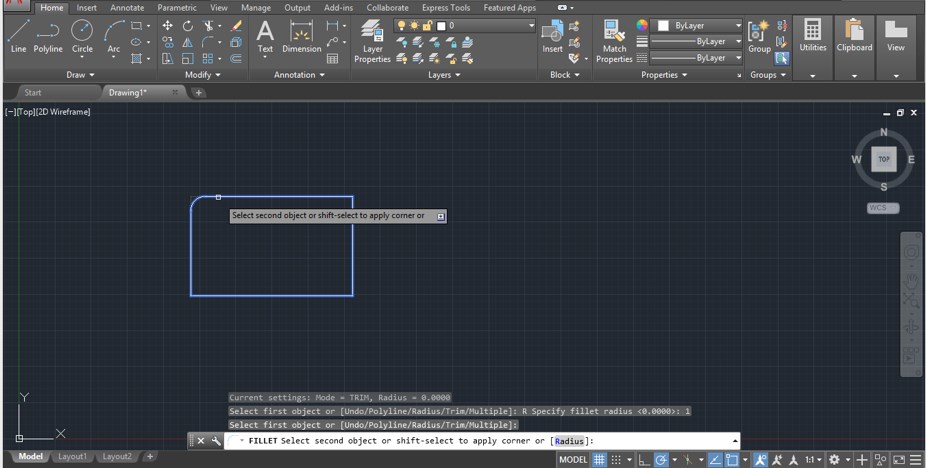
الخطوة العاشرة: الآن اضغط مرة أخرى على الزر F من لوحة المفاتيح، وذلك بهدف الحصول على أمر فيليت ثم اضغط على زر (Enter) بلوحة المفاتيح، اكتب الآن R في مربع معلمة التعبئة واضغط على الزر (Enter) بلوحة المفاتيح، الآن أعط قيمة نصف القطر 15 واضغط مرة أخرى على زر (Enter) على لوحة المفاتيح.

الخطوة 11: الآن عندما يتم الانتقال إلى الشكل ثنائي الأبعاد لاختياره، حيث سيُظهر لك رسالة (Fillet radius is too large) ولن يتم تطبيق الفيليت على هذا الشعاع، لذلك وقبل إدخال قيمة نصف القطر يجب التأكد من أن القيمة يجب أن تكون قابلة للتطبيق لأمر التعبئة.
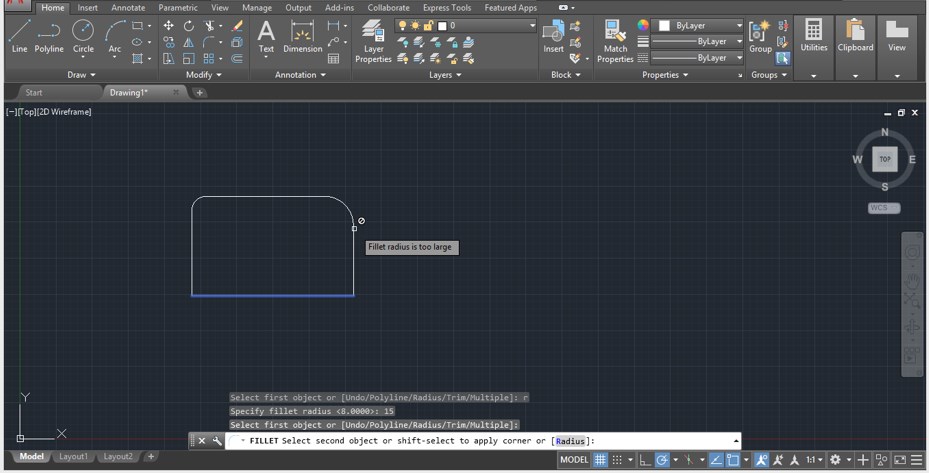
الخطوة 12: الآن دعنا نحصل على عدد أشكال المستطيل حيث سيتم تمثيل هذا باستخدام أمر مستطيل من هذا البرنامج، ثم يتم أخذ أمر التعبئة وإدخال قيمة نصف القطر كـ 1.
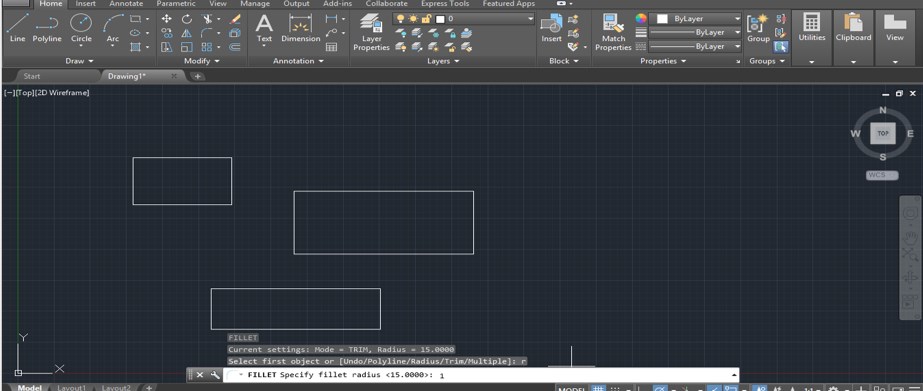
الخطوة 13: بعد ذلك يتم الضغط على الزر M من لوحة المفاتيح في مربع المعلمة لأمر فيليت والضغط على زر (Enter) من لوحة المفاتيح.

الخطوة 14: الآن يمكن إجراء نقرات على الجانب المجاور لكل مستطيل واحدًا تلو الآخر، وذلك عن طريق استخدام هذا الأمر وباستخدام هذا الأمر الفردي يمكن تطبيق شرائح على كل مستطيل في وقت واحد، لذلك ليست هناك حاجة لأخذ أمر فيليت مرة أخرى، حيث يجب هنا النقر نقرة واحدة تلو الأخرى على كل منها وسيتم تطبيق شريحة من نصف القطر المحدد على كل مستطيل.
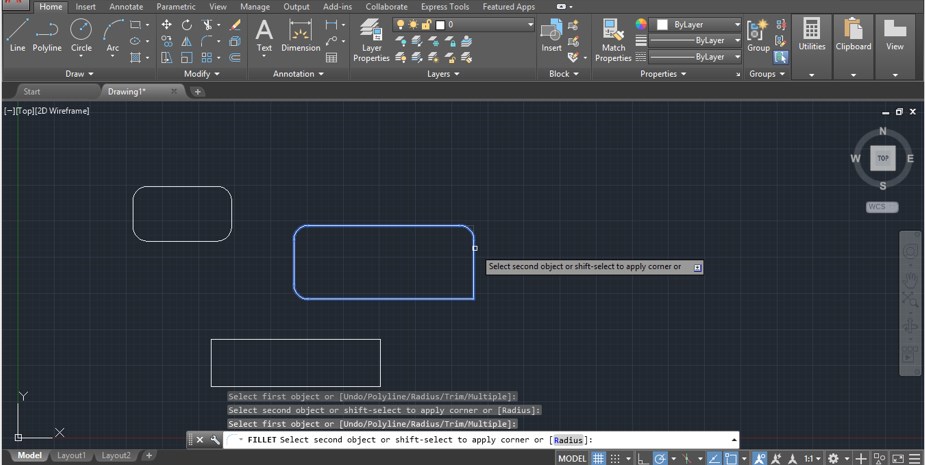
الخطوة 15: الآن دعونا نصنع مستطيلين، حيث يتم إنشاء أحدهما باستخدام أمر مستطيل والآخر باستخدام أمر سطر.
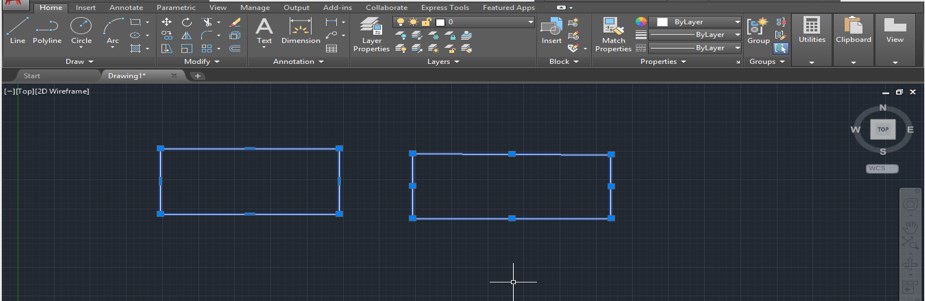
الخطوة 16: الآن مرة أخرى خذ أمر (Fillet) ونحدد نصف قطر الشريحة بنفس الخطوات كما فعلنا سابقًا.

الخطوة 17: الآن نضغط على الزر P من لوحة المفاتيح ونضغط على زر (Enter) بلوحة المفاتيح.
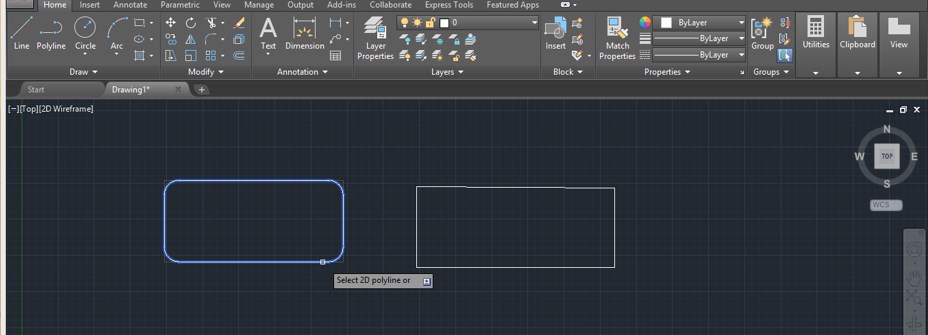
الخطوة 18: الآن عند النقر فوق شكل المستطيل والذي تم إنشاؤه باستخدام أمر المستطيل فسيتم تطبيق شرائح على كل جانب من هذا المستطيل مثل هذا.
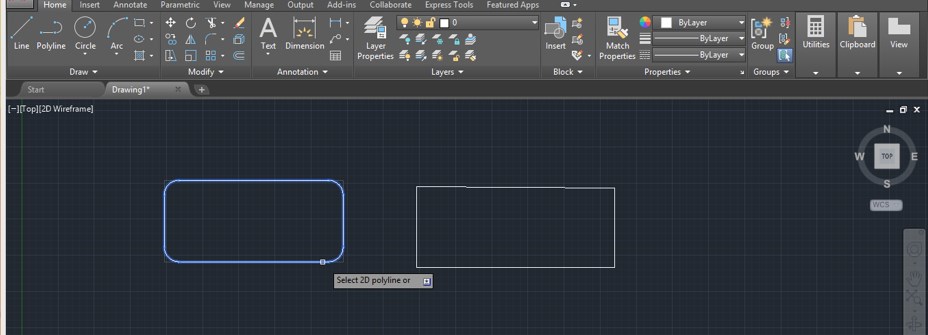
الخطوة 19: ولكن عند النقر فوق المستطيل الذي تم إنشاؤه باستخدام أمر سطر لن يتم تطبيق أمر التعبئة على هذا الشكل ثنائي الأبعاد لأنه كتلة، لذلك لا يمكن تطبيق الشرائح على الشكل المصنوع بخط.
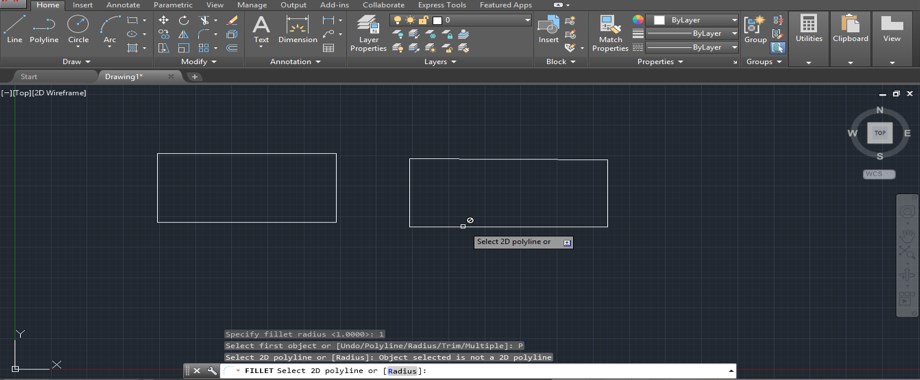
الخطوة 20: الآن مرة أخرى يجب أخذ أمر (Fillet) وإدخال نصف قطر فيليت ثم اضغط على الزر T من لوحة المفاتيح في مربع المعلمة لأمر فيليت لخيار (Trim) والضغط على زر (Enter) من لوحة المفاتيح.

الخطوة 21: الآن هناك خياران في خيار (Trim) لأمر (Fillet: Trim و No Trim)، حيث إنه يظهر إذا قمنا بالنقر فوق خيار (NO Trim) لأمر (Trim).

الخطوة 22: بعد ذلك سيتم تطبيق شرائح على الجانب المجاور، ولكن لا ينبغي إزالة زاوية الجانب المجاور مثل هذا.
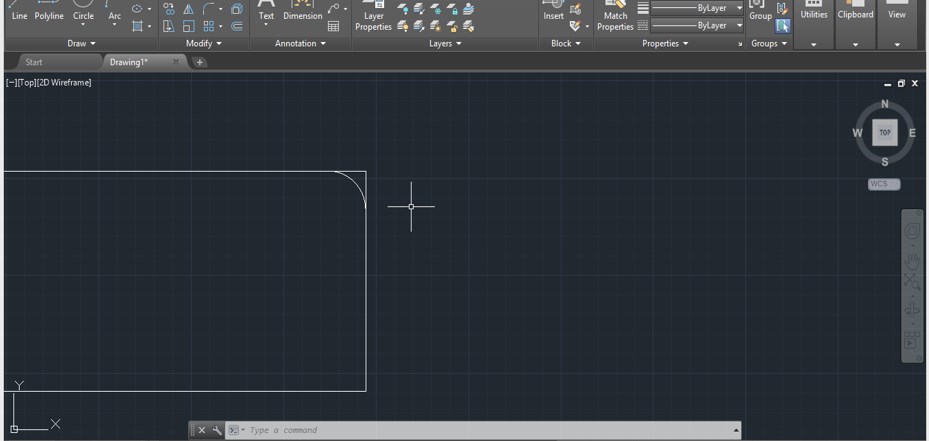
بهذه الطريقة يمكنك استخدام أمر (Fillet) في برنامج (Auto Cad) واستخدام خيارات مختلفة من هذا الأمر لعمل أنواع مختلفة من (Fillet) في شكل رسم ثنائي الأبعاد في هذا البرنامج.
استنتاج:
بعد الاطلاع على هذا يمكنك فهم ما هو أمر (Fillet) في برنامج (Auto Cad) وكيف يمكنك استخدامه لإنشاء أشكال للرسم في برنامج (Auto Cad) دون أي مشكلة، يمكنك الحصول على أمر جيد لميزات البرنامج هذه بعد الاضطرار إلى التدرب على هذا البرنامج.









