(AutoCAD) هو برنامج تصميم بمساعدة تجارية يستخدم لأغراض تصميم مختلفة، عندما تتعرف على (AutoCAD) أولاً عليك التعرف على أشرطة الأدوات، في هذا البرنامج التعليمي سيكون لديك إتقان جيد لأشرطة الأدوات وبمجرد حصولك على أمر جيد يصبح العمل على (AutoCAD) لعبة سهلة بالنسبة لك. وفي أشرطة الأدوات نتعرف على الأنواع المختلفة لأدوات التصميم مثل أوامر سطر الأوامر وأمر الدائرة وأمر الأبعاد والأمر النصي وغير ذلك الكثير، دعونا نبدأ برنامجنا التعليمي بحماس كبير ونجعل أوتوكاد مهمة سهلة بالنسبة لنا.
ما هو شريط الأدوات Toolbars
هنا نتعرف على جميع الأدوات الرئيسية لأشرطة الأدوات خطوة بخطوة، وفقًا للرسم الخاص بنا نتعرف أيضًا على تعيين حد في (AutoCAD) لأنه جزء ضروري من رسم (AutoCAD)، سنلقي أيضًا نظرة على كيفية استعادة أشرطة الأدوات إذا لم تكن تظهر في منطقة العمل الخاصة بنا.
كيفية استعادة ToolBar
هنا ليس لدينا شريط أدوات في مساحة العمل الخاصة بنا.

الخطوة 1: بالنسبة لشريط أدوات الاستعادة ما عليك سوى النقر فوق رمز (AutoCAD) أي “A” والنقر فوق زر الخيارات.
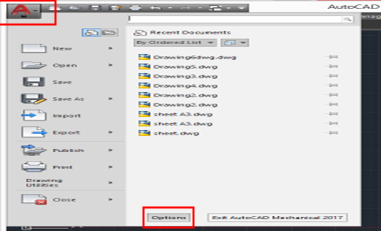
الخطوة 2: ثم انقر فوق ملف التعريف واختر الخيار المميز باللون الأزرق كما هو موضح في الصورة أدناه وانقر فوق الزر إعادة تعيين.
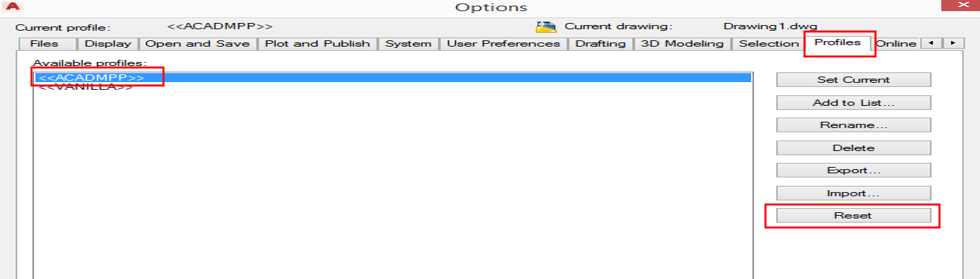
الخطوة 3: بعد إعادة التعيين سيتم فتح مربع حوار كما هو موضح في الصورة أدناه ثم انقر فوق نعم أو اضغط على موافق.
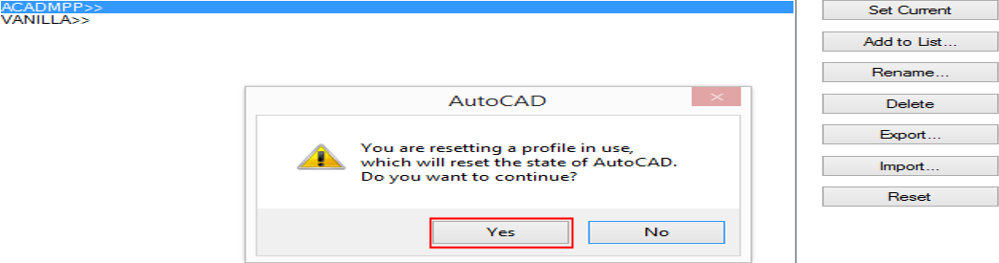
الخطوة 4: ستتم استعادة أشرطة الأدوات الخاصة بك الآن ويمكنك رؤيتها هنا.
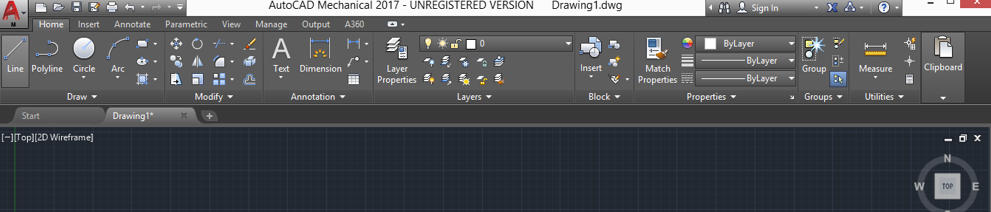
كيف يتم وضع الحد في أوتوكاد
الخطوة 1: اكتب الأحرف الثلاثة الأولى من الأمر (Limit) على سبيل المثال وسيظهر خيار (limits) تلقائيًا بعد ذلك اختره واضغط على مفتاح (Enter) وسيطلب الحد الأدنى لمساحة العمل والحد الأعلى واحدًا تلو الآخر.
الخطوة 2: سنقوم بتعيين حد أدنى (0،0)، هنا أنا أفكر في الوحدات بالملليمتر، وبعد تطبيق الحد اضغط على (Enter) ومرة أخرى “z” ثم أدخل مرة أخرى “A” ثم اضغط على (Enter).
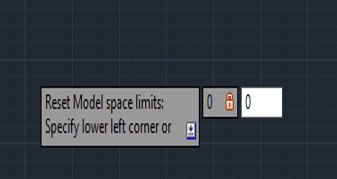
الخطوة 3: وتحديد الحد الأعلى وفقًا للرسم افترض (100 ، 100)، نحن هنا نفكر في الوحدات بالملليمتر، وبعد تطبيق الحد اضغط على مفتاح الإدخال (Enter) ثم أدخل “z” ثم أدخل “A” ثم أدخل.
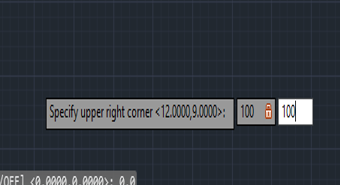
الآن تم تعيين مساحة العمل وفقًا للرسم الخاص بنا.
استنتاج
الآن بعد التعرف على أدوات (AutoCAD) ستجد تغييرًا كبيرًا في معرفتك بأدوات (AutoCAD)، لم تعد أدوات (AutoCAD) علامة استفهام بالنسبة لك، بعد هذه الجلسة ستعزز بالتأكيد خبرتك في تصميم (AutoCAD).









